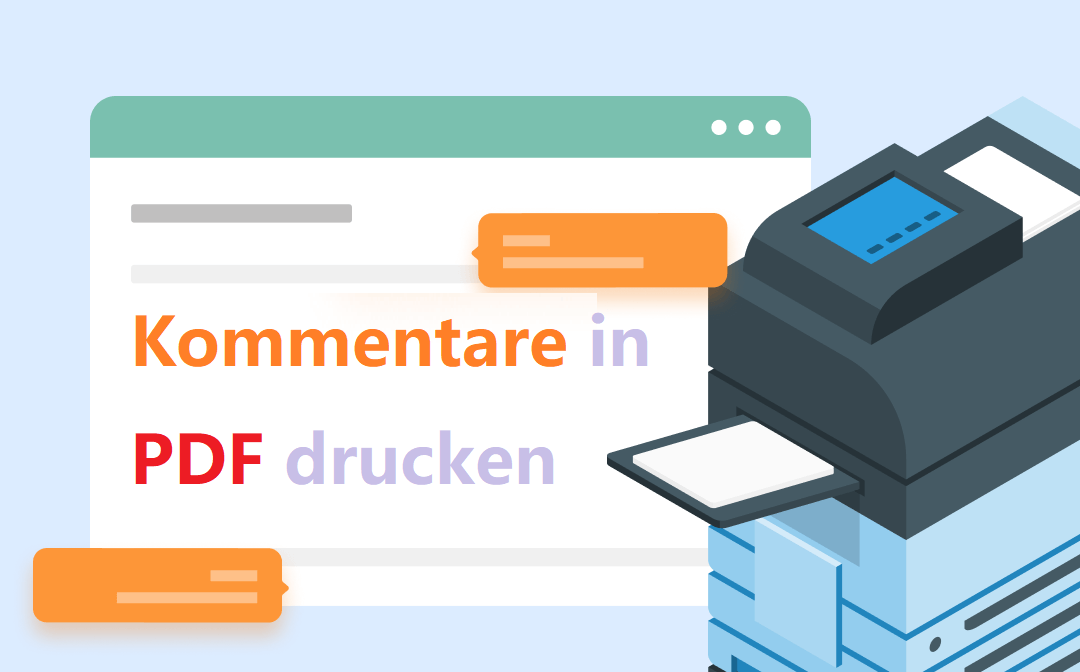
Kommentare oder Anmerkungen in PDFs dienen oft der Veranschaulichung des Inhalts zum besseren Verständnis. Es ist notwendig, PDF-Dateien mit diesen Kommentaren zu drucken, wenn Sie Dateien verschicken. Nach der Lektüre dieses Artikels wissen Sie, wie Sie auf verschiedenen Systemen PDF mit Kommentaren drucken können und mit unterschiedlichen Tools. Lesen wir weiter.
PDF Kommentare anzeigen Windows
SwifDoo PDF ist ein Windows-basierter PDF-Editor, der umfassende Unterstützung bei allen PDF-bezogenen Problemen bietet. Er dient auch als einer der besten PDF-Drucker. Wenn Sie PDFs beim Drucken anzeigen, können Sie die Seitengröße und -ausrichtung ändern, PDFs in umgekehrter Reihenfolge drucken, mehrere PDF-Seiten pro Blatt drucken und vieles mehr. Natürlich können Sie damit auch in Sekundenschnelle Kommentare in ein PDF drucken.
Hier erfahren Sie, wie Sie mit SwifDoo PDF Kommentare in PDF anzeigen können:
Schritt 1. Installieren Sie SwifDoo PDF auf Ihrem Computer und öffnen Sie eine PDF-Datei;
Schritt 2. Klicken Sie auf das Druckersymbol in der oberen rechten Ecke;
Schritt 3. Aktivieren Sie die Option Anmerkungen drucken im Seitenlayout und klicken Sie auf Drucken, damit Sie PDF Kommentare drucken können.
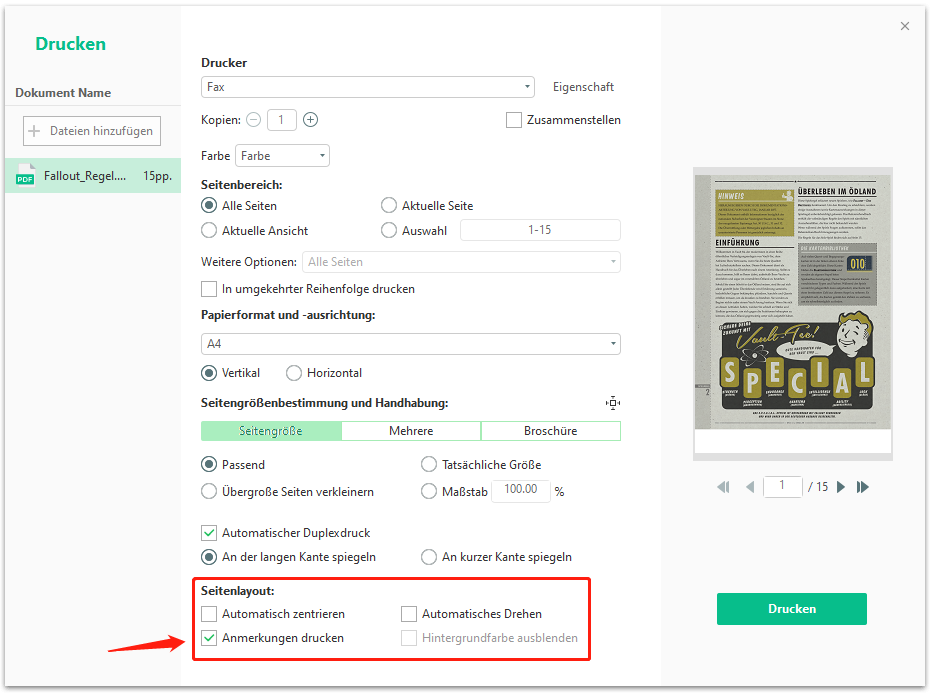
Wie Sie sehen können, bietet SwifDoo PDF auch viele druckbezogene Funktionen, um die Druckeinstellungen anzupassen. Darüber hinaus können Sie mit SwifDoo PDF auch gesicherte PDFs und Bilder drucken, wobei Bildformate wie BMP, JPG, PNG und TIF unterstützt werden.
Wenn Sie PDFs mit Anmerkungen unter Windows drucken möchten, sollten Sie SwifDoo PDF herunterladen und im täglichen Leben und bei der Arbeit verwenden.
Kommentare in PDF drucken auf Mac
Das Drucken von Kommentaren in PDF-Dateien ist auf dem Mac viel einfacher als unter Windows, da Sie kein neues Programm herunterladen müssen. Mit Hilfe von Preview, dem Standard-PDF- und Bildbetrachter auf Mac-Geräten, wird alles viel einfacher.
Preview ist weit mehr als nur ein PDF-Betrachter, es dient auch als PDF-Editor, Kommentator, Drucker und vieles mehr. Wie SwifDoo PDF bietet auch Preview viele Druckoptionen, wie z. B. das Drucken ausgewählter Miniaturansichten, mehrere Seiten pro Blatt, automatisches Drehen von Seiten oder Bildern usw.
Es sind nur vier Schritte erforderlich, um Kommentare in PDF mit Preview zu drucken:
Schritt 1. Starten Sie die App Preview auf Ihrem Mac und öffnen Sie die PDF-Datei, die Sie drucken möchten;
Schritt 2. Wählen Sie in der oberen Multifunktionsleiste Datei und dann Drucken;
Schritt 3. Klicken Sie auf Details anzeigen und wählen Sie Notizen anzeigen, um alle Notizen einzuschließen, die in einer PDF-Datei sichtbar sind;
Schritt 4. Klicken Sie auf Drucken, um die Kommentare im PDF zu drucken.

(Erklärt!) 4 einfache Wege zum Drucken doppelseitiger PDF-Dateien
In diesem Beitrag erfahren Sie 4 einfache Wege, ein PDF doppelseitig zu drucken. Sie können diese Aufgabe auf PC, MacBook, mobilen Handys und online erledigen.
LESEN SIE MEHR >Bonus-Teil: PDF mit Kommentaren drucken Windows & Mac
Da Adobe Acrobat sowohl mit Windows als auch mit macOS kompatibel ist, fügen wir dieses Tool als Bonusteil ein, um Ihnen eine Alternative, wenn Sie PDF mit Anmerkungen drucken wollen.
Adobe Acrobat ist seit jeher ein beliebter Weg, um PDF-Probleme zu lösen. Tatsächlich können sowohl Acrobat als auch Acrobat Reader Ihnen helfen, Kommentare in PDF-Dateien zu drucken. Abgesehen von der üblichen Ein-Klick-Druckfunktion unterscheiden sich die Druckoptionen ein wenig von denen in SwifDoo PDF und Preview. Acrobat ermöglicht es den Anwendern, eine Kommentarübersicht zu erstellen (eine Kommentarübersicht listet alle Kommentare in Ihrem Dokument auf), so dass die Benutzer PDF-Anmerkungen und Notizen besser verwalten können.
Im Folgenden werden die einzelnen Schritte zum Drucken von Kommentaren in PDF mit Adobe Acrobat beschrieben:
#Methode 1. Drucken von Pop-up-Kommentaren in PDFs
Schritt 1. Öffnen Sie eine PDF-Datei mit Pop-up-Kommentaren in Acrobat, damit man PDF Datei mit Kommentaren drucken können.
Schritt 2. Klicken Sie auf Bearbeiten > Voreinstellungen (unter Windows) oder Acrobat > Voreinstellungen (unter macOS);
Schritt 3. Wählen Sie Kommentare unter Kategorien;
Schritt 4. Wählen Sie Notizen und Pop-ups drucken und deaktivieren der Option Kommentar-Pop-ups ausblenden, wenn Kommentarliste geöffnet ist. Klicken Sie dann auf OK, um die Änderungen zu bestätigen;
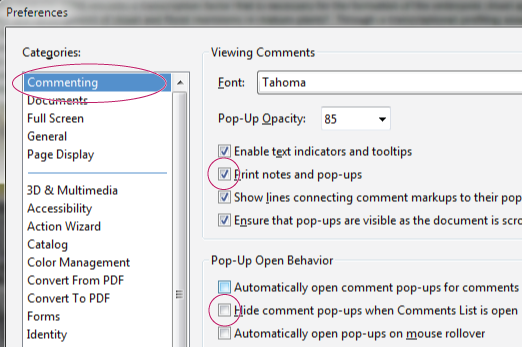
Schritt 5. Klicken Sie auf das Drucksymbol oder drücken Sie Strg + P (Windows) oder Befehl + P (Mac);
Schritt 6. Sobald das Druckdialogfeld angezeigt wird, stellen Sie sicher, dass Sie unter Kommentare und Formate die Option Dokument und Markierungen auswählen;
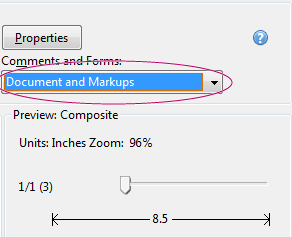
Schritt 7. Klicken Sie auf Drucken, um PDF Datei mit Kommentaren drucken zu können.
#Methode 2. PDF Dokument mit Kommentaren drucken mit Zusammenfassung
Eine Kommentarübersicht listet alle Kommentare und Notizen in Ihren Dokumenten auf. Wenn Ihre Kommentare zu zahlreich sind und das Dokument überlagern, ist die Erstellung einer Kommentar-Zusammenfassung sehr hilfreich, da Sie alle Anmerkungen besser handhaben können.
Schritt 1. Öffnen Sie ein PDF-Dokument in Acrobat;
Schritt 2. Klicken Sie auf Datei > Drucken;
Schritt 3. Klicken Sie im Druckdialogfeld auf die Schaltfläche Kommentare zusammenfassen;
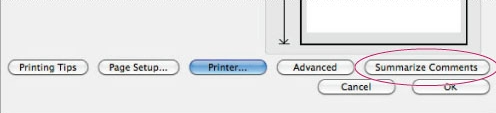
Schritt 4. Im nächsten Pop-up-Fenster können Sie ein Layout auswählen, das in der Zusammenfassung der Kommentare angezeigt werden soll;
Schritt 5. Öffnen Sie das Druckdialogfeld erneut und klicken Sie direkt auf Drucken, damit Sie PDF Kommentar drucken können.
Warum sollten Sie sich für professionelle PDF-Drucker und nicht für Webbrowser entscheiden?
Sie fragen sich vielleicht, dass alle Browser den PDF-Druck unterstützen, warum sollte ich also ein Programm eines Drittanbieters herunterladen müssen? Der Grund ist eigentlich ganz klar: Browser sind oft nur mit grundlegenden Druckwerkzeugen ausgestattet. Und es ist offensichtlich eine fortgeschrittene Funktion, Kommentare in PDF-Dateien zu drucken.
Unterm Strich
In diesem Artikel haben wir nur spezielle PDF-Drucker vorgestellt, mit denen Sie PDF mit Kommentaren drucken können. Wir sind ziemlich sicher, dass Sie nach dem Lesen dieses Artikels herausgefunden haben, wie man Kommentare in PDF-Dateien mit verschiedenen Tools drucken kann. Hier im SwifDoo PDF Blog erhalten Sie fast alle Lösungen für Probleme, die mit Dokumente zu tun haben. Folgen Sie direkt dieser Seite und laden Sie sich SwifDoo PDF herunter und probieren Sie es aus.








