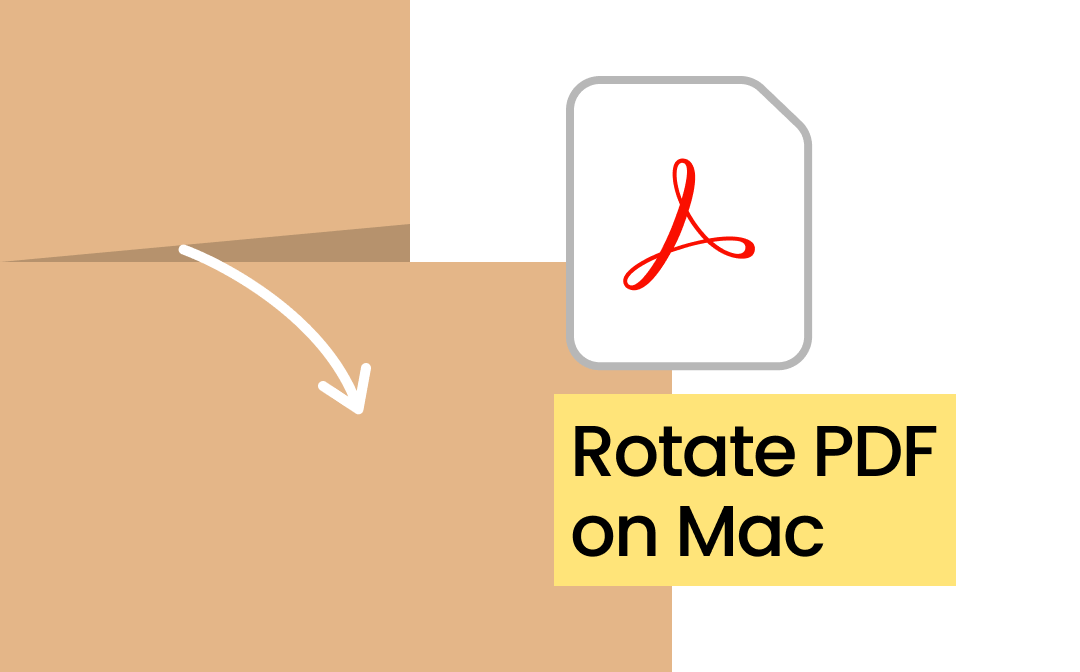
This article will discuss three effective ways to rotate PDFs on Mac computers and MacBook Air/Pro. Each method has advantages and disadvantages, so you can choose according to your needs.
Want to achieve the purpose in the easiest and fastest way? Besides rotating PDFs, do you also want to annotate PDFs on Mac and manage pages? Then, the SwifDoo PDF for Mac, as mentioned in Method 1, would be the best choice.
Way 1. Rotate PDF on Mac with SwifDoo PDF for Mac
SwifDoo PDF for Mac is a PDF reader and editor for macOS 10.14 or later. The tool is designed to let Mac users read and manage PDFs professionally. With SwifDoo PDF for Mac, you can effortlessly rotate any page: one page, selected pages, or all pages. This tool has an intuitive interface and is very easy to use. Try it now!
Here is how to rotate a PDF on Mac with SwifDoo PDF:
1. Click the download button below. Follow the prompts to install it.
2. Launch the software. In the main interface, click Open PDF to select the PDF file to be rotated.
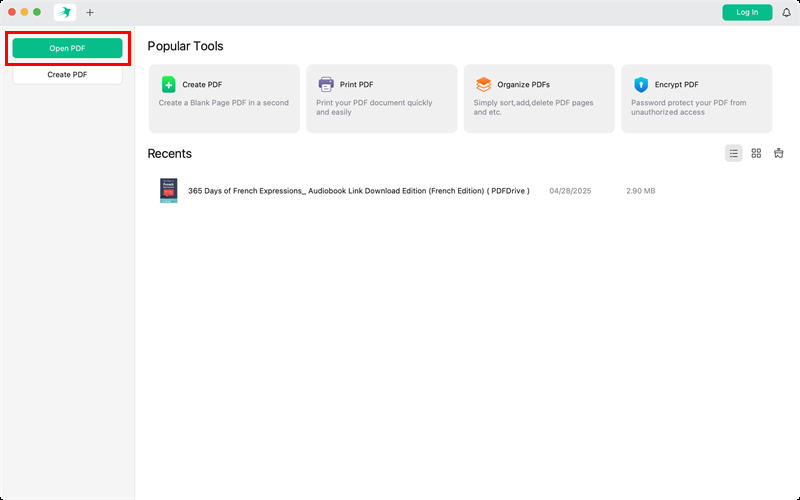
3. Then, select the pages you want to rotate and click the Rotate button:
- Under the View tab, go to the page > click Rotate View > choose Rotate View Right or Rotate View Left.
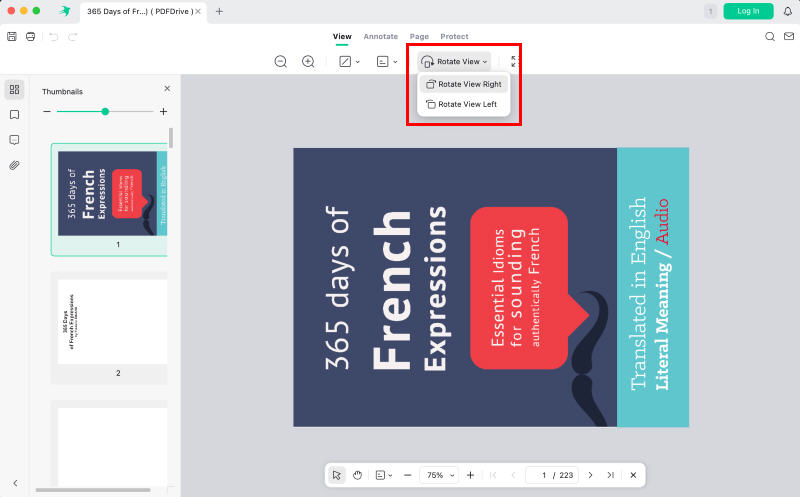
- Under the Page tab, select all the pages you want to rotate, right-click on any selected page, and choose Rotate Right or Rotate Left. This is a good way to rotate multiple pages in the PDF file.
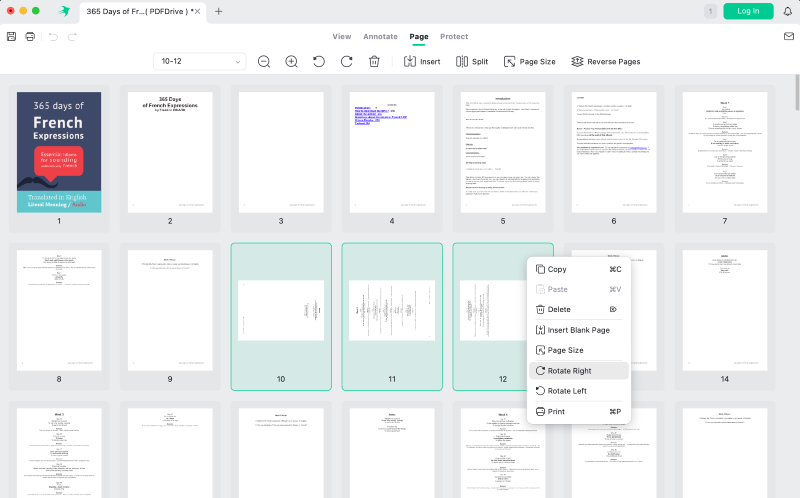
4. When satisfied, click Save in the top left corner.
Now, you can read PDF files with ease. You can also use the annotation tool to mark highlights and even draw on the PDF on your Mac if necessary. In addition, SwifDoo PDF offers plenty of other tasks to help you edit content and pages.
If you need a feature-rich and easy-to-use PDF tool, SwifDoo PDF is a good choice! Try it now.
Way 2. Rotate PDF on Mac in Preview
Preview is a built-in tool on macOS for checking common files, including PDF files and images. In addition, you can edit PDFs in Preview, including rotating, deleting, adding, reordering pages, adding annotations, and more.
Speaking of rotating PDFs, Preview can help you rotate any page. The specific steps are as follows.
1. Right-click the PDF file > Open With > Preview.
2. Go to the thumbnail pane on the left, and click the page you want to rotate. To select multiple pages, hold Command (⌘) and click each page.
3. Then, click the Rotate button in the toolbar (a circular arrow). You can also go to the top menu: Tools > Rotate Left or Rotate Right.
4. Your changes are saved automatically in Preview. If prompted, click File > Save or Export as PDF to create a new copy.
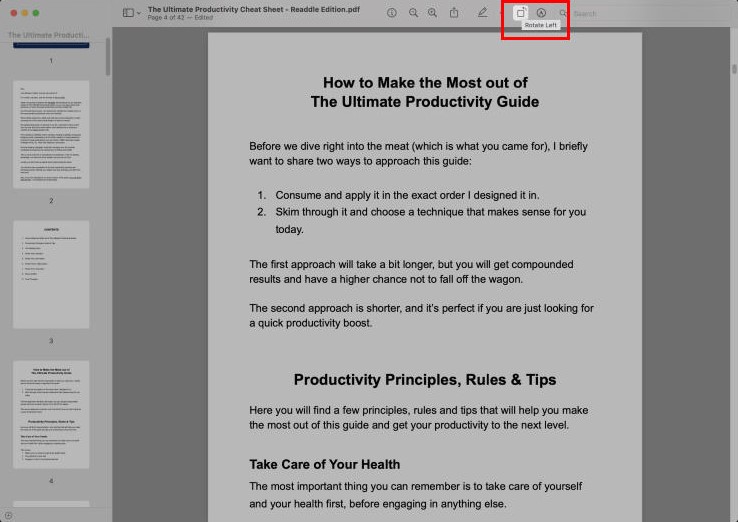
Preview is built-in software, so you don't need to install and download it, which is very convenient. It is perfect if you only need to do a simple rotation. However, if you need more advanced features, you may use a professional tool like SwifDoo PDF for Mac.
Check this guide if Preview is not working:
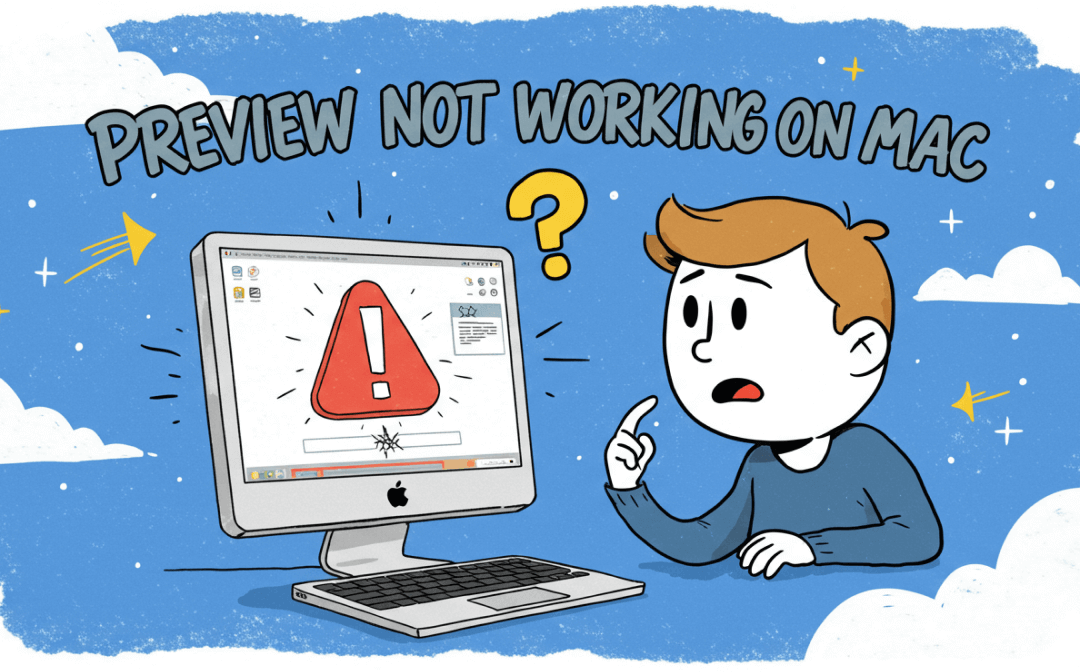
Preview Not Working on Mac | 8 Quick Fixes
Preview not working on Mac? This article will tell you why you are experiencing this problem and how to fix it.
READ MORE >Way 3. Rotate PDF on Mac via Smallpdf
Another way to rotate PDFs on a Mac is to use a free online PDF editor. You can do the work in a browser as long as you have an internet connection. Tools such as Smallpdf, iLovePDF, and PDF24 are good choices.
Check to learn how to rotate a PDF on Mac using an online tool:
1. Open a browser and visit a tool like Smallpdf (https://smallpdf.com/rotate-pdf).
2. Upload the PDF you want to rotate.
3. Use the Rotate button to rotate any page.
4. When done, save the PDF by clicking the Download button.
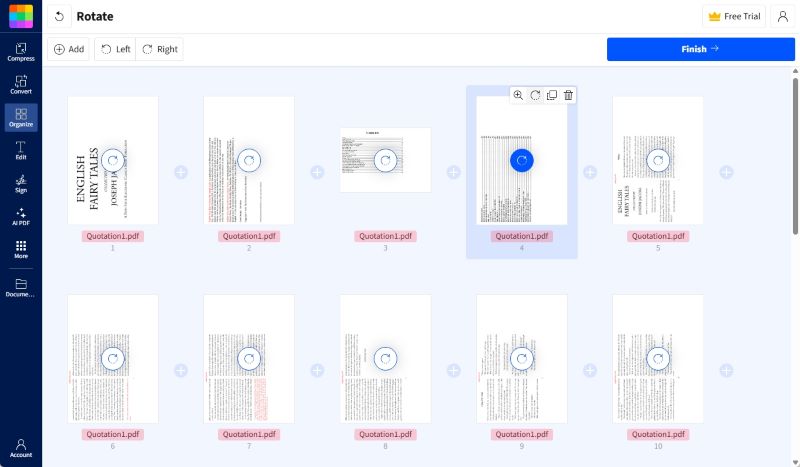
Online tools are available directly from the web, ideal for occasional or infrequent PDF users. However, you need to be aware that free versions of online tools usually have file size limits, such as no more than 10MB or 20 pages. In addition, uploading sensitive files to the web can be risky. Therefore, it is more advisable to use an online tool to rotate small, non-sensitive files.
See Also:

Quick Guide: Edit PDF with Smallpdf and an Alternative Editor
Unveil the ultimate method to edit a PDF with Smallpdf. Learn about the Smallpdf PDF editor and how to improve the process with an alternative.
READ MORE >Conclusion
That's all about how to rotate a PDF on Mac. The three tools mentioned in this article can all help you with the task, but they are suitable for different users. You can refer to the table below to make a choice.
| Tool | Ease of Use | Features | Privacy | Best for |
|---|---|---|---|---|
| SwifDoo PDF for Mac | Very easy | Powerful | High | Professionals, advanced editing, and frequent use |
| Preview | Easy | Moderate | High | Everyday users, light editing, privacy-conscious |
| Online Tools (e.g., Smallpdf) | Easy | Basic | Low–Medium | Occasional use, non-sensitive files |
In short, choose SwifDoo PDF for advanced needs, Preview for simplicity, and online tools for convenience! Hope this guide is helpful.








