
Google Docs ist ein vielseitiges Textverarbeitungsprogramm, das zahlreiche Funktionen bietet, die die Erstellung von Dokumenten einfacher und effizienter machen. Eine dieser Funktionen ist die Möglichkeit, dass Sie Google Docs Textfeld einfügen. Textfelder können dazu verwendet werden, wichtige Punkte hervorzuheben oder um Text von Bildern oder anderen Inhalten zu trennen und so eine klare visuelle Hierarchie in Ihrem Dokument zu schaffen.
Textfeld in Google Docs einfügen
In diesem Artikel führen wir Sie durch die Schritte zum Einfügen eines Textfelds in Google Docs und geben Ihnen Tipps, was Sie dabei beachten sollten.
Schritt 1: Öffnen Sie Google Docs
Der erste Schritt besteht darin, Google Docs zu öffnen und ein neues Dokument zu erstellen oder ein bestehendes Dokument zu öffnen.
Schritt 2: Einfügen einer Zeichnung
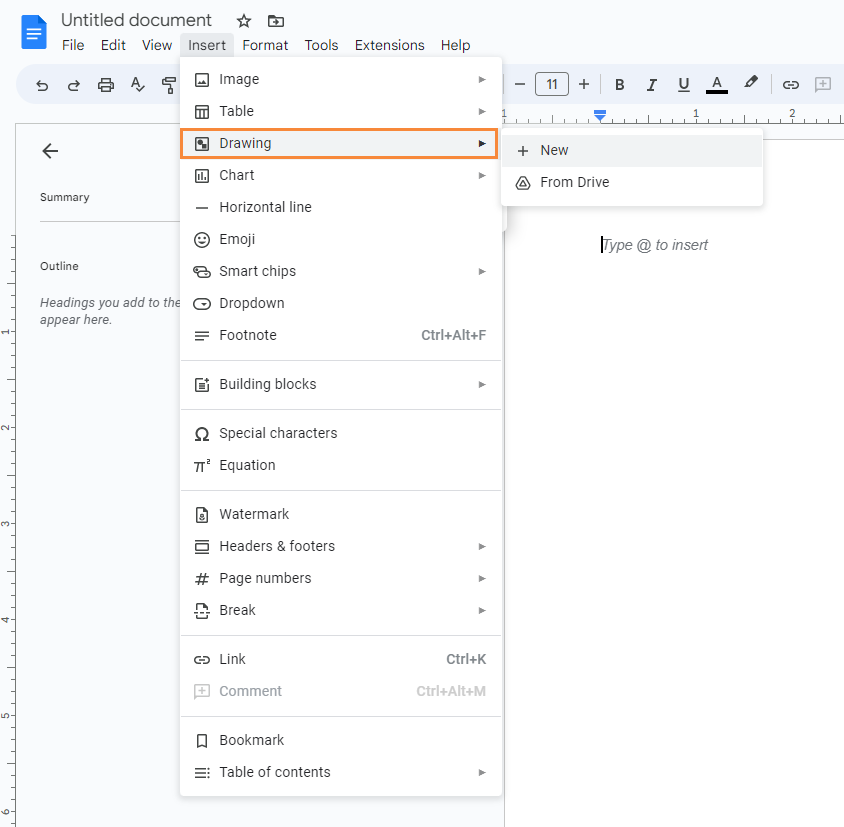
Um in Google Docs ein Textfeld hinzuzufügen, müssen Sie zunächst eine Zeichnung einfügen. Klicken Sie dazu in der oberen Menüleiste auf Einfügen und wählen Sie Zeichnung aus dem Dropdown-Menü.
Schritt 3: Hinzufügen eines Textfeldes
Klicken Sie im Zeichenfenster auf das Symbol Textfeld in der Symbolleiste, das wie ein Quadrat mit einem T darin aussieht. Klicken und ziehen Sie dann mit der Maus, um ein Textfeld auf der Leinwand zu zeichnen.
Schritt 4: Anpassen Ihres Textfeldes
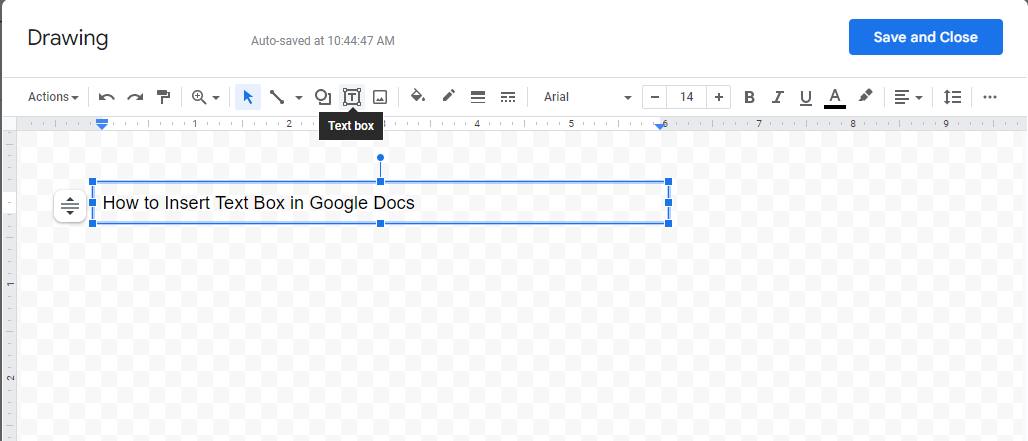
Sobald Sie ein Textfeld hinzugefügt haben, können Sie es an Ihre Bedürfnisse anpassen. Sie können die Schriftart, die Schriftgröße und die Schriftfarbe ändern, indem Sie das Textfeld auswählen und die Optionen in der Symbolleiste verwenden. Sie können auch die Größe des Textfeldes anpassen, indem Sie auf die Ecken oder die Seiten klicken und diese ziehen.
Schritt 5: Text hinzufügen
Um Ihrem Textfeld Text hinzuzufügen, klicken Sie einfach in das Feld und beginnen Sie zu tippen. Sie können auch Text aus anderen Teilen Ihres Dokuments oder aus externen Quellen kopieren und einfügen.
Schritt 6: Positionieren Sie Ihr Textfeld
Sobald Sie Ihren Text hinzugefügt und Ihr Textfeld angepasst haben, können Sie es an einer beliebigen Stelle in Ihrem Dokument positionieren. Dazu klicken Sie einfach auf das Textfeld und ziehen es an die gewünschte Stelle.
Schritt 7: Sichern und schließen
Wenn Sie mit dem Hinzufügen Ihres Textfeldes fertig sind, klicken Sie auf Speichern und Schließen in der oberen rechten Ecke des Zeichenfensters. Ihr Textfeld wird nun zu Ihrem Google Docs-Dokument hinzugefügt.
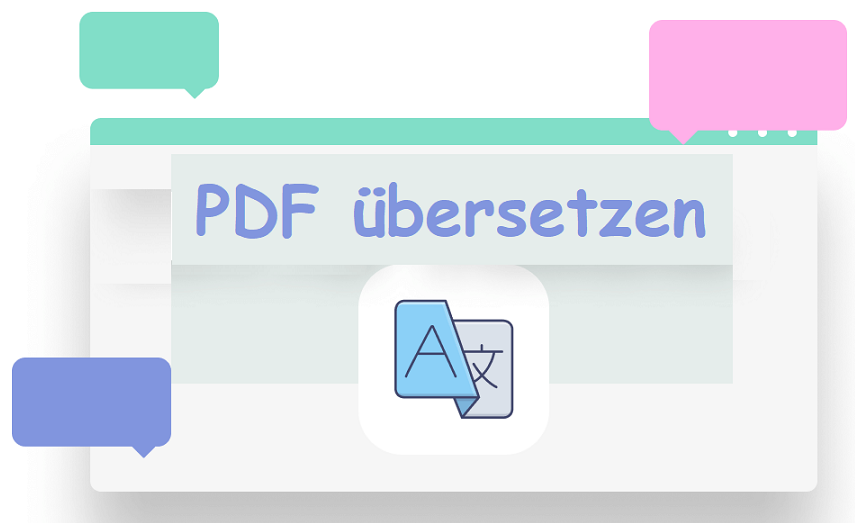
Tipps zum Übersetzen von PDF
Wie kann man PDF übersetzen? Hier erfahren Sie über mehrere Tools, um diese Aufgabe zu erledigen.
LESEN SIE MEHR >Best Practices für die Verwendung von Textfeldern in Google Docs
Textboxen sind eine gute Möglichkeit, Ihr Dokument zu strukturieren und visuell interessant zu gestalten, aber es ist wichtig, sie mit Bedacht einzusetzen. Hier finden Sie einige bewährte Verfahren, die Sie beachten sollten:
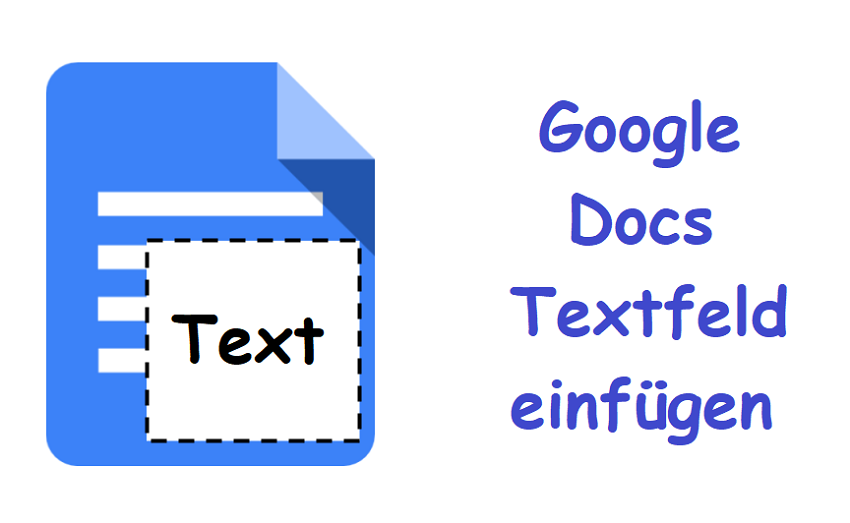
- Verwenden Sie Textboxen sparsam
Textfelder können zwar nützlich sein, aber wenn Sie sie zu oft verwenden, kann Ihr Dokument unübersichtlich und schwer lesbar wirken. Versuchen Sie, sich auf ein oder zwei Textfelder pro Seite zu beschränken.
- Verwenden Sie beständige Designelemente
Um ein kohärentes Erscheinungsbild zu erzielen, sollten Sie versuchen, in Ihrem Dokument einheitliche Gestaltungselemente zu verwenden. Verwenden Sie zum Beispiel für alle Textfelder die gleiche Schriftart, Schriftgröße und Schriftfarbe.
- Halten Sie Textboxen klein
Textfelder sollten dazu dienen, bestimmte Punkte hervorzuheben, und nicht dazu, große Textabschnitte zu ersetzen. Versuchen Sie, Ihre Textfelder klein und konzentriert zu halten.
- Verwenden Sie Textboxen zur Auflockerung des Inhalts
Wenn Sie viel Text auf einer Seite haben, sollten Sie Textboxen verwenden, um den Inhalt aufzulockern und ihn optisch ansprechender zu gestalten. Dies kann auch dazu beitragen, wichtige Punkte hervorzuheben.
- Verwenden Sie Textboxen zur Hervorhebung
Textboxen können eine gute Möglichkeit sein, die Aufmerksamkeit auf wichtige Punkte in Ihrem Dokument zu lenken. Verwenden Sie sie, um wichtige Ideen, Zitate oder Statistiken hervorzuheben.

Hyperlinks in PDF kostenlos einfügen – so klappt‘s!
A Wenn Sie einen Link zu Ihrer PDF-Datei einfügen. Lesen Sie diesen Artikel, um zu erfahren, wie Sie einen externen Link zu Ihren PDFs erstellen.
LESEN SIE MEHR >Einfügen eines Textfeldes in eine PDF-Datei
Genau wie Word-Dokumente sind PDF-Dateien aufgrund ihrer Stabilität und Kompatibilität ein weiteres beliebtes Dateiformat, so dass Sie unbedingt lernen müssen, wie Sie Textfeld bei Google Docs einfügen. Auch das Einfügen von Textfeldern in PDFs führt zu professionelleren und interaktiven Dateien.
Um ein Textfeld in eine PDF-Datei einzufügen, müssen Sie zunächst einen PDF-Editor finden, der über diese Funktion verfügt. Glücklicherweise ist SwifDoo PDF genau das, wonach Sie suchen. Es ist ein Komplett-PDF-Editor, mit dem Sie PDF-Dateien übersetzen, bearbeiten, mit Anmerkungen versehen, PDFs konvertieren usw. können, ohne ins Schwitzen zu kommen.

- PDFs mit Anmerkungen versehen, indem Sie Notizen, Lesezeichen usw. hinzufügen.
- Konvertieren Sie PDFs in Word, Excel und andere bearbeitbare Dateien
- PDFs bearbeiten, komprimieren, organisieren und aufteilen
Hier finden Sie eine einfache Anleitung, wie Sie mit SwifDoo PDF Textfelder in PDF-Dateien einfügen können:
- Installieren Sie SwifDoo PDF auf Ihrem PC.
- Öffnen Sie die PDF-Datei, in die Sie Textfelder einfügen möchten.
- Klicken Sie in der oberen Menüleiste auf Bearbeiten > Text einfügen.
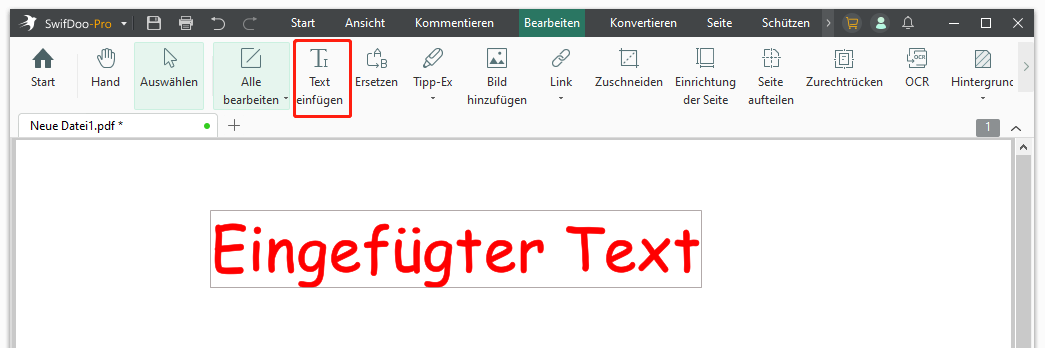
- Fügen Sie ein Textfeld ein und geben Sie den Inhalt des Textes in Ihre PDF-Datei ein.
Schlussfolgerung
Wenn Sie Struktur und visuelles Interesse hinzufügen wollen, können Sie Google Docs Textfeld einfügen. Wenn Sie die in diesem Artikel beschriebenen Schritte befolgen und sich an bewährte Verfahren halten, können Sie ein professionell aussehendes Dokument erstellen, das Ihre Botschaft effektiv vermittelt. Laden Sie außerdem SwifDoo PDF herunter und probieren Sie es aus, wenn Sie Probleme mit PDF-Dokumenten haben. Es wird Ihnen eine große Hilfe sein!








