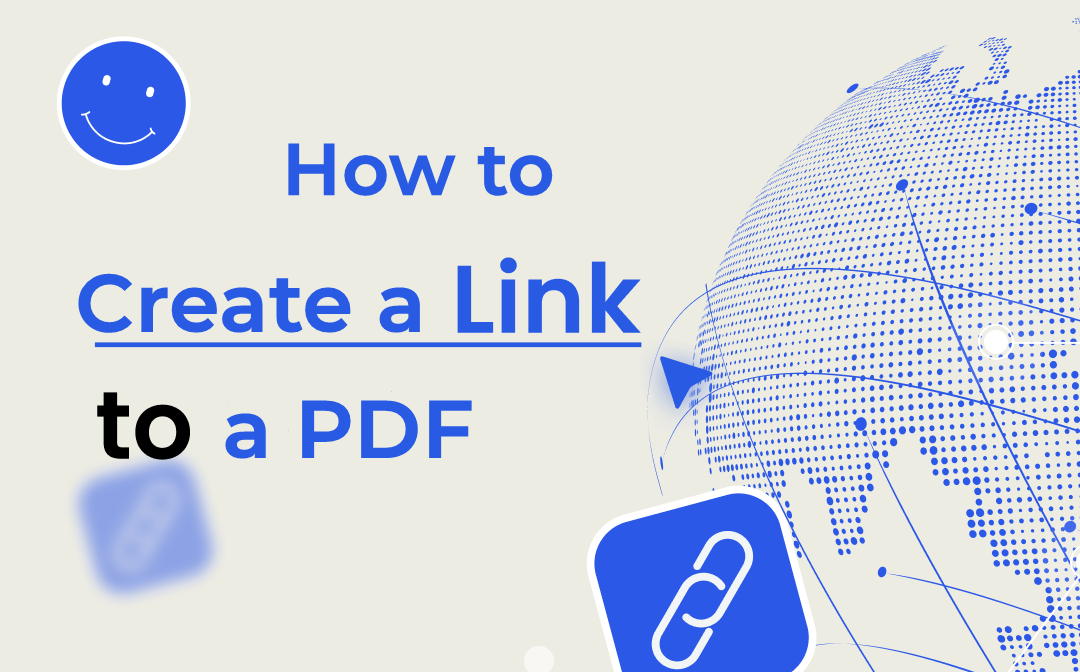
No matter what you link a PDF file for, learning quick and easy ways can help you improve efficiency. In this article, we share step-by-step guides on how to create a link to a PDF in the mentioned cases. Read on to perform the task without delay using a PDF editor or an online free service.
How to Create a Link to a PDF with SwifDoo PDF
SwifDoo PDF is a compact and fast PDF editing application. It can be leveraged to make a link to a PDF within a PDF document. The ability to add links to a PDF also allows you to create a link to a specific page in the PDF. In addition, the software can help link a PDF to many other types of files or web pages. You are able to edit and delete the links at any time.
In terms of how to create a link to a PDF within your PDF document, here are the steps to follow.
# Link to a Local PDF
Step 1: Open Your PDF
Get SwifDoo PDF for free and open the PDF file that you want to create a link for with it. You can click Open or drag and drop the PDF into the software app to open the file.
Step 2: Go to the Link Option
Click Edit on the top menu bar to choose the Link option. Select Add or edit link from the drop-down menu.
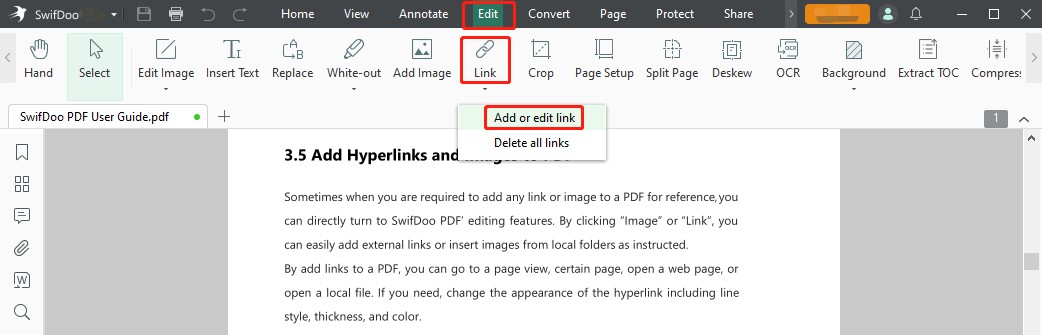
Step 3: Create a Link to a PDF
Draw a rectangle where you need to create a link, and the Add Links dialogue box will appear. Select Open a File, browse your computer to choose the target PDF, and click OK to create a link to this chosen PDF.
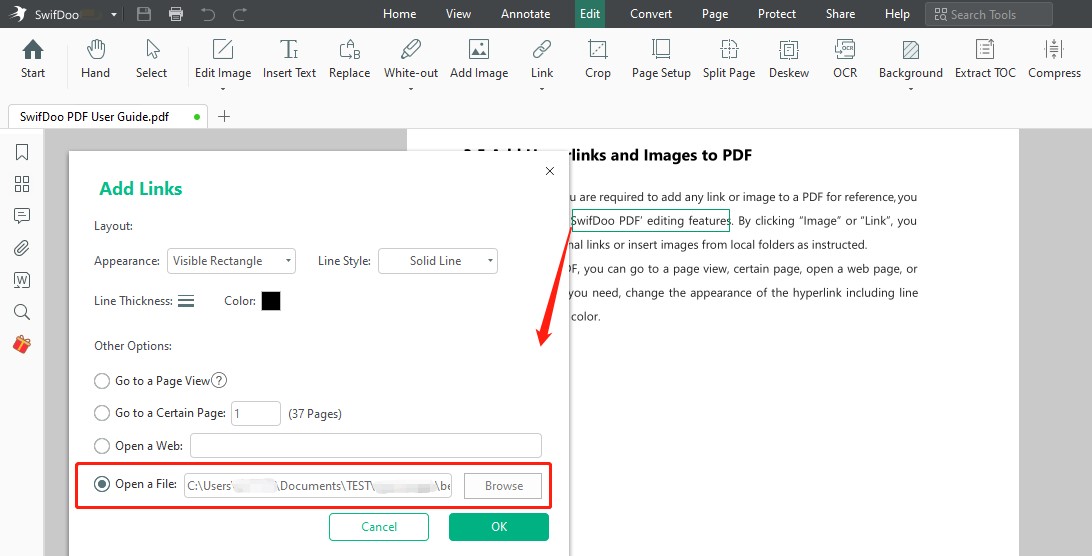
# Link to an Online PDF
Also, you can create a link to a PDF that's published online. Follow the steps.
Step 1: Open the PDF you want to create a link for in SwifDoo PDF;
Step 2: Choose Edit > Link > Add or edit link;
Step 3: Use your cursor to draw an area where to add the link, and select the Open a Web option;
Step 4: Enter the PDF link address or URL, then tap OK to create a link to open an online downloadable PDF document.
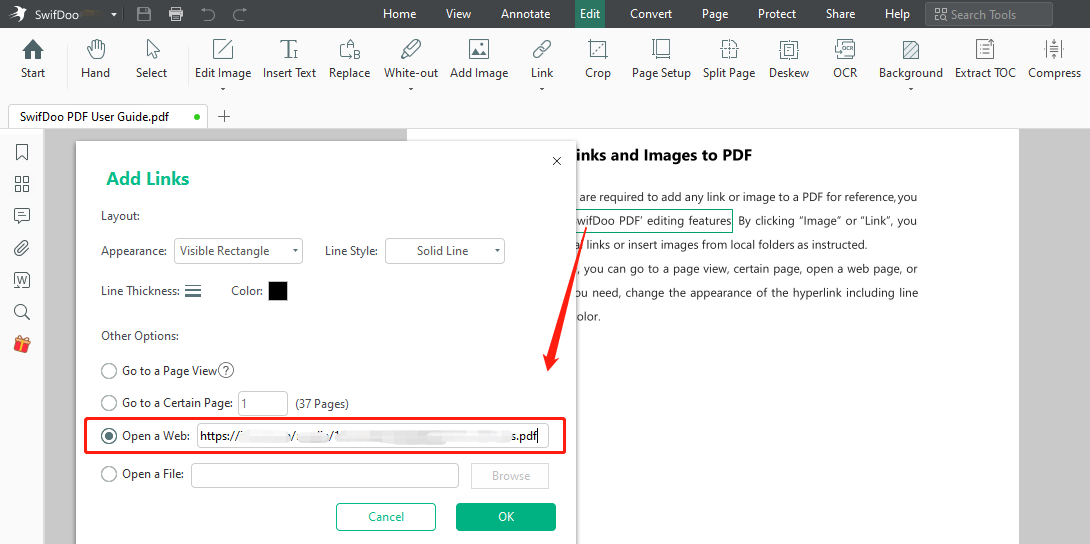
After you create a link to a PDF, click where the link is added and the linked PDF file will be opened. Whether you create a link to open a PDF file stored on your device or on the web, you can easily edit or update it. To do that, choose Edit > Link > Add or edit link, right-click on the link you need to modify and select Edit Link. Then you can change or delete the link as you like.
If you also wish to create a link to a page of a PDF rather than just create a link to a PDF file, select the "Go to a Page View" or "Go to a Certain Page" option in the link adding dialog. Then type a page number or scroll to determine which page to be linked.
If needed, you can use SwifDoo PDF’s PDF to HTML converter to turn a PDF into an HTML file to share and open. The software also has tools to edit and add text and images in a PDF, convert, and add attachments to PDF documents. This is an all-in-one PDF software application for Windows.
![Convert PDF to URL in 5 Ways [2025 Updated]](https://img.swifdoo.com/image/pdf-to-url.png)
Convert PDF to URL in 5 Ways [2025 Updated]
It’s simple to convert a PDF to a URL with a nice converter or URL link generator. You can use 5 ways to create online links or HTML files easily.
READ MORE >How to Create a Link to a PDF in Adobe Acrobat
To figure out how to create a link to a PDF, you can turn to the Adobe Acrobat software. The world’s top PDF software allows you to add hyperlinks to an existing PDF. It also has the feature to create a link for a PDF for sharing the PDF as a URL. The method of creating a link inside a PDF with Adobe Acrobat is similar to that with SwifDoo PDF. Here are the steps you can take to do this.
Step 1: Open your PDF file in Adobe Acrobat, and choose Tools > Edit PDF;
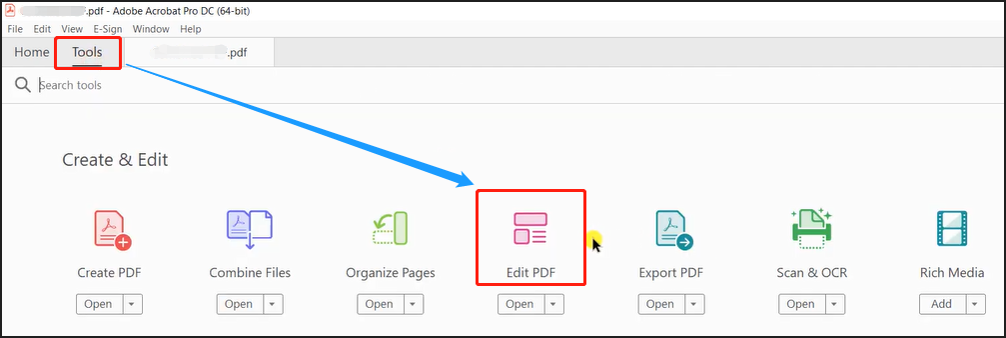
Step 2: Click Link in the upper toolbar to select Add/Edit Web or Document Link;
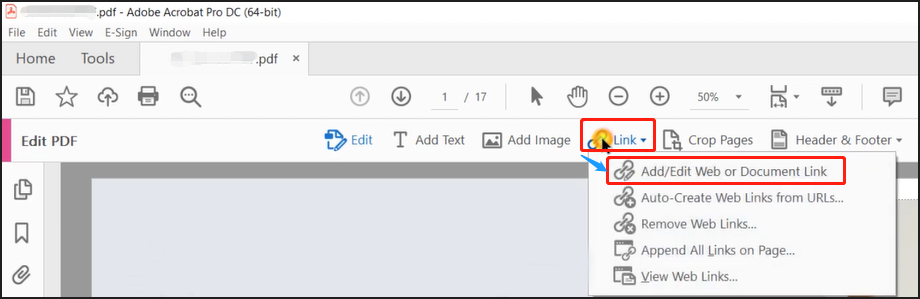
Step 3: Drag to draw a box where you want to create a link, choose Open a file or Open a web page, then create a link to a PDF to link the opened PDF to another.
To make a PDF a shareable link:
Step 1: Drag and drop a PDF file into Adobe Acrobat to open it;
Step 2: Hit the Share a link to this file icon in the top right corner;
Step 3: Click Create Link in the pop-up small window.
Following the above guide, you can create a link to a PDF in a flash. Once you’ve done, the link will be copied automatically, and you can send it out. The recipients can click the shared link to view and comment on the PDF in Adobe Document Cloud.
How to Create a URL Link for a PDF Document with Google Drive
Google Drive is an online free file storage service developed by Google. The cloud-based platform offers users a feature to create a link to a PDF. It enables you to copy and paste the created PDF link to any place or person. The recipients can access the PDF file via the URL in any browser from any device. This is particularly useful for document sharing and collaboration.
Check out how to create a link to a PDF in Google Drive.
Step 1: Log into your Drive account on the web and go to New > File upload to upload a PDF file;
Step 2: Right-click on the PDF in the files list to choose Get link;
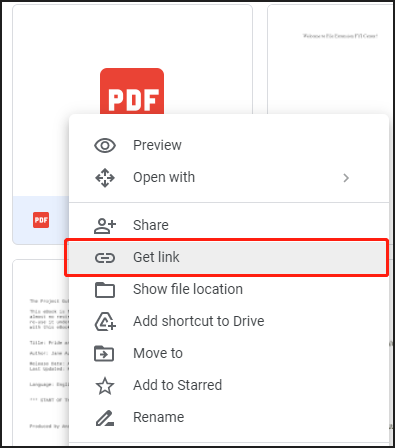
Step 3: Tap the Copy link button in the window that appears to create a link for the PDF online for free.
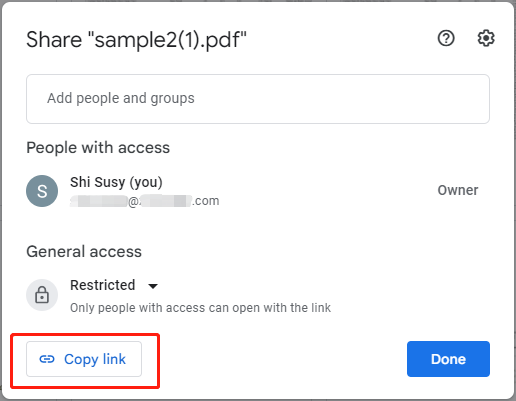
Google Drive is more than a PDF link generator. If you use Google Docs and Google Sheets, follow the same process to create a link for a Google Doc or Google Sheets file.
How to Create a Link to a PDF with OneDrive
OneDrive is a cloud storage service offered by Microsoft that lets you create a link to a PDF for free easily. The app built into Windows allows you to save, edit, share and sync your files like photos, PDFs, and videos wherever you go. The Share feature makes it possible to get a PDF link.
Step 1: Open and log into your OneDrive, and access the PDF you want to create a link for;
Step 2: Select the PDF and right-click on it to choose the Share option which helps create a link to a PDF;
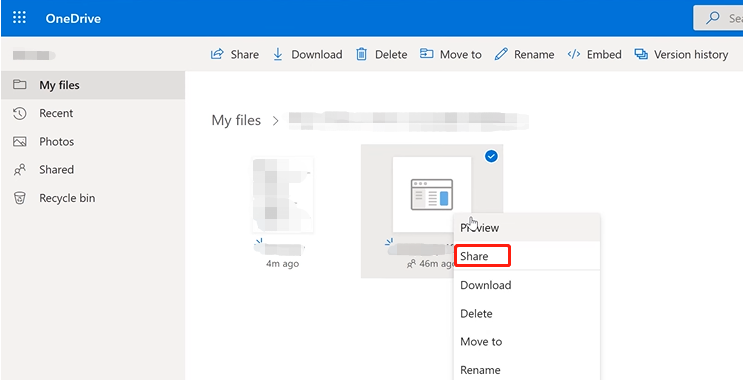
Step 3: Change the sharing settings and click Copy link. Then hit Copy beside the generated URL and save or share the link anywhere.
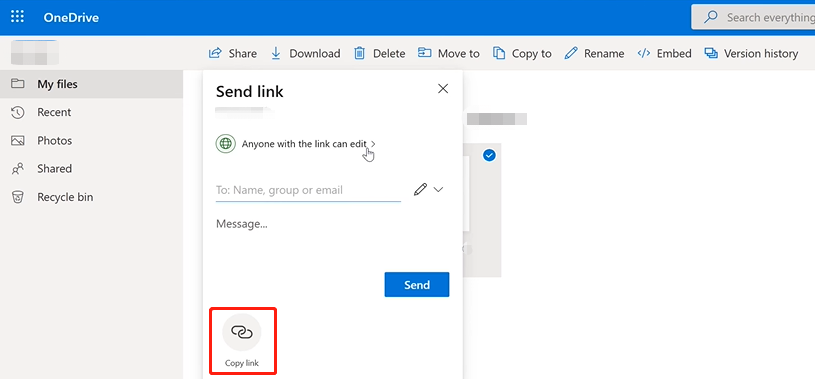
With this software service, you can also create a link to a PDF in a blog or webpage. The method is to right-click on a PDF in OneDrive and choose "Embed", copy the code block and use it where you need.
Benefits of Creating a Link to a PDF
PDF already has high compatibility with various software and devices, but why is it still necessary to create a link to a PDF? Several main reasons you can take a look at are as follows.
- Break the file size limit: many social media platforms or apps set a limitation on the uploaded file size. If your PDF is large in size, you can fail to share it. However, if you make a PDF link that can be copied and pasted to nearly any place, the file transfer will be no problem.
- No need PDF reader: If you create a link to a PDF, anyone with the link and permission can view the content in a browser. This is particularly helpful when you send a PDF to those who don't have a PDF reader on their device like a phone.
- Attach reference materials: In the case that you create a link to a PDF in a PDF, you can easily navigate between two documents without switching applications. With just one click, you and the readers are able to jump to the location and PDF reference materials you or they want to present or check.
Conclusion
With PDF documents increasingly becoming universal in daily life and work, it’s common for a person to wonder how to create a link to a PDF. Whether you need to add links in PDFs or create a PDF link to send, this article has you covered. On Windows, SwifDoo PDF is the best solution for hyperlinking a page, web page, or PDF in a PDF file. To create a link for a PDF on Mac, Adobe Acrobat is helpful. Or, you can upload your PDF to Google Drive to create a URL.
If you regularly edit PDF files, SwifDoo PDF is the ultimate productivity software to use. Compared to Adobe, it’s much more budget-friendly. Try it for 7 days for free.
FAQs
Q1: Can I turn a PDF file into a link?
A1: Yes, the cloud apps Google Drive and OneDrive allow you to create a link to a PDF to share with others without a hassle. You just need to use the file sharing function, set the access permissions and get the URL link.
Q2: How do I create a link to a PDF without Acrobat?
A2: You can convert a PDF to a link that's openable and shareable with Google Drive. Upload your PDF to the app, right-click on the file and choose Share > Copy link.
To hyperlink a PDF to another PDF without Adobe Acrobat, SwifDoo PDF comes in handy which is one of the best affordable alternatives to Acrobat. Open your PDF, go to Edit > Link > Add or edit link > choose Open a File or Open a Web, and select the PDF to be linked.
Q3: How do I create a link to open a PDF file in HTML?
A3: To create a link to a PDF as an HTML file, read the following steps to do with SwifDoo PDF.
Step 1: Open your PDF, and choose Convert > PDF to More;
Step 2: Select the PDF to HTML option;
Step 3: Specify the output location and start the conversion. Drag the created HTML version of the PDF to others and the recipients can click to open it.









