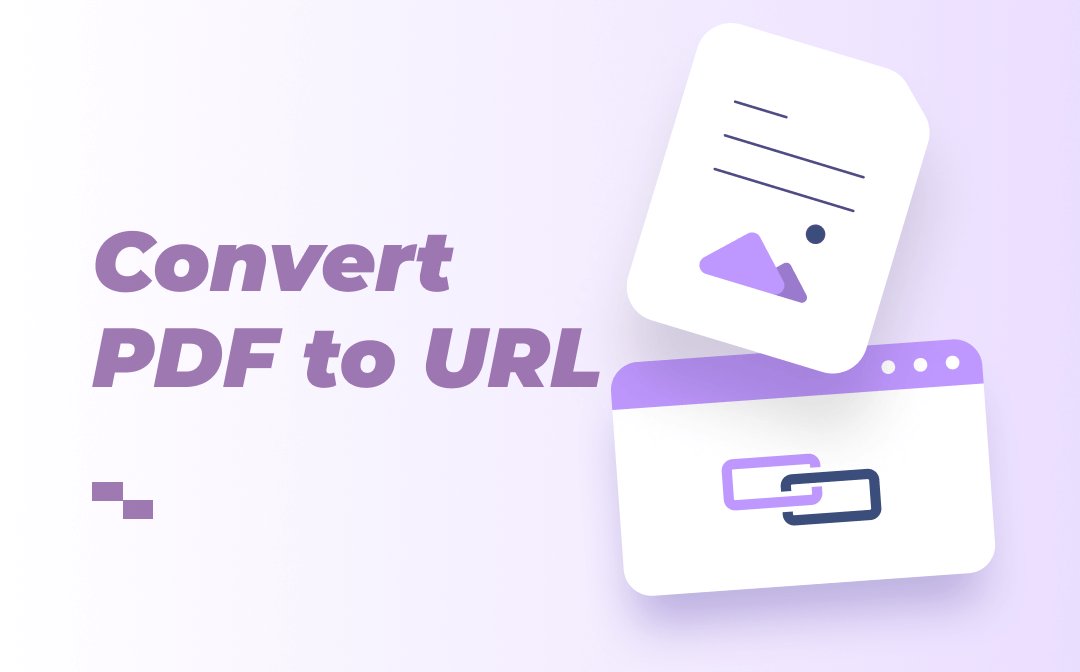
Which PDF to URL Converter to Use?
There are numerous tools that enable you to convert PDF files to URL links, but the best ones should be both secure and easy to use. In light of this, we recommend SwifDoo PDF and Adobe Acrobat Pro. You can also complete the task with the assistance of an online converter. Additionally, Google Drive, a cloud storage service, is available as a free PDF to URL converter, allowing users to create URL links from PDFs.
Read on to discover how these converters work.
Way 1: Convert PDF to URL with SwifDoo PDF
SwifDoo PDF is a multipurpose PDF converter that can convert documents from PDF to HTML, Word, Excel, PPT, CAD, and image files. You can use it to convert a PDF file to a URL by creating an HTML file. A top highlight of the software is that it allows you to convert a group of PDFs in one go. All the formatting and layout will be retained in the converted files. SwifDoo PDF also offers PDF editing, compression, organization, and additional capabilities.
Follow the three steps below to quickly convert a PDF to a URL.
Step 1: Open a PDF document with SwifDoo PDF
Free download, install, and open the PDF software, then drag and drop your PDF into it or click “Open” on the program’s start screen to import your PDF.
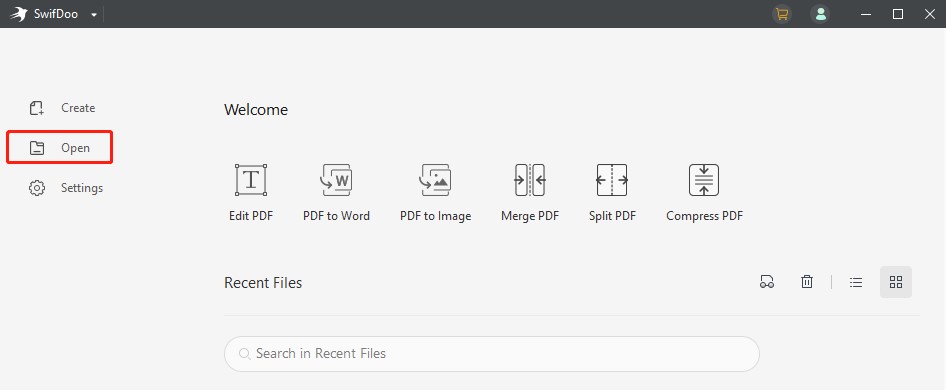
Step 2: Choose Convert and PDF to HTML
When the PDF is opened, tap on the “Convert” menu at the top of the software window to choose the “PDF to HTML” option.
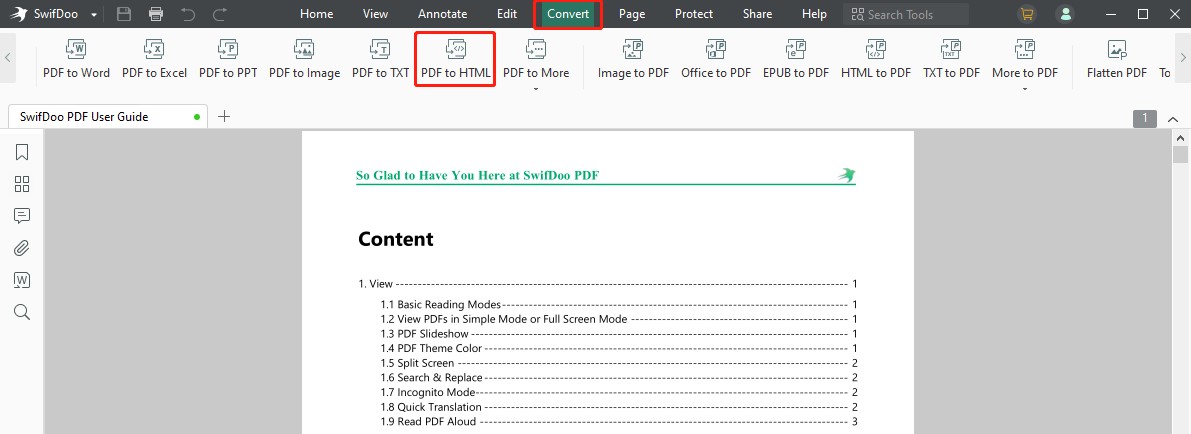
Step 3: Convert PDF to URL
After you get into the SwifDoo PDF converter dialogue box, select a folder for saving the converted file from the “Output Path” section and press the “Start” button. Then the converter will create an HTML file from the PDF in a flash, and you can make the HTML a URL link.
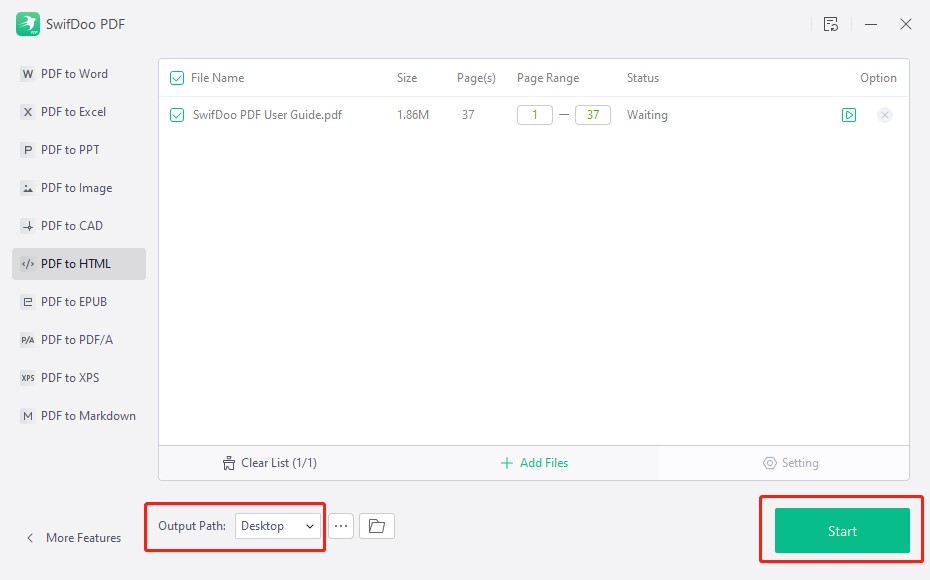
Besides sharing the PDF as a URL link, it’s viable to directly copy and send the HTML file to somebody via a service or an app, and the recipient can click to access it on the web.
In addition to facilitating PDF to URL conversion, SwifDoo PDF offers options for adding hyperlinks to PDF files. More specifically, you can create a clickable link over a piece of text or image on a PDF page. By clicking the link, any authorized reader of this PDF is able to go to an external web page, a digital document, or a self-contained page.
Way 2: Convert PDF to URL with Adobe Acrobat Pro
To have a URL version of your PDF document, Adobe Acrobat Pro is a solution. The program is a top-notch PDF conversion and editing application compatible with both Mac and Windows. It can convert a PDF to a single HTML page or multiple HTML pages, depending on your needs and the file length. That means you will be able to convert your PDF to one or more URL links. Acrobat can also create internal hyperlinks for PDFs.
Regarding how to convert a PDF to a URL on Mac or Windows, take a look at the instructions below.
Step 1: Open your PDF file with the HTML web page generator and choose Export PDF in the right toolbar or go to Tools to select the Export PDF tool.
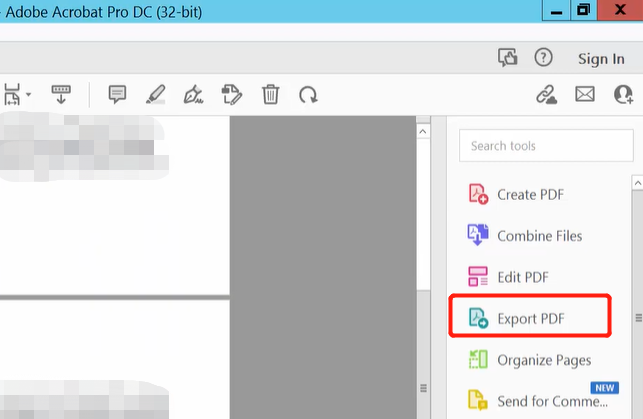
Step 2: Pick HTML Web Page from the exported file format options, then check the Single HTML page or Multiple HTML pages radio button.
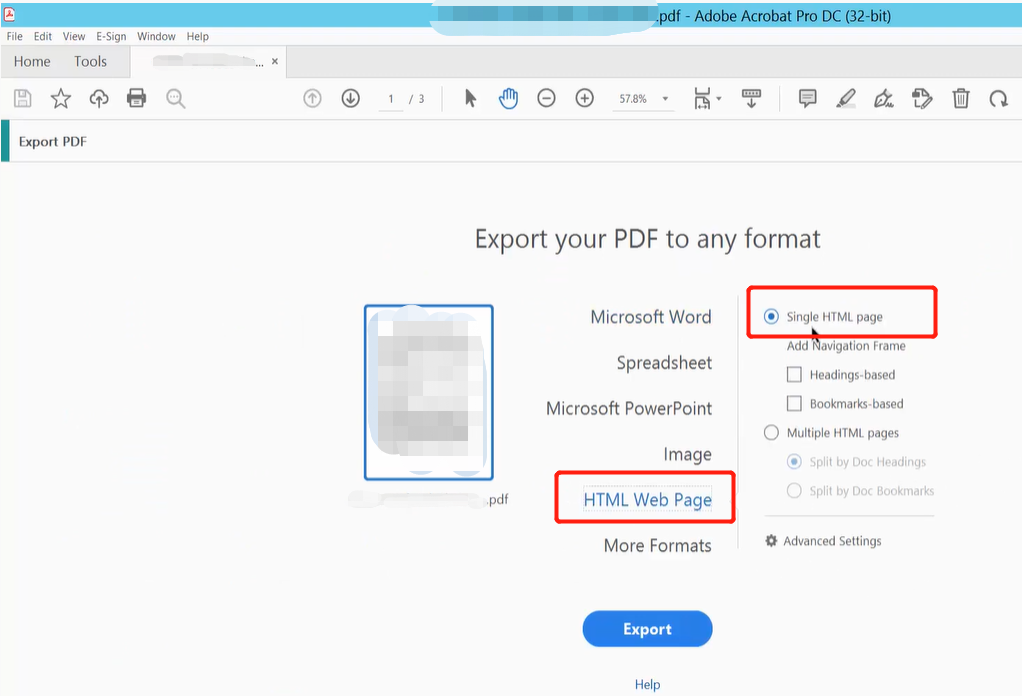
Step 3: Click Export and specify an output location to convert the PDF to HTML web page(s).
Adobe Acrobat undoubtedly simplifies the process of converting PDF to URL and offers users rich features for editing PDFs. However, if you are not a user yet, you must purchase its subscription plan, which is a bit expensive. In view of this case, an online converter and Google Drive are introduced in the next two parts to solve your issue.
Way 3: How to Convert PDF to URL Using SwifDoo PDF Online Converter
Running via web browsers, SwifDoo PDF Online Converter is here to answer you on how to make a PDF a URL. It’s developed to convert PDF to HTML and several other widely used formats, such as DOCX and XLSX, and vice versa, online for free. You can take full advantage of the converter to complete basic PDF tasks. To demonstrate how to convert a PDF to a URL link using our free online tool, we have created a brief guide.
Step 1: Click Products in the navigation bar of SwifDoo PDF’s website to choose PDF to HTML.
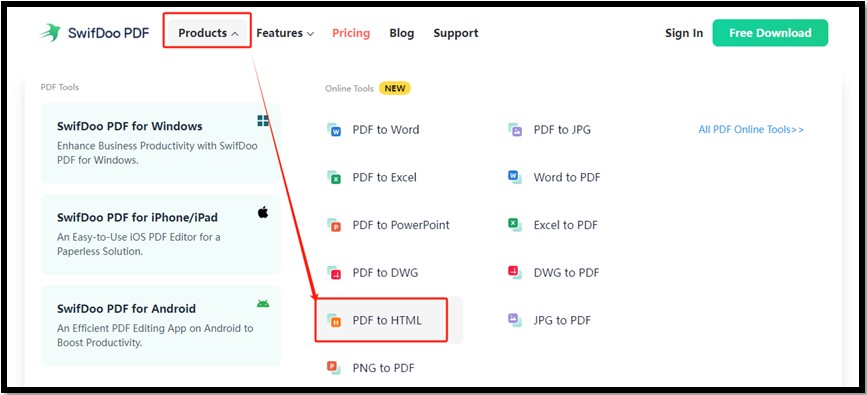
Step 2: Drag and drop your PDF file or upload it to the interface.
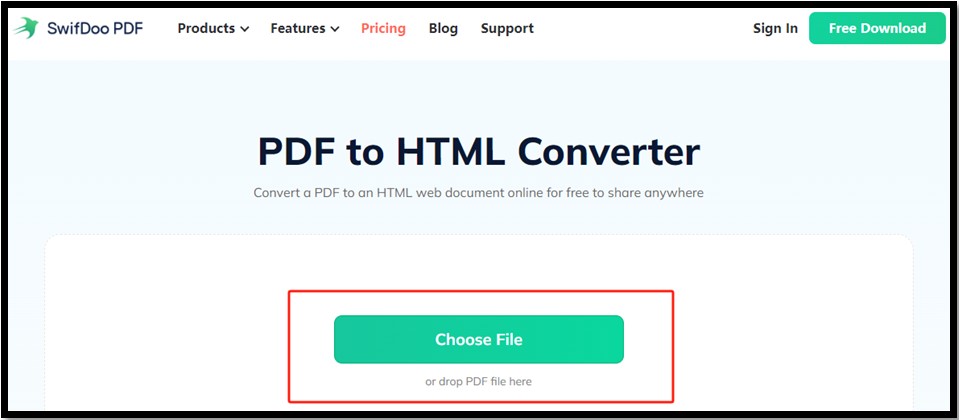
Step 3: Wait for the converter to convert the PDF to a web page file automatically.
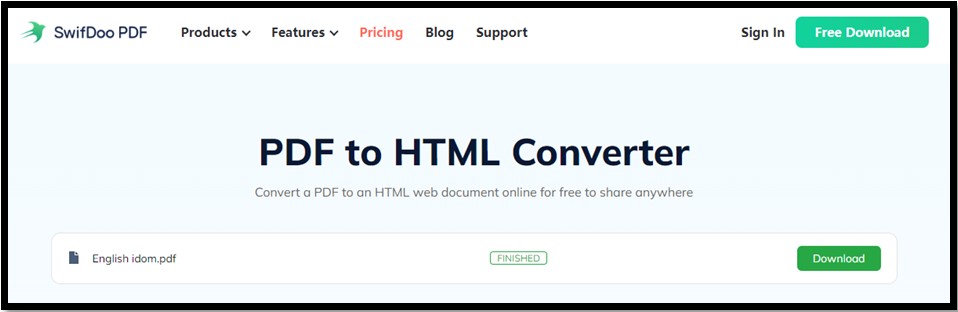
Download and save the converted HTML file so you can turn a PDF into a URL without paying.
Way 4: Create a URL from a PDF with Google Drive
Google Drive is a free file sharing and storage service that’s accessible from any device (Windows, Mac, web, etc.). Its main ability is to help create, edit, and sync PDFs, presentations, and spreadsheets online. The cloud-based application also functions as a URL link generator, enabling you to upload PDF files to get URLs. As a unique best PDF to URL link converter, it enables you to create URLs for free without a tedious conversion process.
Check out how to get a URL for a PDF.
Step 1: Log into your Drive account in any browser and upload a PDF by dragging and dropping or choosing New > File upload.
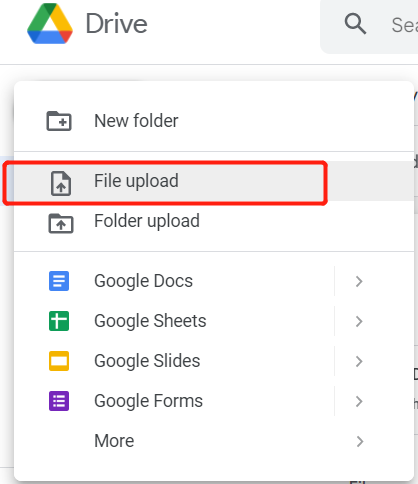
Step 2: Locate and right-click on the uploaded PDF file to select Get link from the context menu.
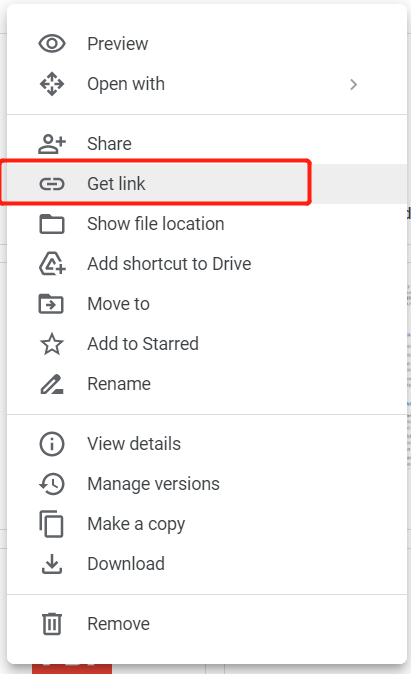
Step 3: Copy and save the URL link generated from your PDF.
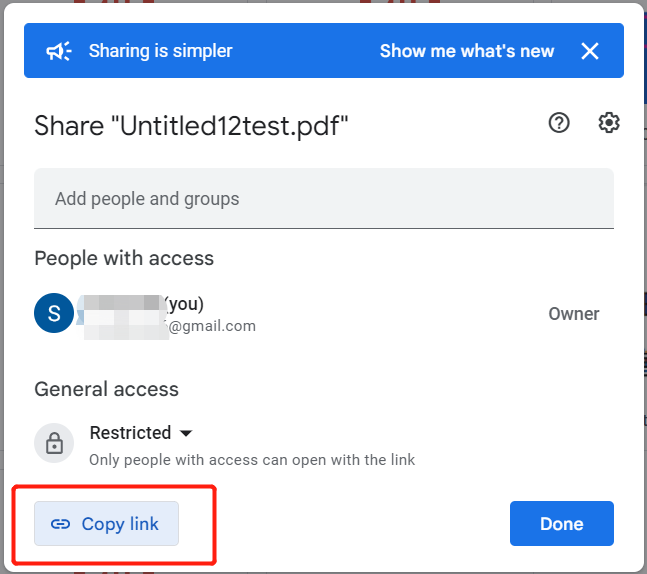
To read the PDF file later, copy and paste the URL into a browser’s address bar. You can share the URL link with your friends or clients via any app or service.
Way 5: Convert a PDF File to a URL link with an Online Tool
Tiiny Host is an online tool that can convert a PDF to a URL in your browser. No software download is required, but you must sign up and log in to the web app to get started. It can also convert a PDF to a QR code for scanning by others. Founded in 2021, Tiiny Host also allows you to upload HTML and ZIP files to convert to shareable URL links. It is free to use for 1 file, and to process the second, you need a paid plan.
Learn how to make a PDF into a link that's accessible online.
Step 1: Visit the PDF to URL converter online and sign in with an account.
Step 2: Click the Upload file button to upload the PDF you need to convert.
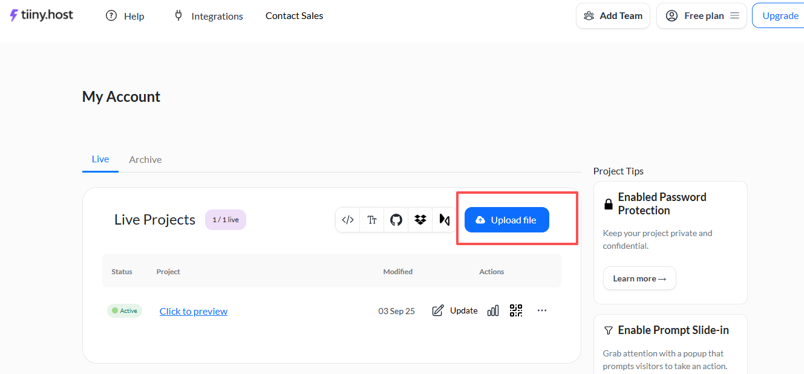
Step 3: Click the PUBLISH button and wait for the platform to process. Then, click Copy link in the pop-up window and paste where you need.
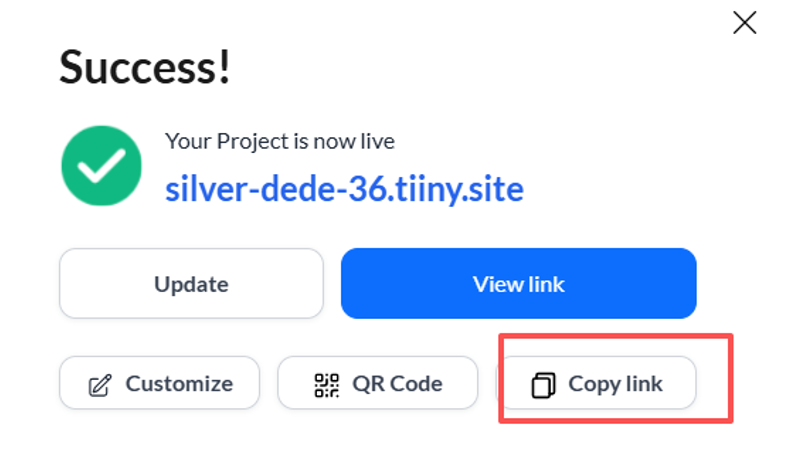
Summary
Converting PDFs to URLs can save space required to store large or heavy PDF files and allow you to eliminate file size or format limitations when sharing them. Regarding how to make a PDF into a URL in the best way, the SwifDoo PDF desktop application and Google Drive are the most recommended out of the four converters or URL link generators. They are more economical and faster to use.









