PDF is arguably the most popular file format for document sharing and archiving. It’s a frequent task to convert Word documents to PDF files in the business world. When you have multiple Word documents to send as PDFs, you may want to combine all them into one PDF for easy distribution. To combine Word documents into one PDF, right methods will improve your efficiency and save your energy. This is where this article comes into play.
Microsoft Word users can take advantage of the Word program to do the work. But is there a way to combine Word docs into one PDF without Microsoft Word? The answer is yes. SwifDoo PDF merger and converter and an online tool are available. Check out how to combine Word documents into one PDF in three ways. The step-by-step guides are given.
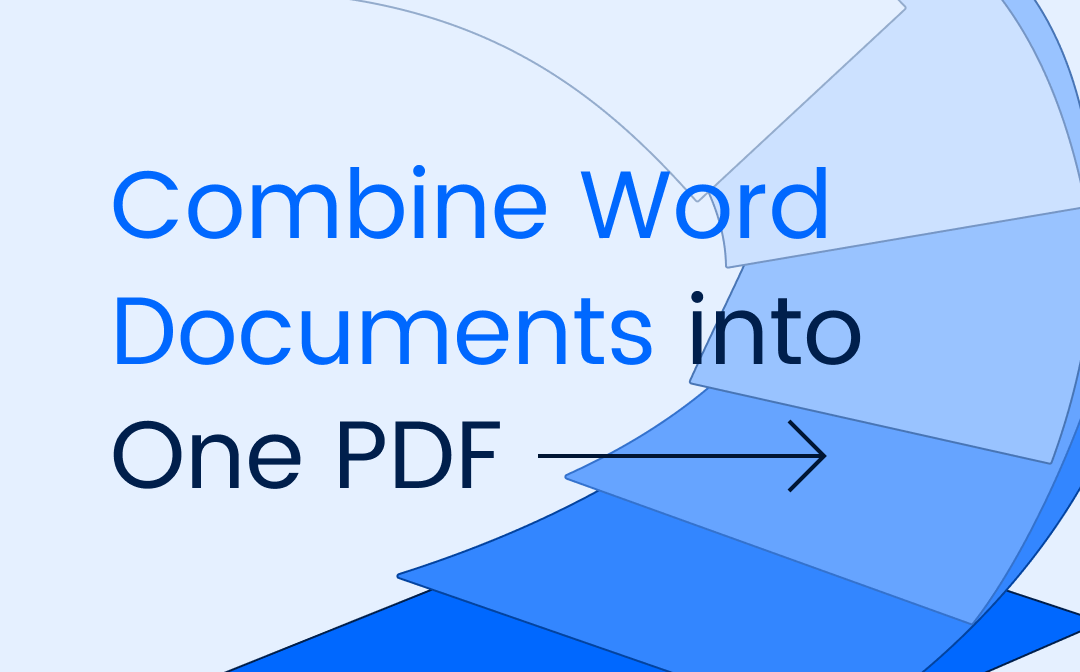
Combine Word Documents into One PDF with SwifDoo PDF
SwifDoo PDF provides a smarter and faster way to combine Word documents into one PDF. It is one of the most feature-rich PDF software programs. Its Docs to PDFs converter and PDF merger enable you to combine Word docs into one PDF at no time in a breeze. After combination, you can modify the PDFs with a handful of PDF editing tools. As a comprehensive application, all PDF drawing, conversion, organizing, signing, and protection can be done with SwifDoo PDF.
Go through the 5 steps below to learn how to combine Word documents into one PDF.
Step 1: Open the software, choose a conversion option and click More Features in the pop-up window;
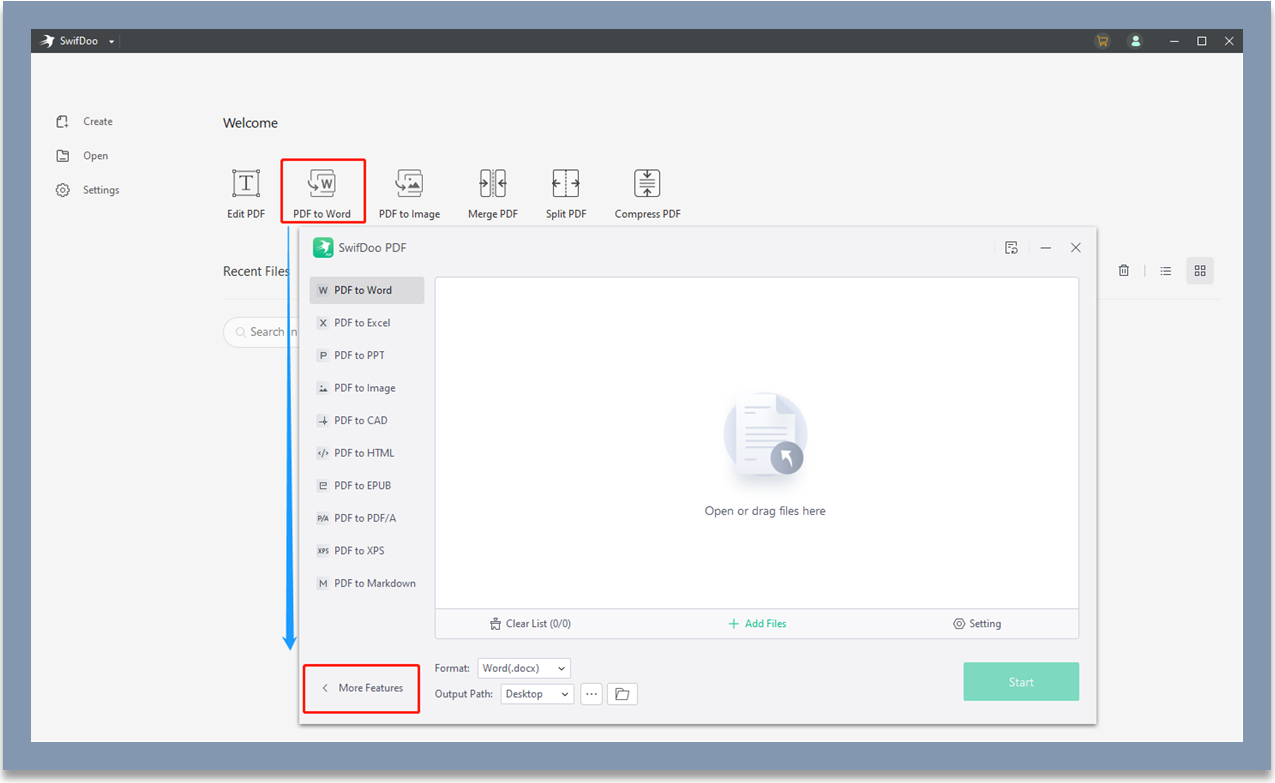
Step 2: Click Convert to PDF in the toolbox window that appears;
Step 3: Add all the Word documents you want to merge, select a location and hit Start to convert the documents to PDFs;
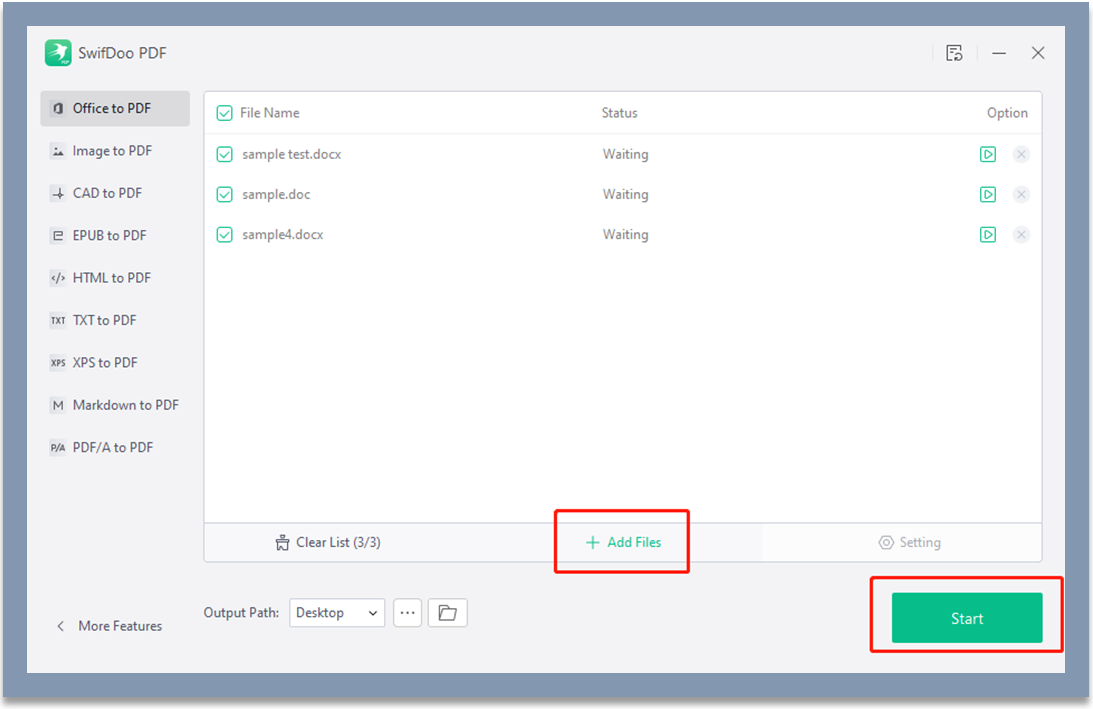
Step 4: Tap More Features to back to the toolbox interface, and choose Merge & Split;
Step 5: Import the converted PDF files into the Merge PDF interface, select an output path, and click Start to merge the PDF files into one.
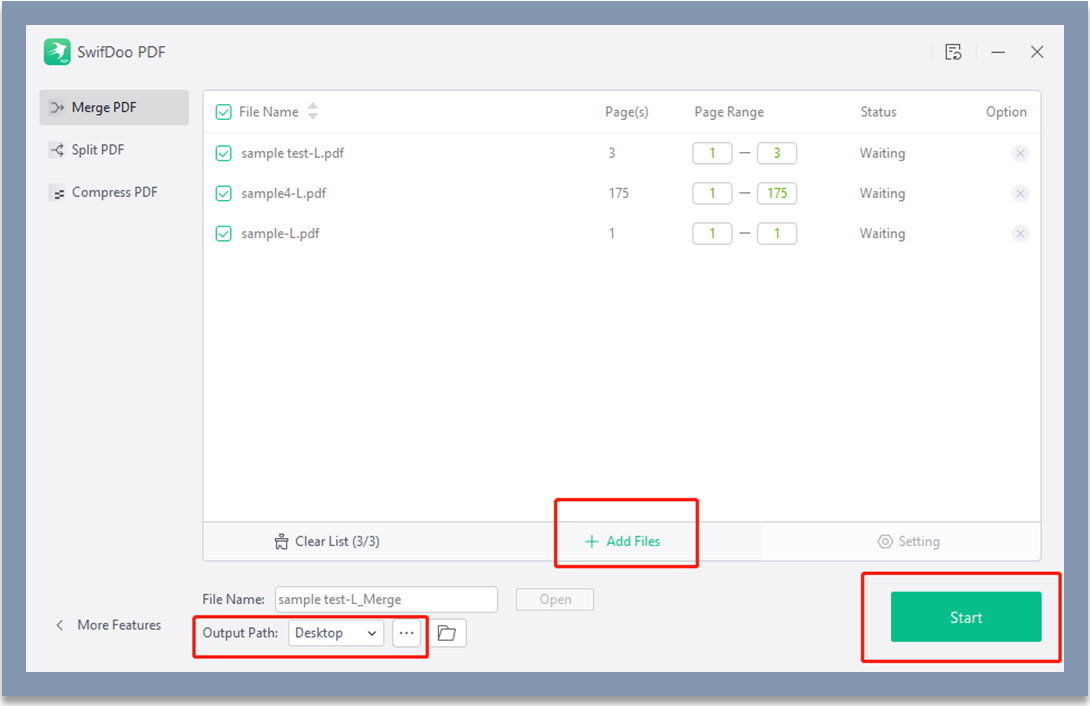
Using the above method, you can combine Word documents into one PDF without manually putting all the content or pages together. The conversion and combination process takes just seconds to complete. In fact, the method is to convert multiple Word files to PDF documents and then merge the PDFs into one. So finally you can merge Word documents to a PDF and keep formatting.
SwifDoo PDF not only helps combine Word documents into a PDF, it allows you to add attachments to your PDF file. The attachments you can insert include audio, videos, and documents, depending on your needs. In addition, the software has the powerful feature to combine images into a PDF straightforwardly without curve. It’s equipped with everything you want from the best PDF editor.
Combine Word Documents into One PDF Using Microsoft Word
The task to combine Word documents into one PDF can be accomplished using the Microsoft Word program. Word enables you to merge Word documents into one, and you can then use the Save as feature to save the merged Word document as a PDF. If you refuse to download a third-party Word to PDF merging app and hate to copy and paste the page content laboriously, it’s recommended to read the method in this part.
Check out how to combine Word documents into one PDF using Word. Specifically learn how to merge Word documents in Word to save the merged file as a PDF.
Step 1: Launch Microsoft Word and create a new blank Word document;
Step 2: Tap Insert on the top, click Object in the drop-down bar and choose Text from File;
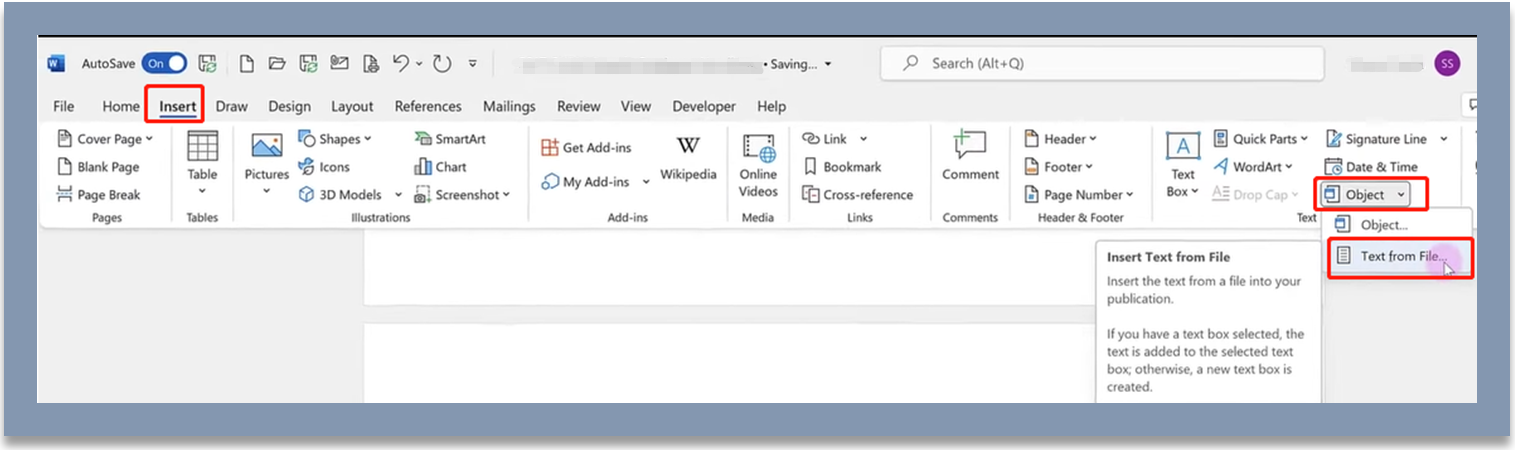
Step 3: Browse and select your Word documents from your device and hit Insert to merge the documents together;
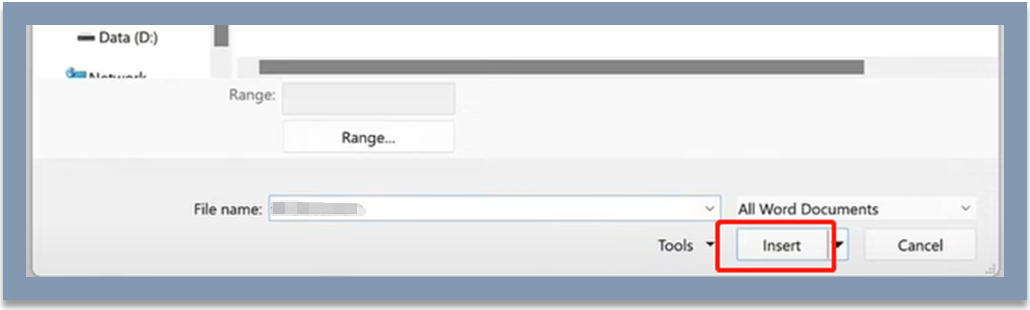
Step 4: Check for and adjust the layout and formatting, go to File and Save as. Then choose the saved file type as PDF to save the joint document into a PDF file.
Just the 4 simple steps explain to you in detail how to combine multiple Word docs into one PDF right in Word.
One thing you should note is that the documents will be merged in the same order as they appear in the file folder. To combine multiple Word documents into one PDF with pages in your desired order, you can name the documents from start to end in an ascending order (e.g. File 1, File 2, File 3). Then sort the files by filename. Or, you can select and insert each document individually in the right order to combine.
How to Combine Word docs into One PDF with PDFen.com
PDFen.com is an online Word to PDF merger that enables you to merge Word documents into one PDF in your web browser. No registration or software download need. All you need is a good internet connection to access the website and get started. Better yet, if you find the combined PDF file is too big, the online tool can compress the PDF file to an optimized size.
To combine Word documents into one PDF online for free with PDFen.com, follow the listed steps.
Step 1: Click Merge on the top navigation bar of the online website, and choose MERGE WORD;
Step 2: Upload your Word documents, and tap Merge to combine the Word docs into one PDF;
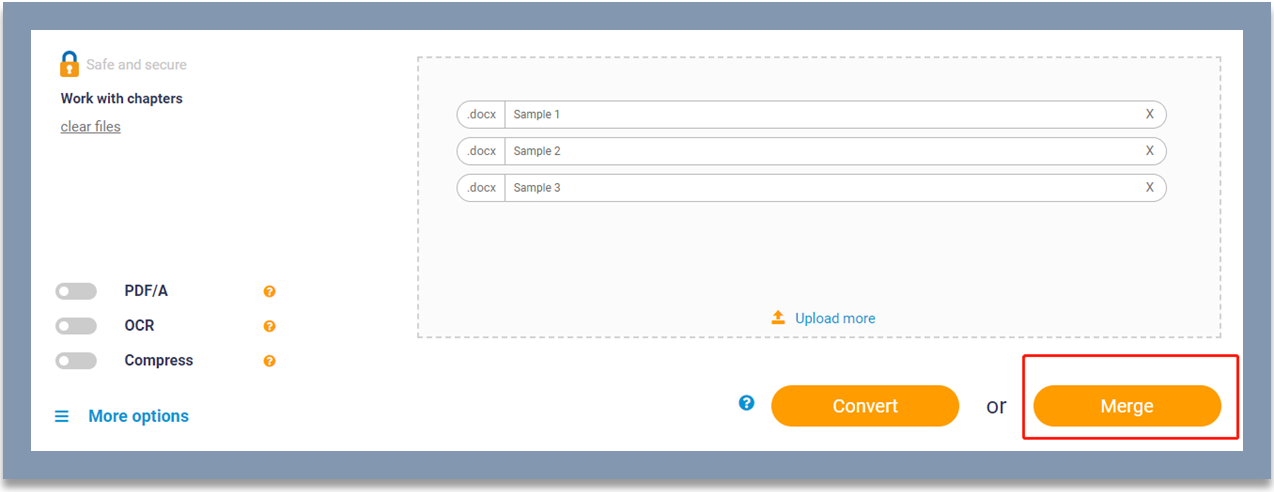
Step 3: Download and save the combined PDF.
The web software can be used to combine two or multiple Word documents into one PDF online for free on Mac, Windows and mobile. It can also convert multiple other office files to one PDF or multiple PDFs. Using the similar method to the above, you can combine Word and Excel documents into one PDF, combine Word and PDF documents into one, or combine Word and PowerPoint documents into a PDF. Upload and put several any office documents into one PDF.
Comparison of the Three Ways to Combine Word Documents into One PDF
Since any of the three ways can help combine Word documents into one PDF, which one should you choose? For your quick pick, here is a brief introduction to their strengths and drawbacks.
- SwifDoo PDF is a safe, reliable and time-saving solution when you need to merge two or multiple Word documents into one PDF. It’s not the most direct way, but it can combine Word files into a PDF without changing page numbers or file quality.
- Word users can make use of Microsoft Word to merge Word documents, saving cost and time employing other software. However, the merged document’s format might not stay the same as the original.
- Combining Word docs into one PDF is convenient through an online tool, but you should be aware of the privacy leakage risks.
Through the simple comparison, you may have selected your way to combine separate Microsoft Word documents into one PDF. Or, read the final part to understand further.
Final Words
If you have to combine Word documents into one PDF, you can either turn to Word itself or the SwifDoo PDF software.
With the ability to convert multiple files from Word to PDF at once, SwifDoo PDF will improve your efficiency. The PDF software also has features for you to convert PDFs to various documents (images, Excel, CAD, HTML, etc.) and vice versa. The secure and basic way to save multiple Word documents as one PDF is use the Word program. For public and less important documents, you may merge the Word documents online for free. As for your business documents, it's better not to deal with them on the web.








