
Wenn Sie die gleiche Frage haben, machen Sie sich keine Sorgen, hier kommt eine ideale Lösung: das Zusammenfügen von Word-Dokumenten zu einer PDF-Datei. Dank der hohen Kompatibilität bleibt das PDF immer gleich, egal auf welchem Gerät es geöffnet wird. Aufgrund dieser Eigenschaft kann es Ihnen dabei helfen, dass Ihre Informationen in Ihren Word-Dokumenten richtig weitergegeben werden. Im Folgenden werden wir auch drei Methode mit Schritt-für-Schritt-Anleitungen zeigen, wie Sie mit SwifDoo PDF, Microsoft Word und PDFen.com mehrere Word-Dokumente zu einem PDF zusammenfügen können.
Word-Dokumente zusammenfügen zu einem PDF mit SwifDoo PDF
Als eines der funktion reichsten PDF-Programme bietet Ihnen SwifDoo PDF eine intelligente und schnelle Möglichkeit, mehrere Word-Dokumente zu einem PDF zusammenzufügen. Mit umfassenden PDF-Werkzeugen können Sie auch nach der Kombination noch Änderungen an der zusammengeführten PDF-Datei vornehmen. Darüber hinaus kann SwifDoo PDF auch zum Erstellen, Konvertieren, Komprimieren, Signieren und Schützen von PDFs verwendet werden.
Folgen Sie den folgenden 5 Schritten, um zu erfahren, wie Sie mit SwifDoo PDF Word-Dokumente in einem PDF zusammenfügen können.
Schritt 1: Öffnen Sie die Software, wählen Sie eine Konvertierungsoption und klicken Sie im Popup-Fenster auf „Weitere Funktionen“.
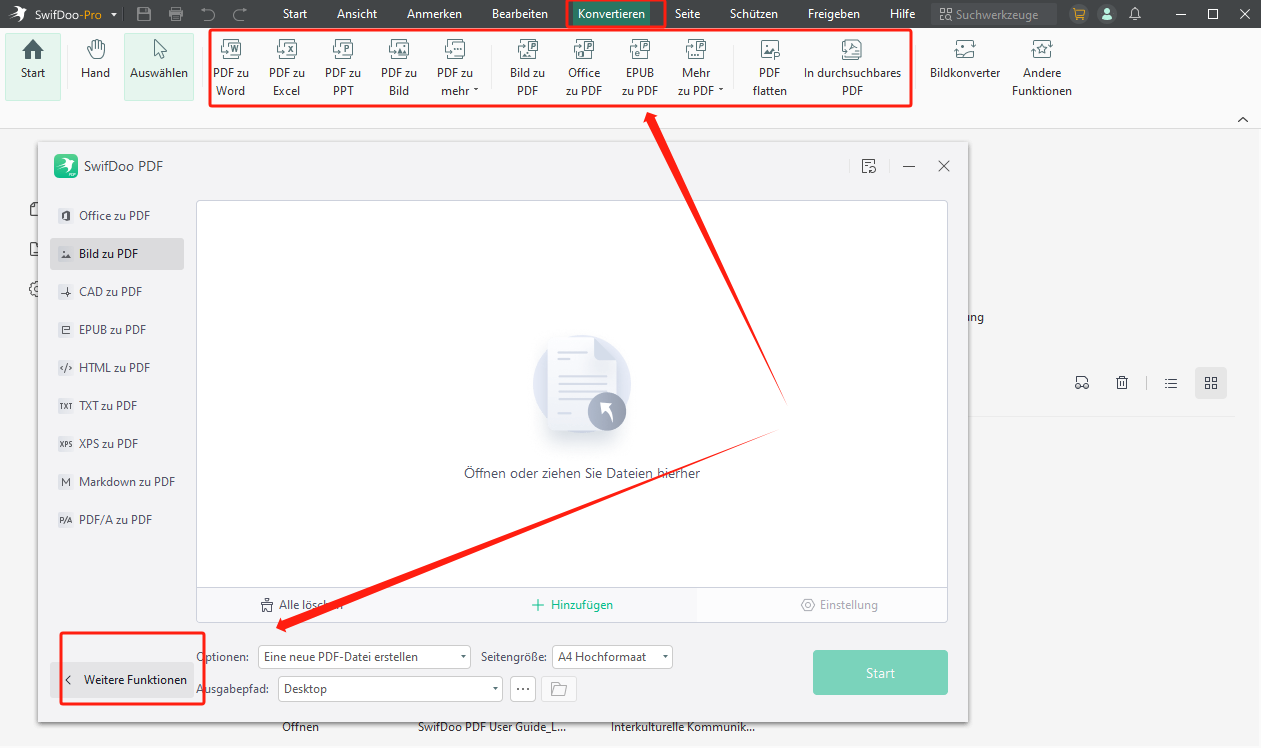
Schritt 2: Klicken Sie dann auf die Option „zu PDF konvertieren“ im neuen angezeigten Toolbox-Fenster.
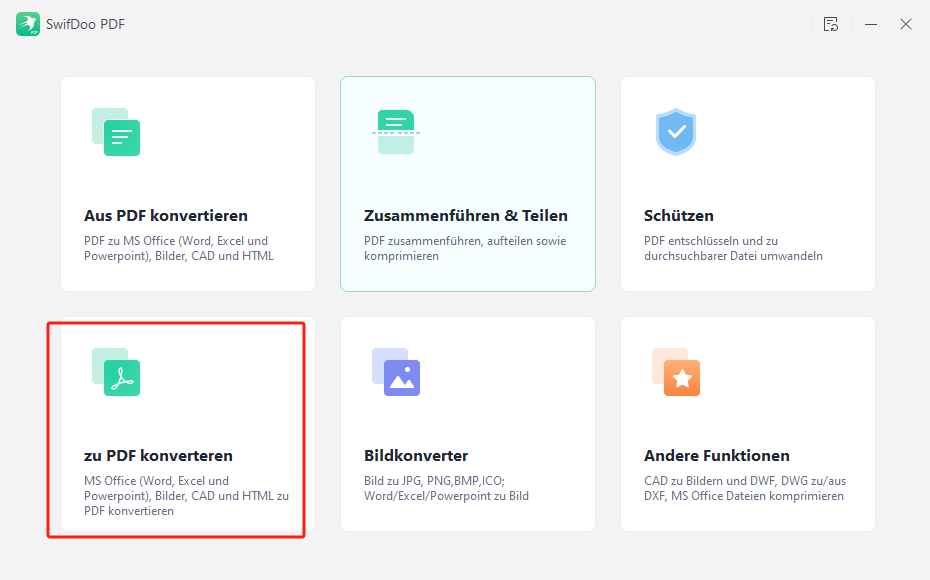
Schritt 3: Fügen Sie Ihre zusammenzuführenden Word-Dokumente hinzu und vergessen Sie nicht, dass Sie einen Ausgabepfad einstellen sollen. Danach klicken Sie auf „Start“, um die Dokumente in PDFs zu konvertieren.
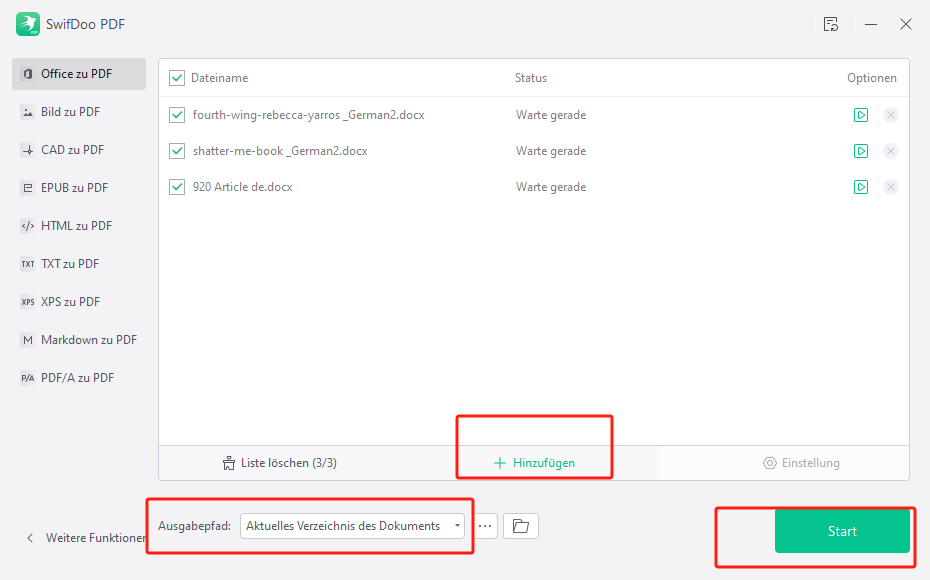
Schritt 4: Tippen Sie wiedermal auf "Weitere Funktionen", um zur Toolbox-Oberfläche zurückzukehren, und wählen Sie die Option „Zusammenführen & Teilen“;
Schritt 5: Importieren Sie die konvertierten PDF-Dateien in die Schnittstelle "PDF zusammenführen", wählen Sie einen Ausgabepfad und klicken Sie auf "Start", um die PDF-Dateien zu einer einzigen zusammenzuführen.
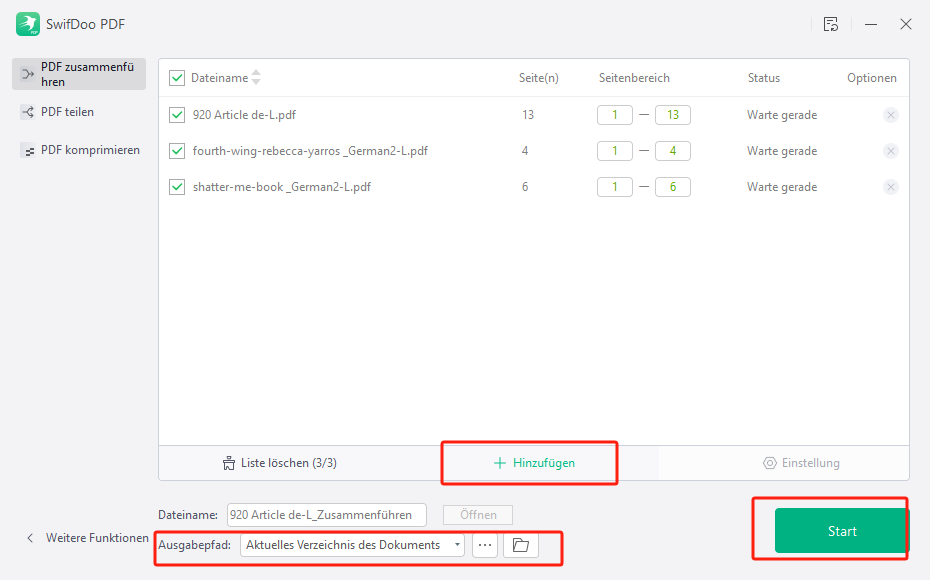
Das Verfahren mag ein wenig kompliziert erscheinen, ist aber eigentlich sehr bequem und praktisch. Anstatt jede Word-Datei manuell zu öffnen und den Inhalt zu kopieren und einzufügen, können Sie mit nur wenigen Klicks die benötigten Word-Dateien zusammenfügen und sie im Stapel in PDF konvertieren.
Neben der Zusammenführung von Word-Dokumenten zu PDF ermöglicht SwifDoo Ihnen noch die Konvertierung von den Dateien aus anderen Formaten wie Word, Excel, HTML, Bilder in PDF usw.. Außerdem können Sie die Anhängen wie Audio, Videos und Dokumente zu Ihrer PDF-Datei hinzufügen. Mit über 30 PDF-Tools steht Ihnen SwifDoo PDF immer zur Verfügung, wenn Sie PDF-Aufgabe erledigen möchten.
Word-Dokumente zusammenfügen zu einem PDF mit Microsoft Word
Wenn Sie nicht möchten, dass ein Drittanbieter-PDF-Programm herunterlädt, um Word-Dateien zu einem PDF zusammenzuführen, kann Microsoft Word Ihnen auch helfen, diese Aufgabe zu erledigen. Anders als PDF-Tool brauchen Sie in Microsoft Word Ihre Word-Dokumente zuerst in einer Word-Datei zusammenführen und dann als PDF speichern. Die spezifischen Schritte sind wie folgt:
Schritt 1: Starten Sie Microsoft Word und erstellen Sie ein neues leeres Word-Dokument;
Schritt 2: Tippen Sie die Option Einfügen in der Symbolleiste und klicken Sie dann in der Dropdown-Leiste auf Objekt; Wählen Sie danach die Option Aus Datei erstellen.
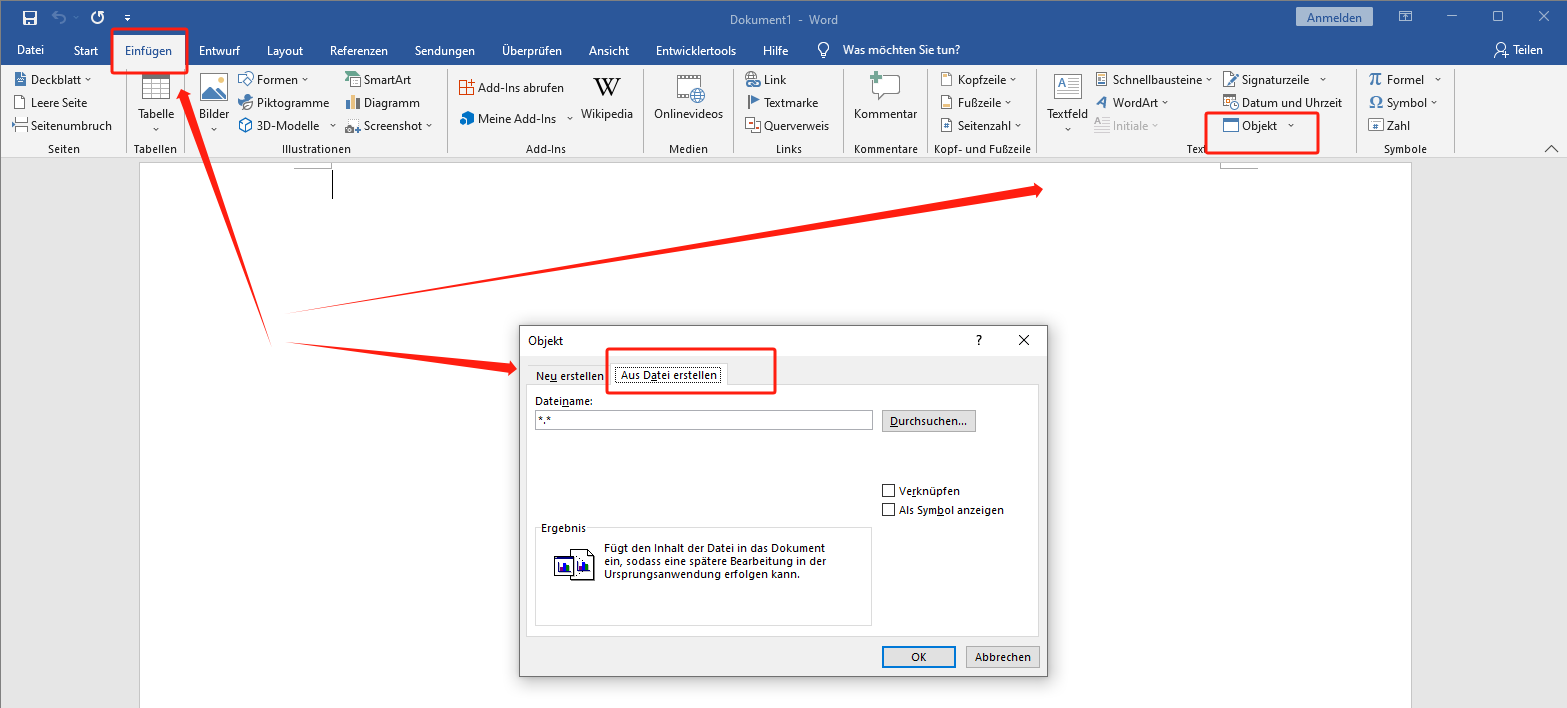
Schritt 3: Wählen Sie Ihre Word-Dokumente auf dem Gerät aus und klicken Sie auf Einfügen, um die Dokumente zusammenzuführen;
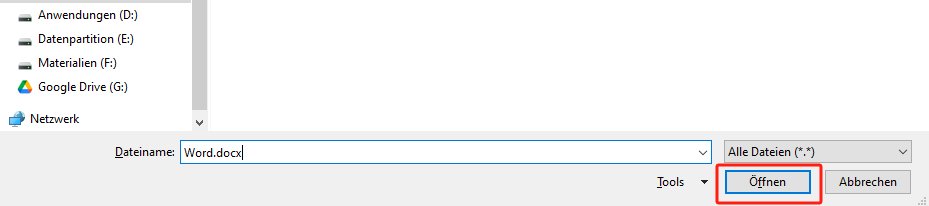
Schritt 4: Überprüfen Sie das Layout und die Formatierung Ihrer neuen Word-Datei. Nach allen Einstellungen gehen Sie auf die Option Datei und Speichern unter. Wählen Sie dann den Dateityp PDF als Zielformat, um das gemeinsame Dokument in einer PDF-Datei zu speichern.
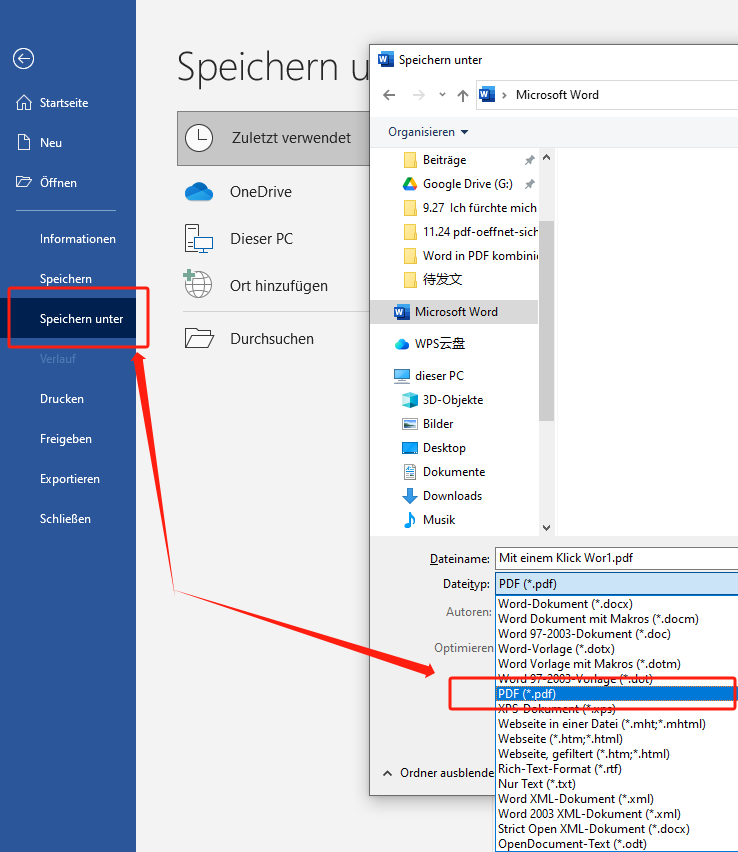
Durch die 4 einfachen Schritte können Sie mehrere Word-Dateien im Handumdrehen als PDF-Dokument speichern.
Beachten Sie, dass die Dokumente in der Reihenfolge zusammengefügt werden, in der sie im Dateiordner erscheinen. Wenn Sie mehrere Word-Dokumente zu einer PDF-Datei mit Seiten in der gewünschten Reihenfolge zusammenfügen möchten, können Sie die Dokumente vor dem Zusammenfügen in der gewünschten Reihenfolge benennen (z. B. Datei 1, Datei 2, Datei 3). Oder Sie wählen jedes Dokument einzeln aus und fügen es in der gewünschten Reihenfolge ein.
Word-Dokumente zusammenfügen zu einem PDF mit PDFen.com
Neben Offline-Software gibt es auch viele Online-Tools, mit denen sich Word-Dateien im Handumdrehen in ein PDF umwandeln lassen. PDFen ist dabei ein idealer Helfer. Sie müssen sich weder registrieren noch eine Software herunterladen. Alles, was Sie brauchen, ist eine gute Internetverbindung, um die Website aufzurufen und loszulegen. Noch besser: Wenn Sie feststellen, dass die zusammengesetzte PDF-Datei zu groß ist, kann das Online-Tool die PDF-Datei auf die optimale Größe verkleinern.
Obwohl ein Nachteil von diesem Tool darin besteht, dass dessen Benutzeroberfläche nur von Englisch unterstützt wird, können Sie es mit unserem Leitfaden mühelos benutzen. Jetzt erfahren wir zusammen, wie Sie mehrere Word-Dokumente online und kostenlos zu einem PDF zusammenfügen können.
Schritt 1: Klicken Sie auf die Option „upload“, um Ihre Word-Dokumente auf die Webseite hochzuladen.
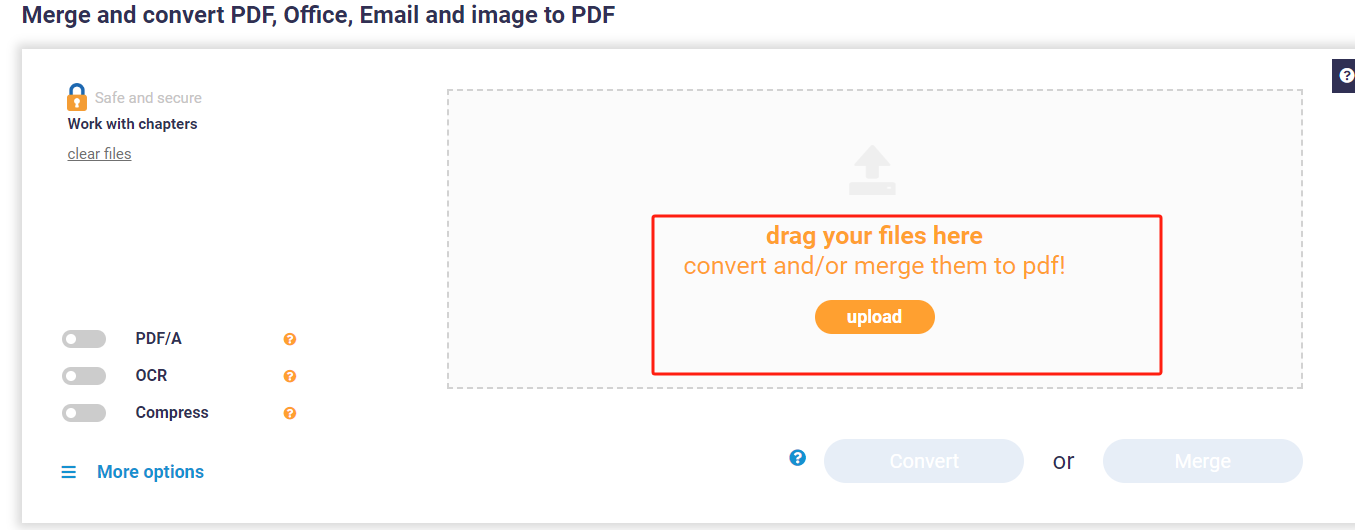
Schritt 2: Nachdem Ihre Dokumente hochgeladen werden, klicken Sie auf die unten stehende Option „Merge“, um Ihre Word-Dokumente im Stapel in ein PDF zu konvertieren.
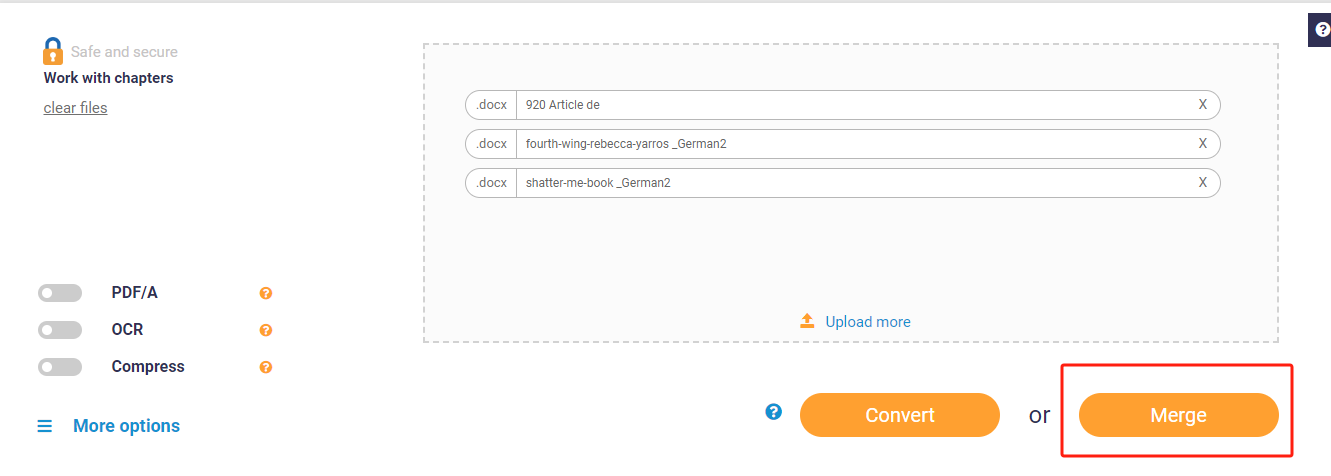
Schritt 3: Nach einigen Sekunden werden Ihre Word-Dateien automatisch zu einem PDF-Dokument zusammengefügt. Klicken Sie dann auf die Schaltfläche „Download“, um Ihre neues PDF-Dokument herunterzuladen.
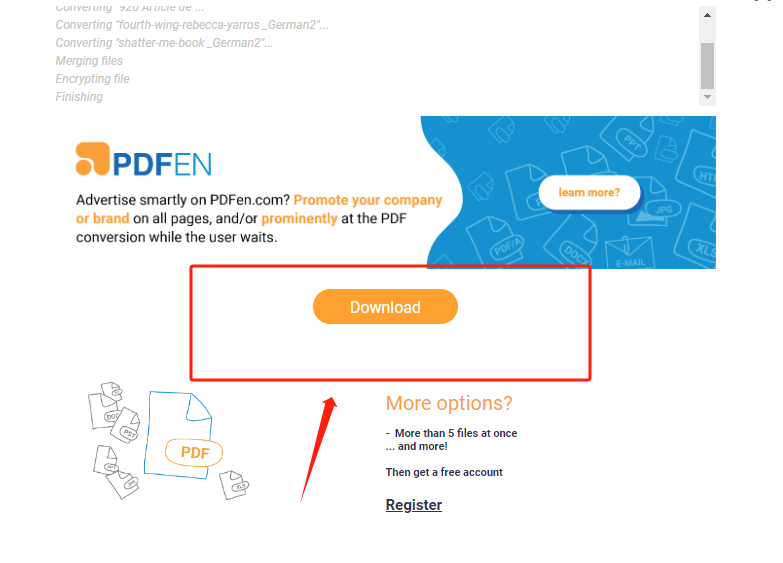
Dieses Online-Tool ist nicht nur mit Windows, sondern auch mit Mac und mobilen Geräten kompatibel, sodass Sie Word-Dokumente jederzeit und überall zusammenführen können. Zusätzlich zu Word unterstützt es auch die Konvertierung anderer Office-Dateien in PDF, wie Excel, PPT usw. Mit unserer Anleitung oben können Sie es auch leicht schaffen.
Vergleich zwischen den drei Methoden, um mehrere Word-Dateien zu einem PDF zusammenzufügen
Da jede der drei Methoden dazu beitragen kann, Word-Dokumente zu einer PDF-Datei zusammenzufügen, für welche sollten Sie sich dann entscheiden? Um Ihnen die Entscheidung zu erleichtern, finden Sie hier einen Vergleich zwischen den drei Methoden.
- SwifDoo PDF ist eine sichere, zuverlässige und zeitsparende Lösung, wenn Sie zwei oder mehr Word-Dokumente zu einer PDF-Datei zusammenfügen möchten. Es ist nicht der direkteste Weg, aber es kann Word-Dateien in einer PDF-Datei zusammenführen, ohne die Seitenzahlen oder die Dateiqualität zu verändern.
- Word-Benutzer können Microsoft Word zum Zusammenführen von Word-Dokumenten verwenden und so Kosten und Zeit sparen, die mit der Verwendung anderer Software verbunden sind. Das Format des zusammengeführten Dokuments kann jedoch von dem des Originals abweichen.
- Das Zusammenführen von Word-Dokumenten zu einer PDF-Datei ist mit einem Online-Tool einfach, aber Sie sollten sich der Risiken für den Datenschutz bewusst sein.
Durch den einfachen Vergleich hoffen wir, dass Sie Vorteile sowie Nachteile von diesen drei Methoden besser kennenlernen können.
Schlussfolgerung
Durch die Konvertierung von Word in PDF können Sie Ihre Dokumente ohne Lesbarkeit- oder Qualitätsverlust weitergeben. In diesem Artikel haben wir drei Methoden vorgestellt, mit denen Sie mehrere Word-Dokumente zusammenfügen. Sie können eine davon auswählen, die für Sie am besten geeignet ist. Neben der Konvertierung von Word in PDF ermöglicht Ihnen SwifDoo PDF auch, PDF zu konvertieren in andere Formaten wie Bild, Excel, CAD, HTML usw. oder umgekehrt. Wenn Sie sich häufig mit PDF-Aufgaben umgehen müssen, wird SwifDoo PDF Ihr guter Helfer sein.








