PDF has been at the center of the living and business world for a long time. Editing a PDF file is, as a result in high demand. Thankfully, Google offers a free cloud-based word processor to work as a free PDF editor. However, many users haven’t found a way to edit PDF in Google Docs. Whether it’s you don’t know how to open the PDF or how to use the editing features, this post has you covered.
Read the article to discover a complete guide on how to edit a PDF in Google Docs. Simple steps are given for those who are unfamiliar with using the web app yet. You will see what you can do to edit your PDF with Google Docs from a list of features introduced.
Edit PDF in Google Docs
If you have tried to edit PDFs in Google Docs, you know that Google Docs doesn’t let you browse PDF files for uploading. That’s because it’s not designed for PDF. So you need to access Google Drive first which integrates the Docs service and can store PDF files. Now take a look at how to edit a PDF in Google Docs from the very beginning to the end.
Step 1: Log into Google Drive with your Google Docs account in your browser;
Step 2: Click the My Drive drop-down button to choose File upload, and upload the PDF you want to edit;
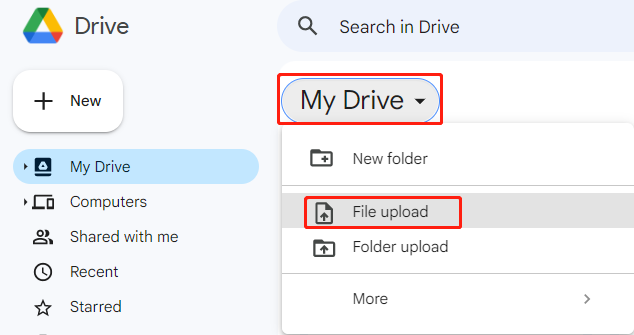
Step 3: Locate the PDF in Drive, right-click on it to choose Open with and select Google Docs to open the file in Docs;
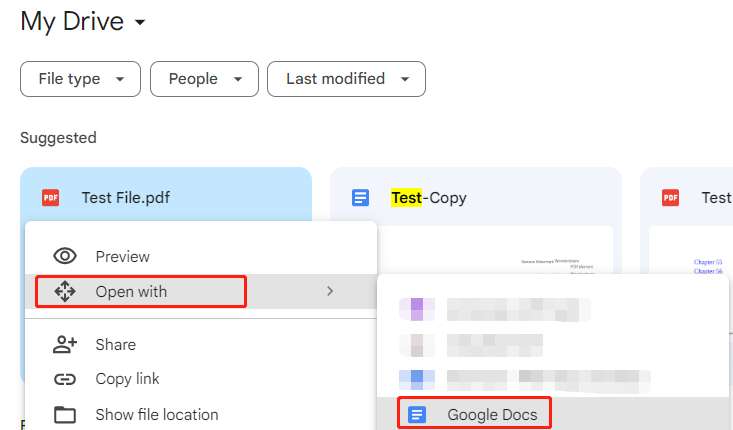
Step 4: With the opened file, you can start to edit the PDF in Google Docs and the edits will be saved automatically.

There are many editing options available to edit your PDF in Google Docs. As one of the best free alternatives to Microsoft Word, the web software has but not limited to the following features.
Edit text and image
When you edit PDFs using Google Docs, you can change, add, or delete text in the file as easily as in Word. Google Docs allows you to insert images from your computer or web, or by entering URL or camera capturing. You can copy, paste, crop, rotate, resize, and do a lot more with the PDF images to edit the PDF in Google Docs.
Insert tables and charts
You can insert tables, drawings, charts, and emojis to edit PDFs in Google Docs.
Add headers and footers
If you need to add headers and footers to your PDF, now do that with Google Docs.
Add other elements to your PDF
Google Docs enables you to edit PDFs by adding links, footnotes, page numbers, table of contents, etc. Watermarking the PDF is possible by adding watermarks to the opened file and downloading it as a PDF in Google Docs.
Format content
When you have opened and converted your PDF to Google Doc using the above method, you are able to format everything in the file. Set text and paragraph style, line and paragraph spacing, and something other to edit a PDF file in Google Docs as you like.
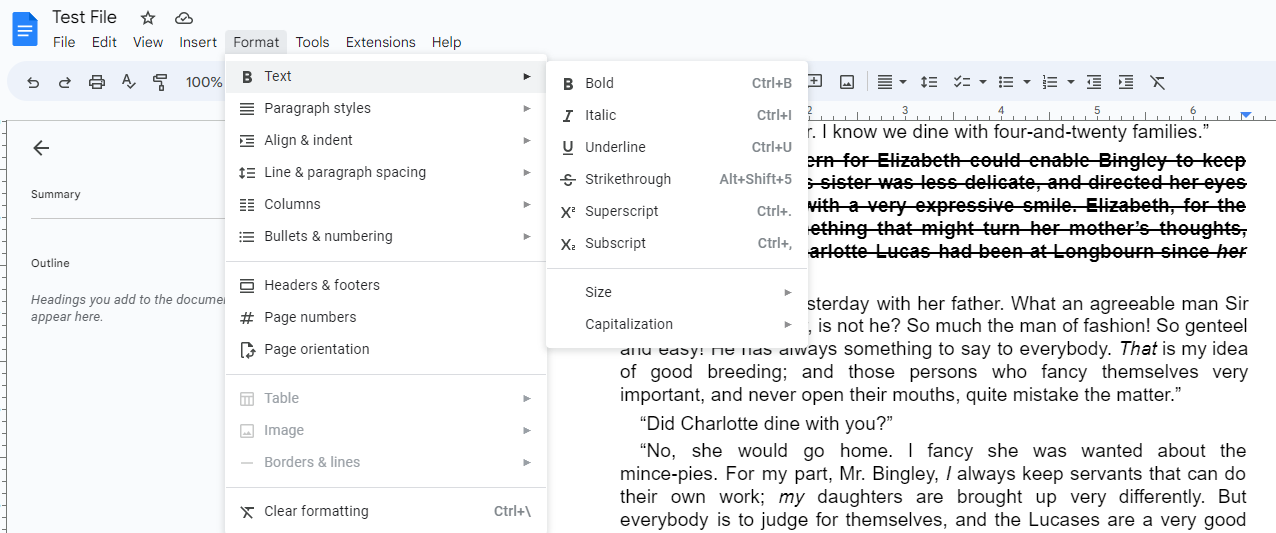
While Google Docs makes PDF editing no longer difficult, the opened file mostly will lose the original quality. If you wish to open and edit PDFs in Google Docs without losing much formatting, you can save the PDF to Word format with a PDF converter. Compared to Google Docs, a dedicated converter does a better job of keeping the PDF formatting and layout intact. Especially for scanned PDFs. Later open and convert the file to Google Doc in Docs to edit.
Edit PDF with Google Docs's Alternative PDF Editor
Users who edit PDFs in Google Docs online for free may sometimes expect to edit the PDFs with a different editor. From what’s explained about how to edit a PDF on Google Docs, you may have seen that it’s not a straightforward way. Therefore, a real PDF editing software application is necessary for an efficient workflow. SwifDoo PDF is one of the best choices that’s recommended by PCWorld and offers a 7-day free service without registration need.
Not like using Google Docs to edit PDFs, you can directly make a PDF editable without converting it. The process is streamlined.
How to Edit PDF in Google Docs Alternative
Step 1: Open your PDF document with SwifDoo PDF, click Edit and choose Edit All;
Step 2: You will see all text and images become editable, and edit them as needed;
Step 3: Use other editing tools to perfect your PDF and save the changes.
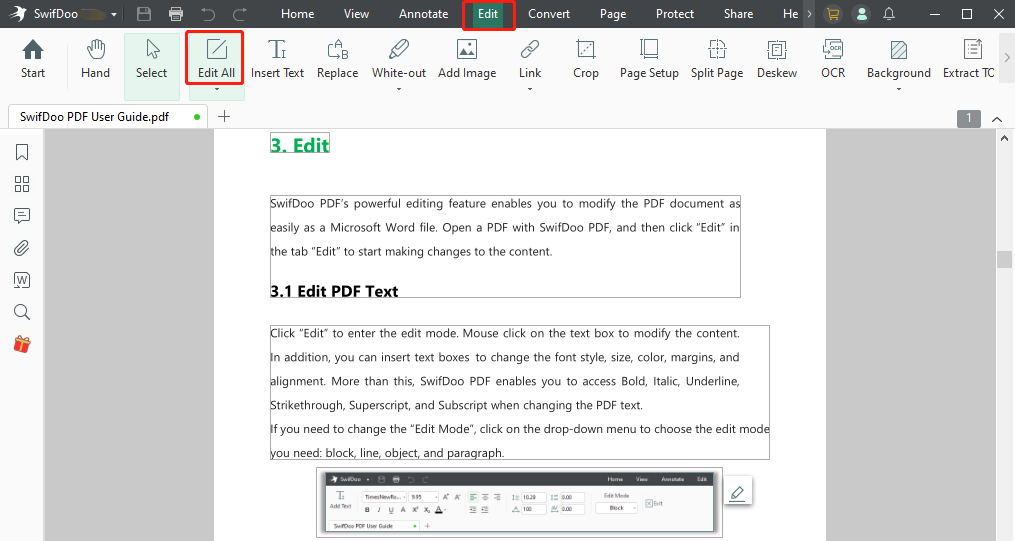
When you edit PDF in the Google Docs alternative editor, SwifDoo PDF, it allows you to add new content, alter the existing text and images, change the font size in PDFs, and perform more tasks. It enables you to edit PDFs without a curve or losing formatting. The best part about the software is the advanced OCR ability to recognize scanned PDFs.
Additional features:
Highlight, strikethrough, take notes, draw and type on PDFs.
Convert PDFs to various document formats and vice versa.
Insert, delete, extract, replace, split and merge PDF pages.
Add headers, footers, page numbers, watermark and e-signatures to PDFs to edit your PDF like in Google Docs.
Conclusion
This article teaches how to edit PDFs in Google Docs in a step-by-step manner with clear screenshots. The key is to place your PDFs in Google Drive and then open them with the Docs app. For those who hope to quickly get the editing work done, try editing Adobe PDF files with the Google Docs alternative, SwifDoo PDF.








