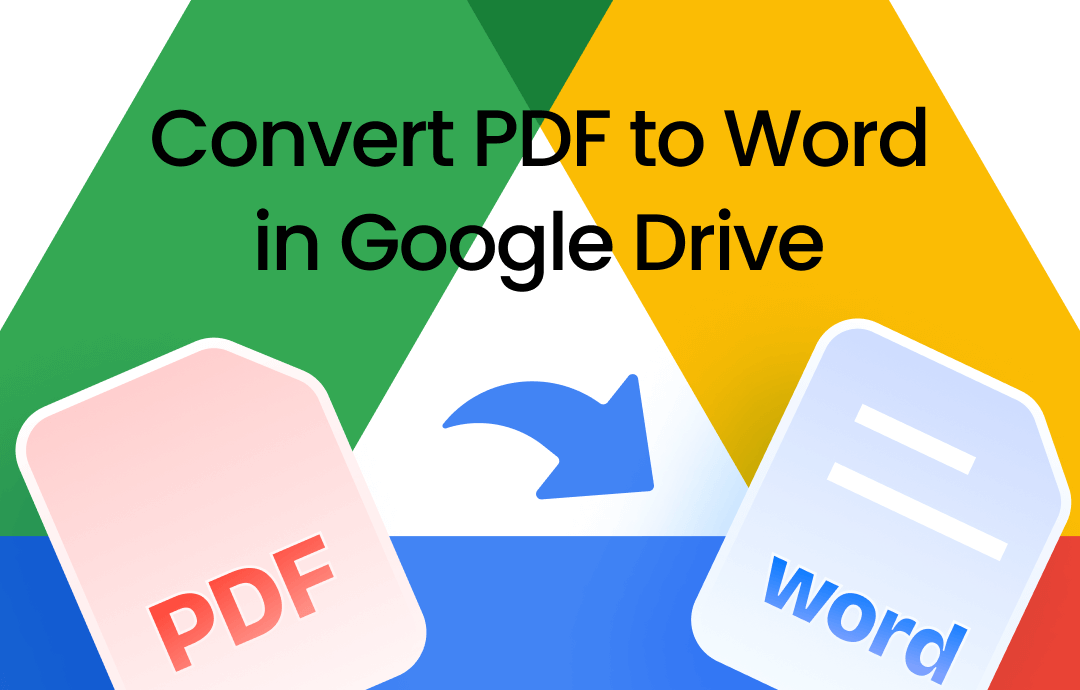
⭐️⭐️ Quick Start
➡️ Converting PDF to Word in Google Drive is easy: upload the PDF, open it with Google Docs, and download it as a Word document. However, you may face formatting issues.
➡️ A professional PDF converter like SwifDoo PDF may be a better choice if you want to convert a PDF to Word without losing formatting. It provides online and desktop tools.
Anyway, you can try Google Drive first and see how it turns out. If it doesn't meet your needs, try SwifDoo PDF instead. Let's look at the exact steps.
Part 1. Steps to Convert PDF to Word in Google Drive
Google Drive is a popular cloud storage service. In addition to data storage, users can edit documents directly from it and collaborate with others. This is all thanks to the online word processing tool - Google Docs.
When you want to download the document, you can choose from various formats, including .docx, .odt, .pdf, .txt, and more. Therefore, you can take advantage of this feature for document format conversion. It can even help you convert a scanned PDF to a Word document.
Here is how to convert PDF to Word in Google Drive:
Step 1. Upload PDF to Google Drive
- Open your browser and go to https://www.google.com/drive/ > Log in to your Google account.
- Click the + New button in the top left corner > Choose File upload or Folder upload.
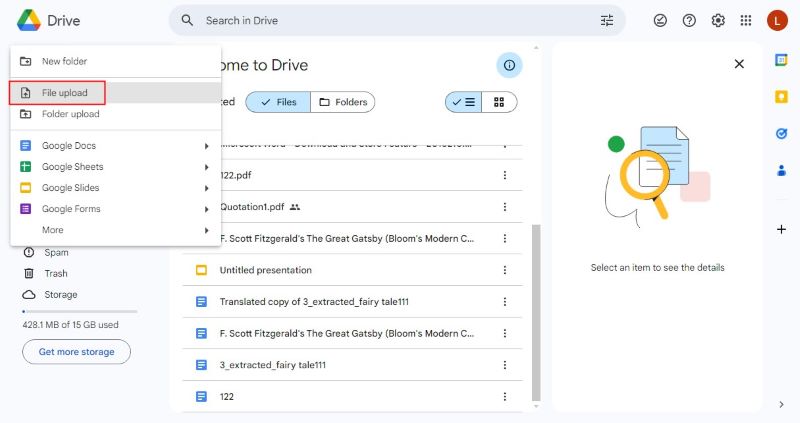
- Browse your PC and select the PDF you want to convert.
You can also drag and drop the PDF file to the homepage.
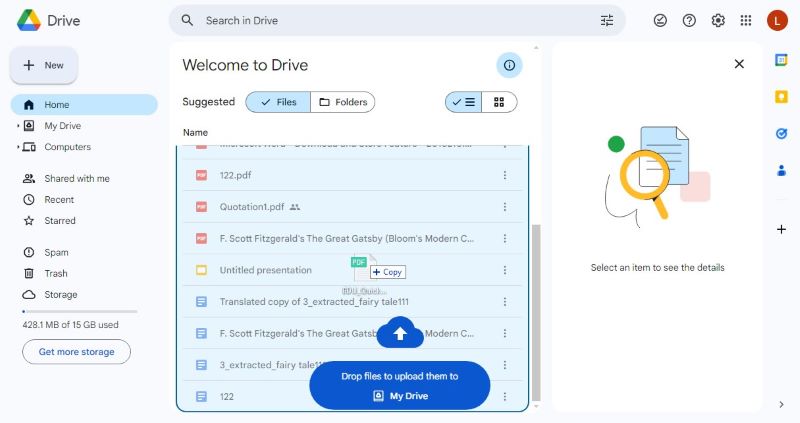
Step 2. Download PDF as Word
- Click to open the uploaded PDF.
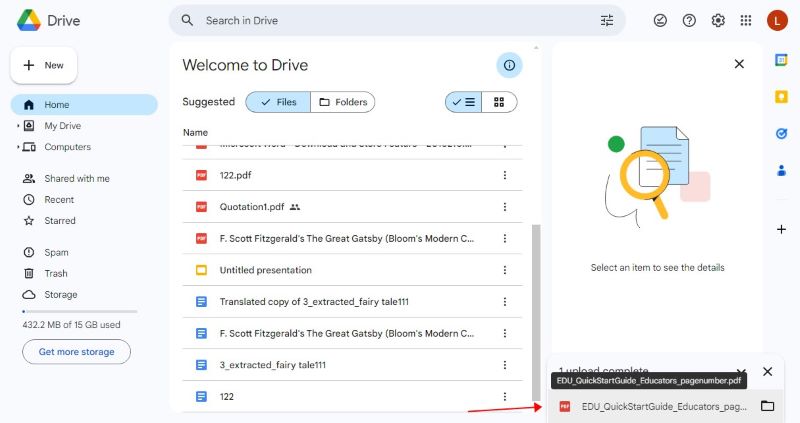
- Click Open with and select Google Docs.
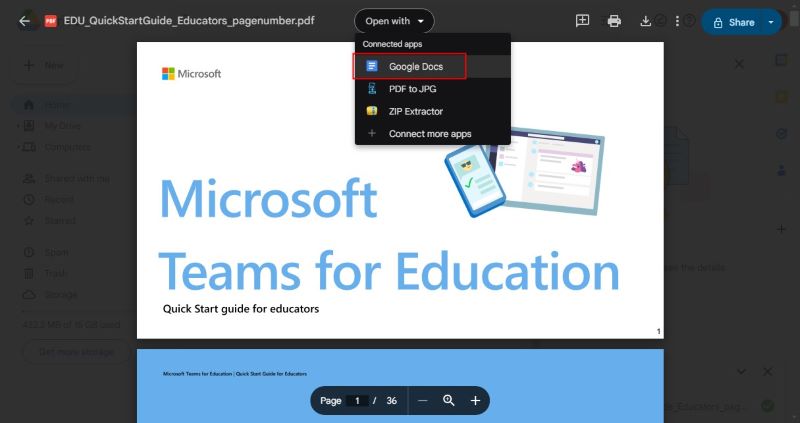
Or you can find the PDF in your drive homepage > Right-click the PDF > Choose Open with and select Google Docs.
- After that, Google will display the PDF in a new tab. You can edit the file if necessary.
- Click File > Choose Download > Select Microsoft Word (.docx) option.
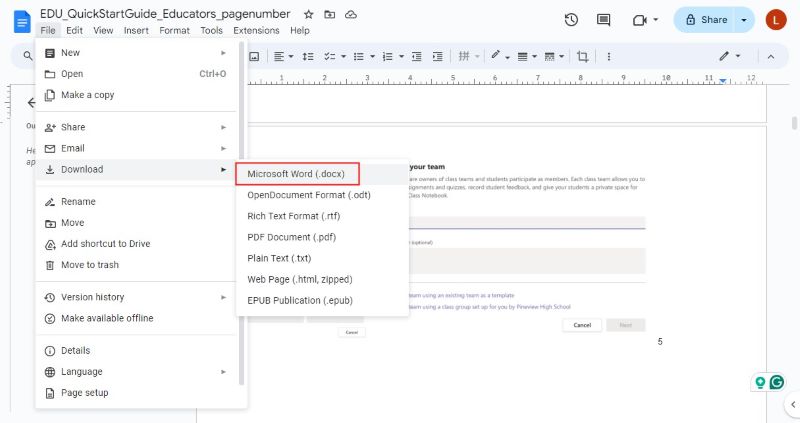
- To check the document, click the Downloads icon in your browser, usually located at the top right of the browser.
Part 2. Other Ways to Convert PDF to Word Without Losing Formatting
Why do you want to convert a PDF to Word in Google Drive? Probably because Google Drive is easy to access and completely free of charge. Google Drive is indeed a good choice when you want to convert a primarily text-based PDF. However, it may disappoint you if the PDF is filled with numerous pictures and complex formatting.
In fact, free online PDF converters such as SwifDoo PDF can do you a favor. It can quickly convert a PDF to an editable Word document without losing formatting. In addition, you don't need to worry about data security. It will delete your data immediately after the conversion.
See how to use this online converter:
1. Open your browser and go to the PDF to Word converter.
2. Click Choose File to upload the PDF. You can also drop the file into the box.
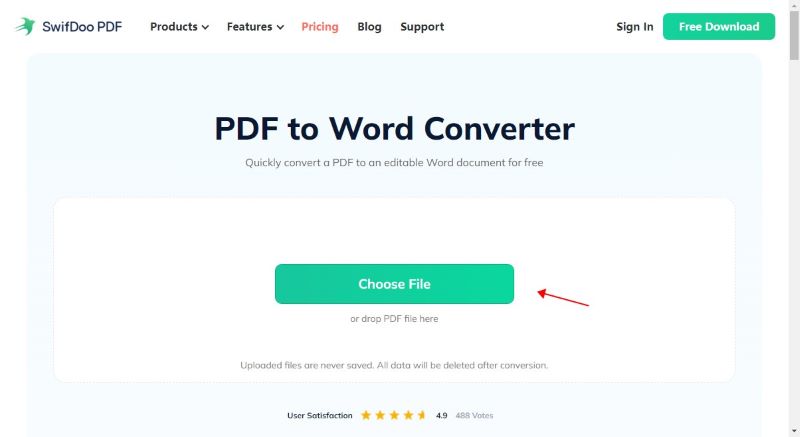
3. Click Download to save the file.
This online converter can only convert one file at a time. You can use its desktop program to batch convert Word to PDF.
Once the installation is complete, you can follow the steps below to make the conversion:
1. Launch SwifDoo PDF > Choose PDF to Word option.
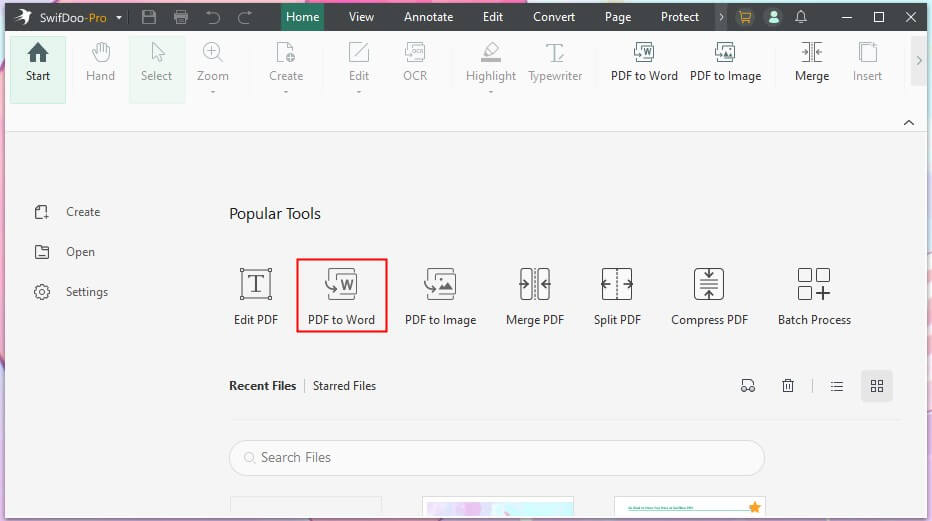
2. On the new window, click Add Files to add all the PDFs and adjust the page range.
3. Select the format and output path > Click Start.
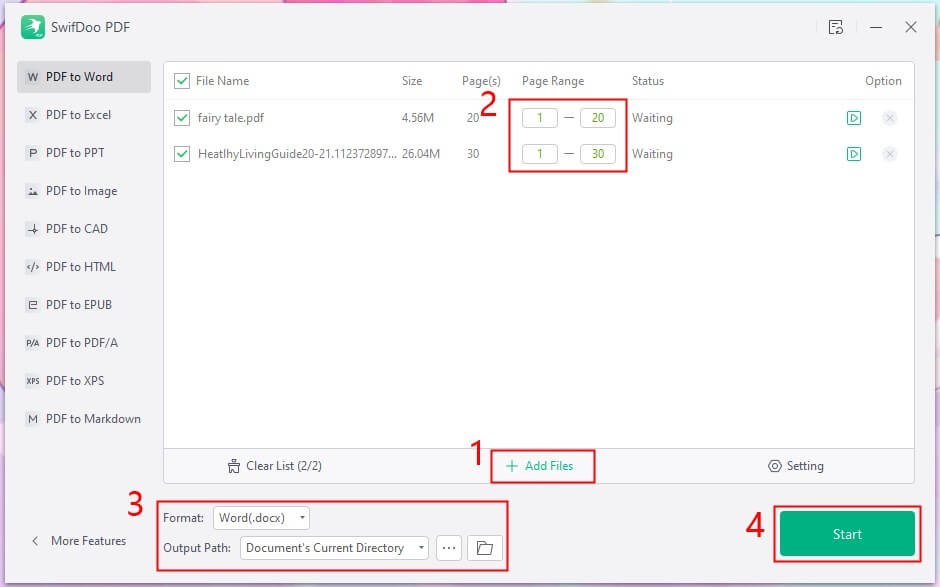
Notes:
- It helps you convert scanned PDF to Word while keeping the format.
- SwifDoo PDF's Convert PDF feature can also help you convert PDF to Excel, PPT, image, CAD, HTML, EPUB, etc., and vice versa.
- Want to convert a PDF to Word on your iPhone? Go to the App Store or click the download button below to get SwifDoo PDF for iOS.
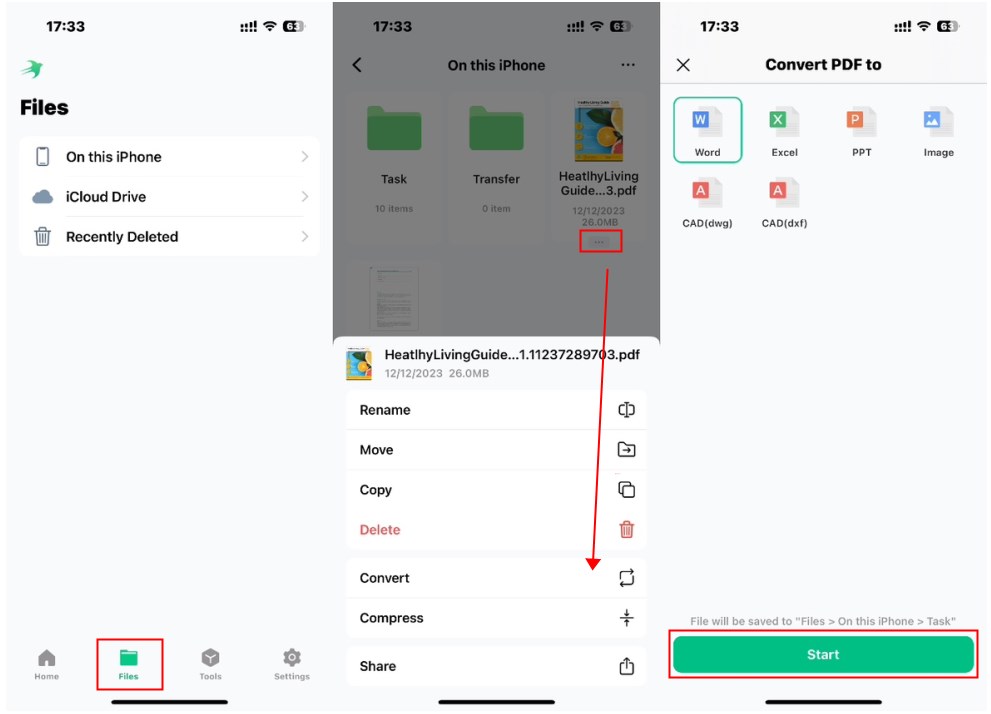
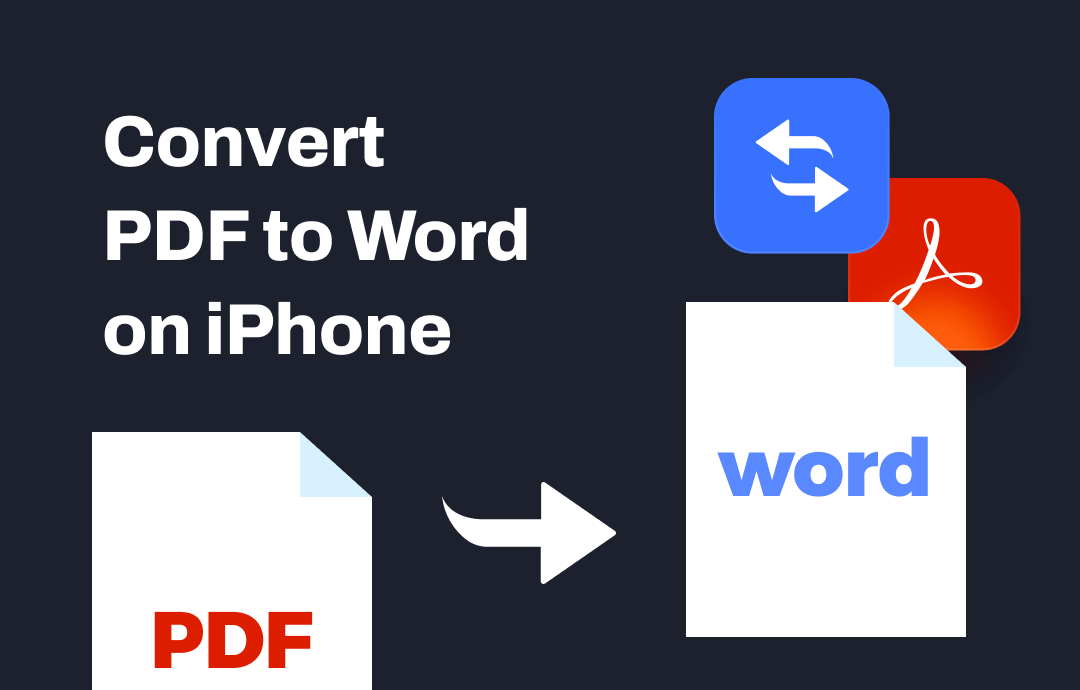
How to Convert PDF to Word on iPhone | 2 Easy Ways
This guide will show you how to convert PDF to Word on iPhone. Whether you want to make it with or without app, you will find a way to do it here.
READ MORE >Convert PDF to Word in Google Drive FAQs
Q: Does Google Drive have a PDF converter?
Google Drive does not have a PDF converter. However, you can use Google Docs to open PDFs and save them in other formats. If you need a professional PDF converter, consider using SwifDoo PDF.
Q: Can Google Docs Convert a PDF to Word?
Yes. Open the PDF with Google Docs > Click File > Choose Download > Select Microsoft Word (.docx).
Q: Can I convert a PDF to Word for free?
Yes. You can use Google Docs or other free online converters like SwifDoo PDF to complete the conversion.
Q: How do I convert a Google PDF to DOCX?
Click File from the menu bar > Go to Download > Choose Microsoft Word (.docx) option.
Q: How do I convert a PDF to Word document in Chrome?
Use an online PDF to Word converter. In Chrome, go to PDF to Word > upload the PDF file and wait a while > click Download to save the Word file.
Q: How do I convert a PDF to Word without Adobe?
There are four workable methods: using Microsoft, Adobe alternatives, online converters, or Google Drive. More info: Convert PDF to Word without Adobe Acrobat.
Conclusion
That’s all about how to convert PDF to Word in Google Drive. It is a quick and easy solution if you don't need to keep the formatting. However, a professional converter would be better if you don't want to lose the formatting after conversion. SwifDoo PDF is more efficient when dealing with complexly formatted PDFs. Hope this guide is helpful!








