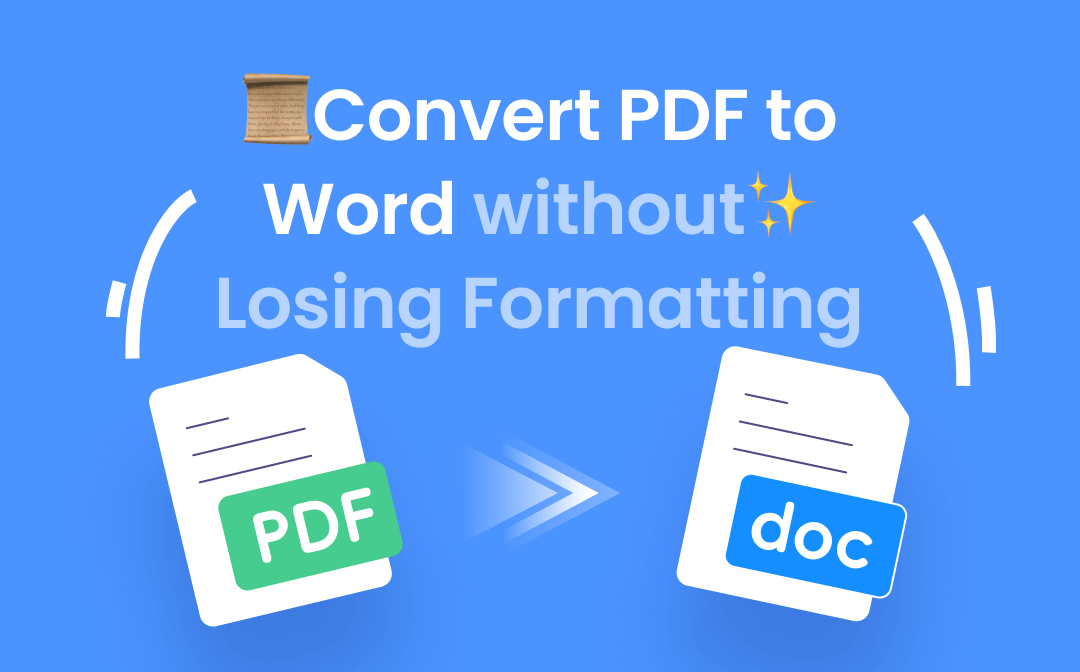
What’s the Best Way to Convert PDF to Word without Losing Formatting?
If you have tried converting PDF to Word via Microsoft Word, you may wonder how to copy and paste from PDF to Word without losing formatting. Microsoft Word does help you convert PDF to Word documents, but it only works when most of the content is text. On the other hand, when you want to convert a scanned PDF, you should first make the PDF editable.
So, what’s the best way to convert PDF to Word without losing formatting? Well, a professional conversation tool is needed. Depending on your situation, you can use a desktop program or an online tool to help you do the job. Just keep reading to learn more.
Check this guide if you convert scanned PDF to Word without losing formatting:
![[Easy & Practical] How to Convert PDF to Word with OCR](https://img.swifdoo.com/image/pdf-to-word-ocr.png)
[Easy & Practical] How to Convert PDF to Word with OCR
Do you want to convert PDF to Word with OCR? You’re on the right page. This article introduces 4 practices to transform scanned PDFs into Word documents.
READ MORE >Part 1. How to Convert PDF to Word without Losing Formatting Offline
A professional PDF tool can make things easy. If you often work with PDF files, consider installing a PDF tool on your computer to increase efficiency. Here, let me take Adobe Acrobat and SwifDoo PDF as examples to show you how to achieve conversion.
Convert PDF to Word without Losing Formatting via Adobe Acrobat
Adobe created the PDF format. To help users edit and work with the document, it launched Adobe Acrobat, a program that can create, view, edit, and convert PDF documents. When you want to convert PDF to Word, Adobe Acrobat is a good choice; after all, it is the authority in this area.
However, Adobe Acrobat Reader can only help you view PDF files. If you want to edit or convert the file, you need to upgrade to the Pro version. Its price is a bit expensive for most people. Fortunately, it offers a 7-day free trial. Let’s see how to convert PDF to Word without losing formatting by Adobe Acrobat.
1. Download Adobe Acrobat from its website (https://www.adobe.com/acrobat.html ) or from Microsoft Store/App Store.
2. Launch Adobe Acrobat > Drag and drop your PDF file to its workplace to open the file.
3. Under Convert, select Microsoft Word. You can also click Menu in the upper left corner and choose Convert to Word, Excel or PowerPoint.
4. Click Convert to continue.
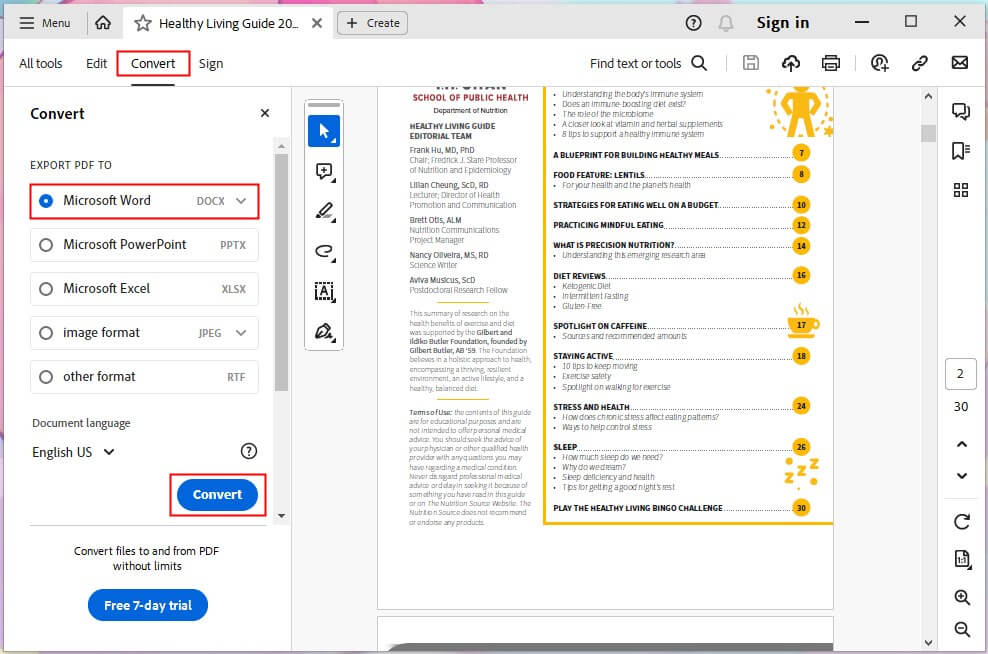
5. In the Save as dialog, adjust the settings per your needs. If you want to keep the layout, please select Retain Page Layout.
6. Finally, click OK and save the Word document to your computer.
Don't think adobe is for you? Keep reading to learn how to convert PDF to Word without Adobe.
Convert PDF to Word without Losing Formatting via SwifDoo PDF
SwifDoo PDF is another easy-to-use PDF tool for Windows users. It will be a good choice if you want a cost-effective PDF editor. The program provides almost all the tools users need when working with PDF. As for PDF to word conversation, it allows you to:
⭐ Convert PDF to Word without losing formatting;
⭐ Specify the number of pages that need to be converted;
⭐ Batch convert multiple PDF files to save time and energy.
SwifDoo PDF offers a free trial of up to 7 days. To get the tool, click the download button below. Then, follow the steps to convert your PDF file.
1. Launch SwifDoo PDF > On the Home interface, choose PDF to Word.
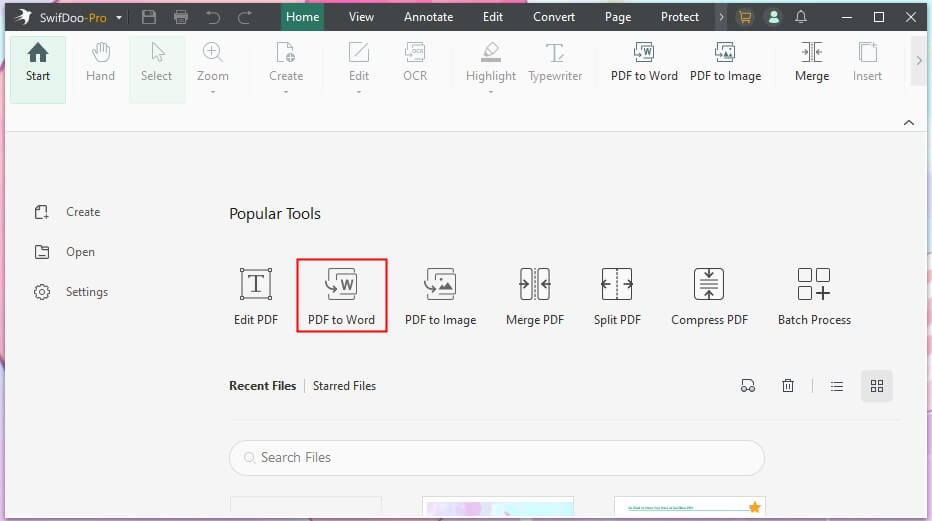
2. In the pop-up window, click Add Files to add all the PDF files you want to convert.
3. Specify the page range > Choose to convert to Word(.docx) or Word(.doc).
4. Select an output path and click Start. If you are converting only one file then it will be done in 30 seconds to 1 minute.
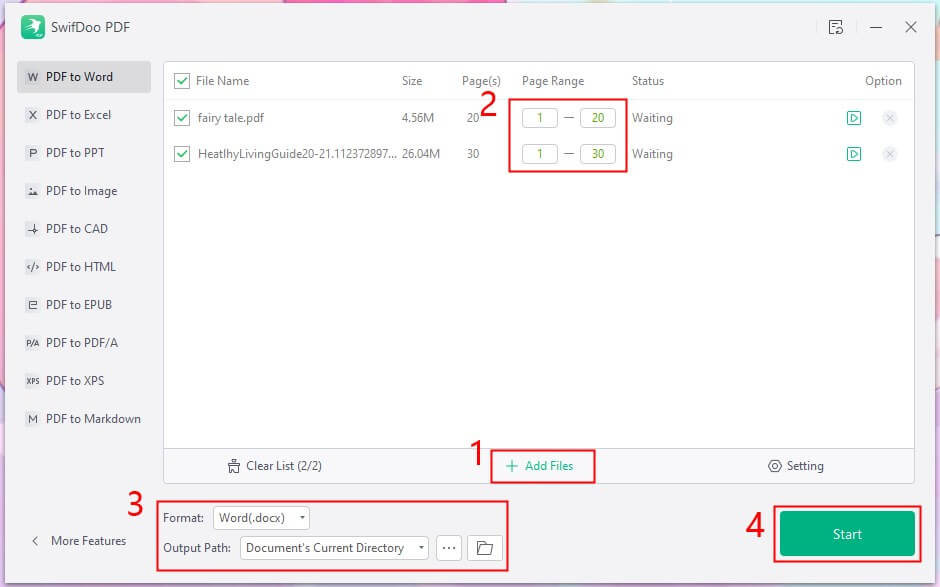
Explore more features now!
SwifDoo PDF has an AI assistant. If this interests you, check out this article for more information:
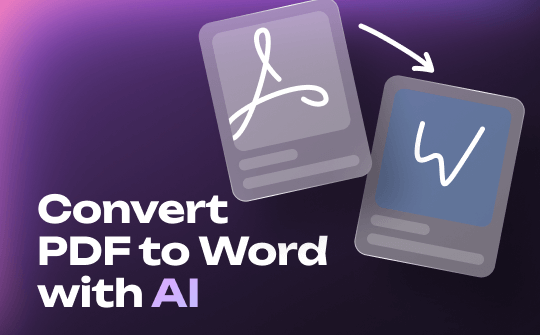
Use AI to Convert PDF to Word | Top 3 Ways
Can AI convert PDF to Word? The answer is Yes! This guide will introduce 3 AI PDF to Word converters and how to use them.
READ MORE >Part 2. How to Convert PDF to Word without Losing Formatting Online
If you want to convert PDF to Word without software, then you can use the online tool. You can complete the conversation through the browser. Here, we will explain how to use SwifDoo PDF Online Converter and Google Docs to convert PDF to Word without losing formatting online for free.
Convert PDF to Word without Losing Formatting via Online Converter
There are many online converters, but not all can help you convert PDF to Word without losing formatting. You should pick a reliable one like SwifDoo, iLovePDF, or Smallpdf. However, there is usually a file size limit. As for SwifDoo PDF Online Converter, it can convert a PDF that is no more than 20MB. Below are the detailed steps.
1. Open your browser and go to https://www.swifdoo.com/pdf-online.
2. Click PDF to Word.
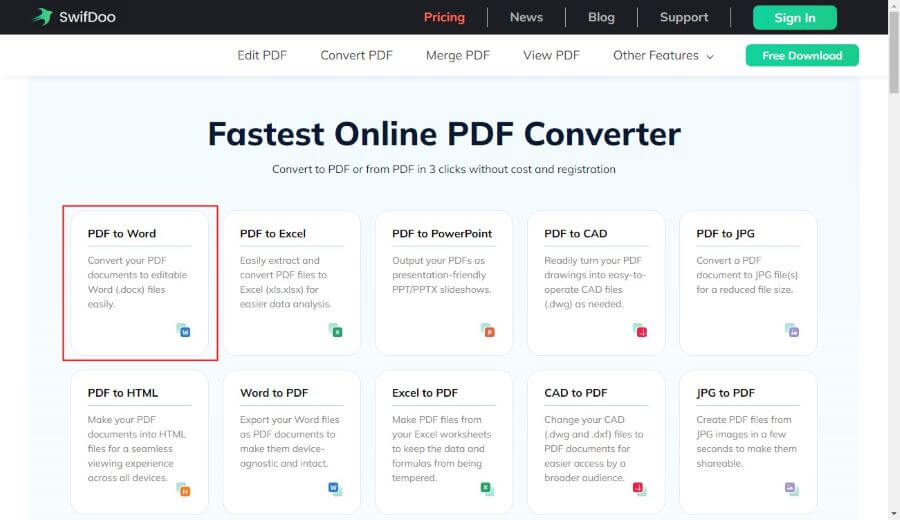
3. Click Choose File to upload your PDF, and the conversion will start immediately.
4. When it’s done, you can click the Download button to save the file.

Convert PDF to Word without Losing Formatting via Google Docs
Google Docs makes it easy to work with documents online. Users can view PDF documents and do some simple editing. In addition, it can convert PDF to other formats. Let’s see how to convert PDF to Word without losing formatting online via Google Docs.
1. Open your browser and go to https://myaccount.google.com/ > Sign in to your Google account.
2. Go to Google Drive > Click the + New button > Choose File upload to upload the PDF you want to convert.
3. After that, click the three-dots icon next to the PDF file and choose Open with > Select Google Docs.

4. In the new tab, click File > choose Download > select Microsoft Word (.docx).
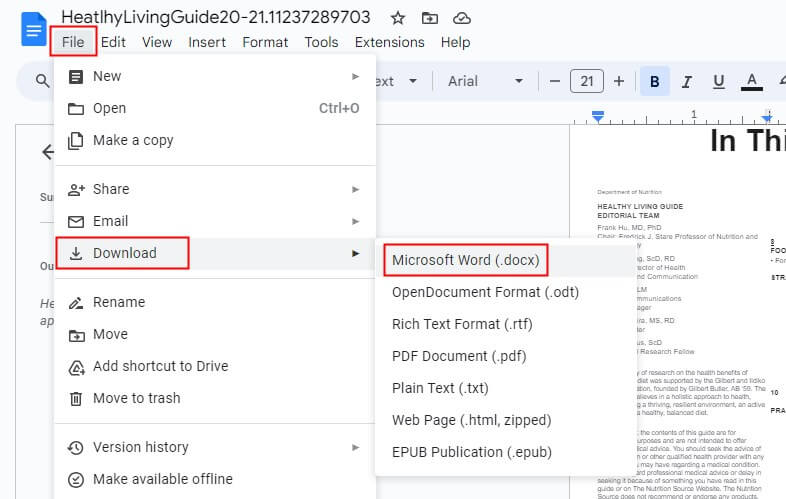
5. Then, you can go to the Download folder to browse and check the file.
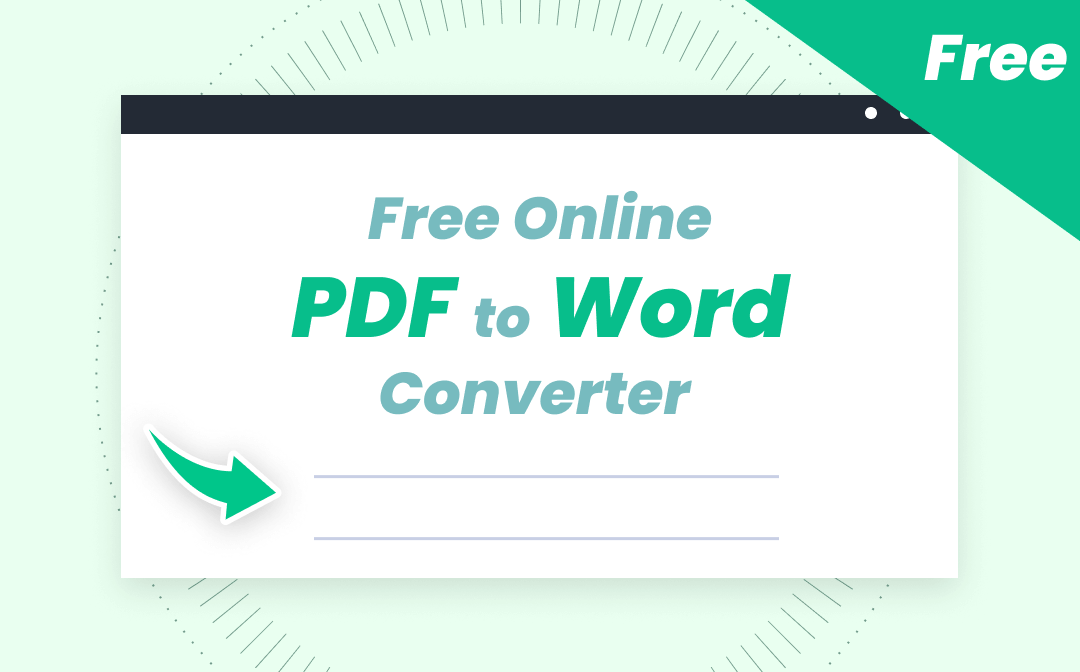
Top 5 Best Free Online PDF to Word Converters You Must Know
With so many free online PDF to Word converters on the market, how to choose a favorite one in seconds? Check this post and know the top 5 best PDF converters.
READ MORE >Final Words
That’s all about how to convert PDF to Word without losing formatting. For PDF documents with complex formatting, it is recommended to convert them to Adobe Acrobat or SwifDoo PDF. They work better than online tools. In addition, there is no risk of data leakage. Hope you can successfully get the Word document after reading this guide!









