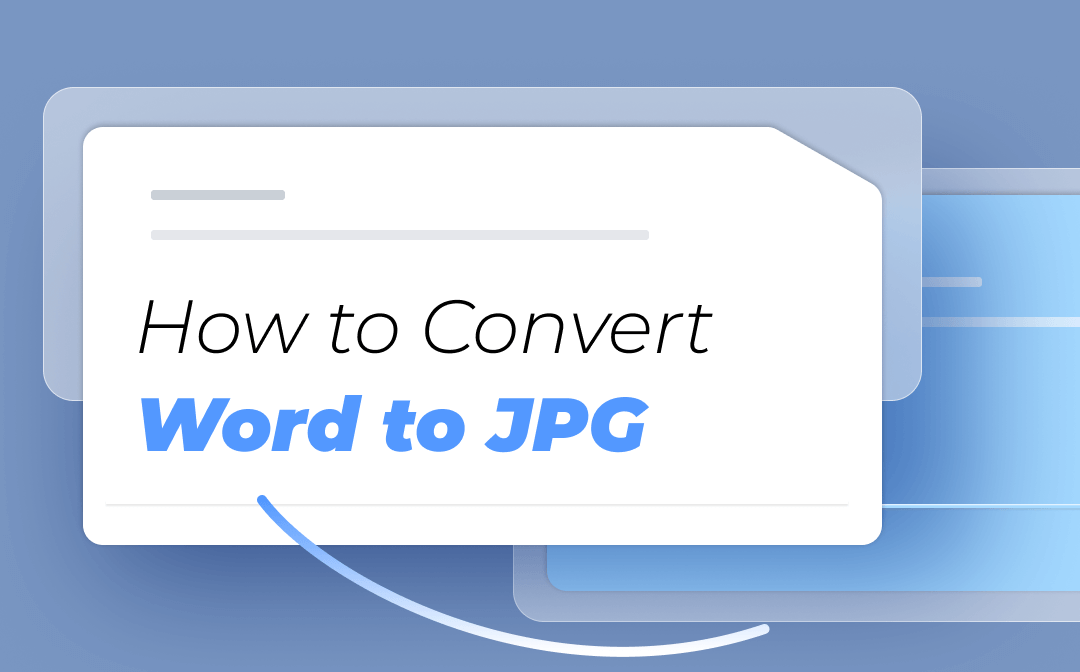
One way to achieve the conversion is to turn to a dedicated Word to JPG converter. Or, convert the Word document to a PDF file and then convert the PDF to JPG images. Another solution is to use the Paste option in Microsoft Word to create images from the content in your document. You can also take screenshots of PDF pages to re-save the images in JPG/JPEG format.
This article will show you how to convert a Word document to JPG images with the methods mentioned above.
Guide 1: Convert Word to JPG with SwifDoo PDF Desktop Application
The SwifDoo PDF desktop application is a lightweight, secure, and multi-purpose document editor available as a professional Word to JPG converter. The application designed for Windows 7/8.1/10/11 can convert Word DOC or DOCX documents to JPG, PNG, BMP, or TIF image files in batches. It also has various other file conversion tools enabling you to convert PDF, Excel, and many other types of files.
To convert Word to JPG, download the converter for free and read the following step-by-step guide.
Step 1: Start the program and click PDF to Word on the first interface to open the converter dialogue box, then hit More Features;
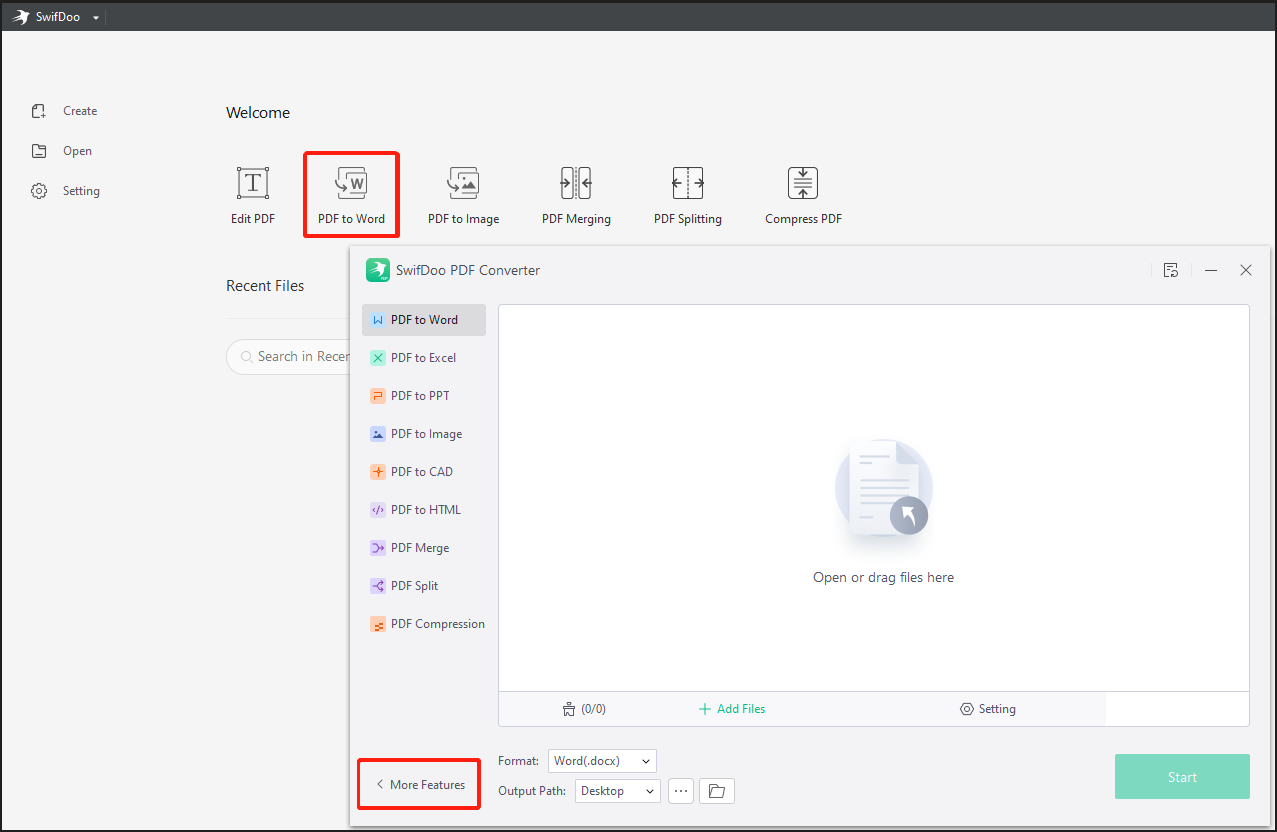
Step 2: Choose Image Converter in the window that appears;
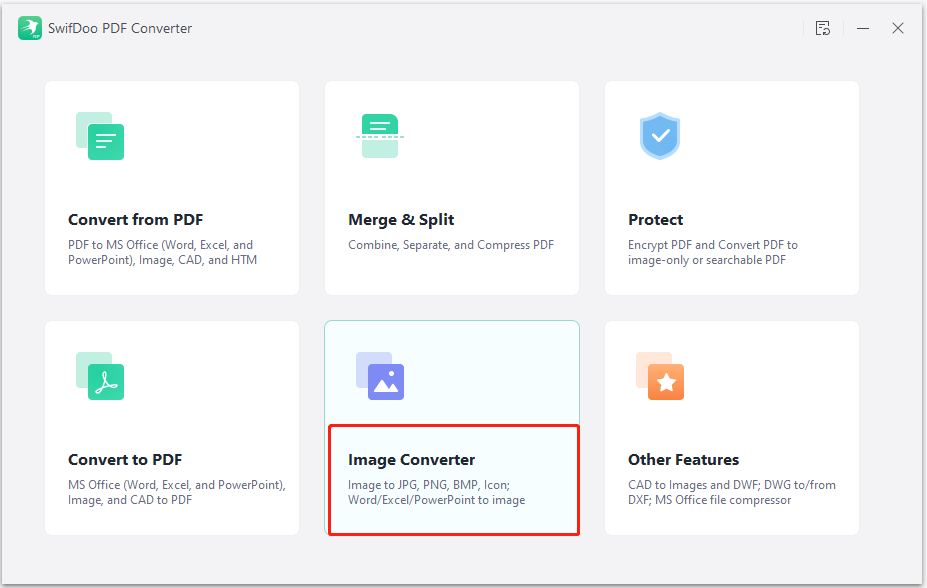
Step 3: Select the Word to Image tool in the new dialogue box and tap the middle area to add a Word document;
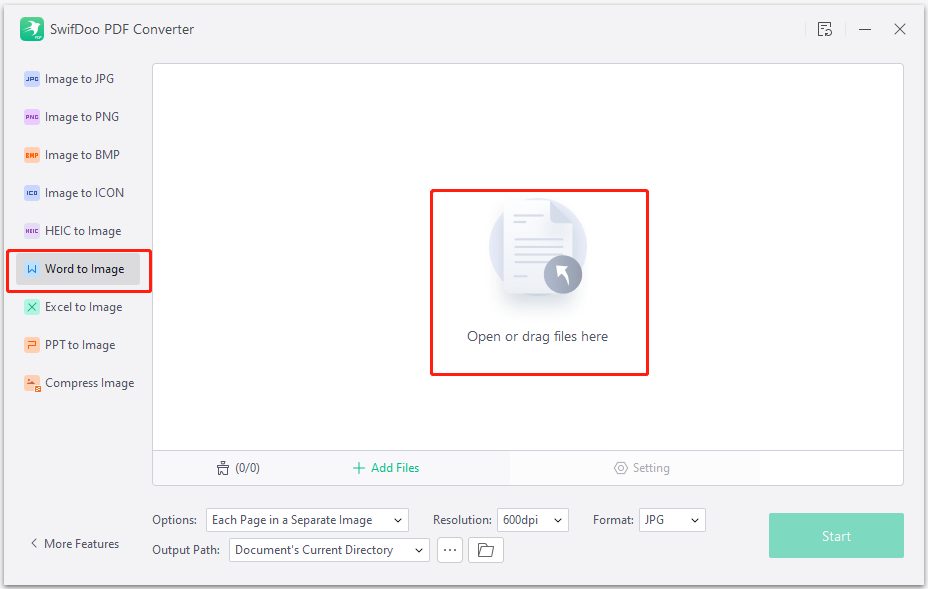
Step 4: Choose the output image format as JPG and hit Start to convert the Word document as JPG images.
The big advantage of using SwifDoo PDF to convert Word to JPG is that it has multiple output image resolutions for you to choose from. In addition, you can convert many files at once without capturing the screen to create pictures again and again. The converter is capable of converting office and CAD files as well if needed. Its market-leading conversion technology also makes changing JPG to Word possible with an OCR tool.
As well as the ability to save a Word document as JPG images with high quality, the SwifDoo PDF editor has PDF merging, compression, editing, and organizing features. It can perform almost all the common and uncommon digital document-related tasks.

- Convert Word, JPG/PNG/BMP/TIF, PDF, Excel, and various other formats
- Edit, compress, combine, split, and password-protect PDFs
Windows 11/10/8.1/7/XP
Guide 2: Convert Word to JPG with SwifDoo PDF Online Free Tool
An online program makes it effortless for you to convert a Word DOC or DOCX document to JPG images from anywhere and on any device. SwifDoo PDF online converter comes with a series of mostly used conversion tools for free use. You can process files such as images, PDF, Excel, and PowerPoint documents. Have a quick look at how to convert Word to JPG with this online and free converter.
Step 1: Access the online converter in a browser and click Word to PDF from the listed conversion tools, then hit Choose file to upload your Word document;
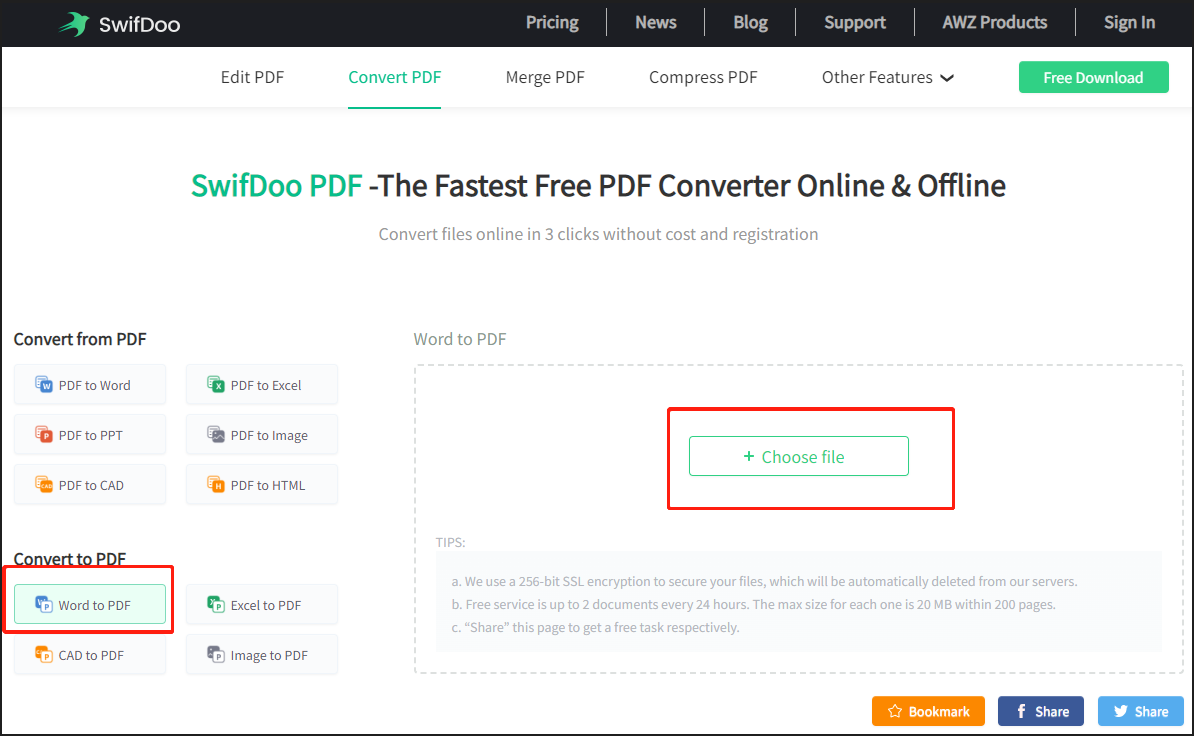
Step 2: Download and save the resulting file to your computer, then choose the PDF to Image tool and upload the just downloaded file to convert it to JPG images.
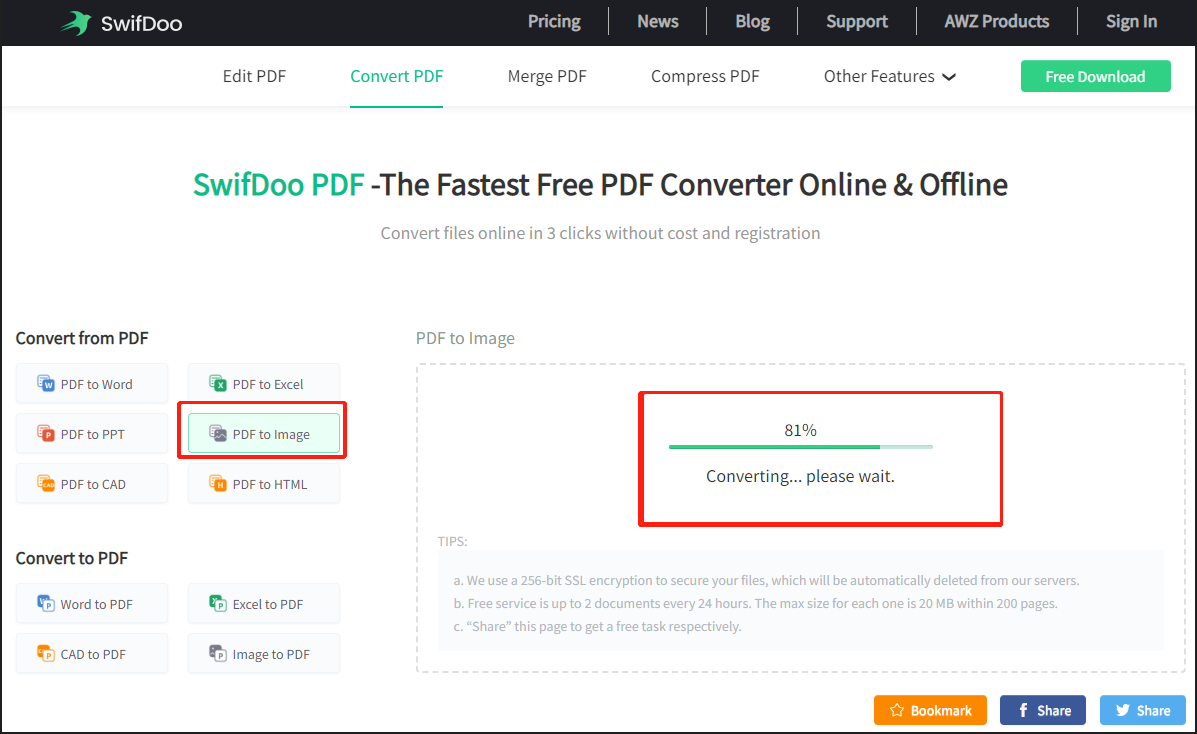
With the help of the online free converter, you can change a Word document to a JPG or multiple JPG images on Mac, Windows, and almost all operating systems.
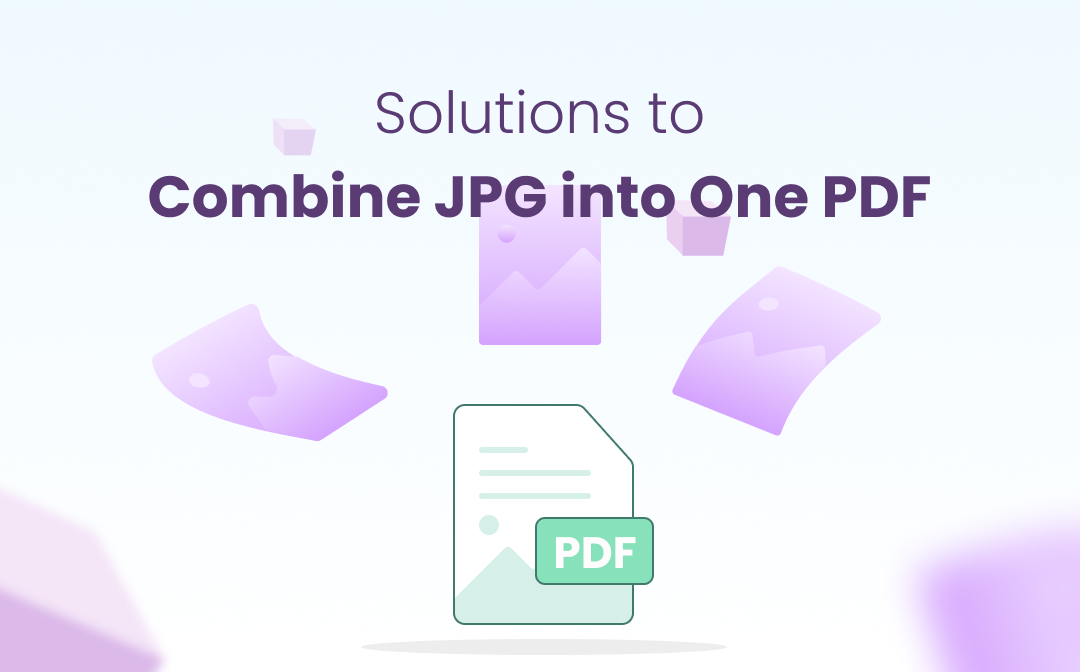
How to Combine JPG Images into One PDF: Top 4 Easy Ways
How do you combine multiple JPGs (JPEGs) to one PDF? Find out the 4 methods and tools to make merging JPG images into a PDF file much easier.
READ MORE >Guide 3: How to Save a Word Document as a JPEG Using the Paste Option in Word
Microsoft Word has a function to paste copied content as an image and thus can act as a special Word to JPG converter. That is to say, you can copy the content in a Word document to paste it as a picture, then save the picture in JPG/JPEG format. Here is the detailed explanation you can read to convert a Word Doc to JPG image(s).
Step 1: Open the Word file you want to save as an image, select the content you need and press the Ctrl + C shortcut key to copy it;
Step 2: Open a new Word file, click the Paste drop-down arrow in the Home tab and select the Paste Special option;
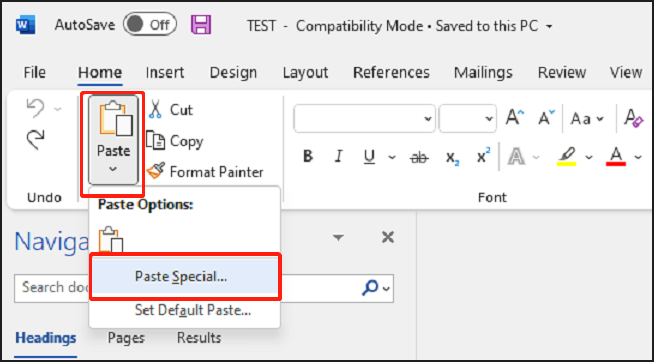
Step 3: In the pop-up window, choose Picture (Enhanced Metafile) from the list of resulting content types, then press the OK button to convert the content of your document as an image;
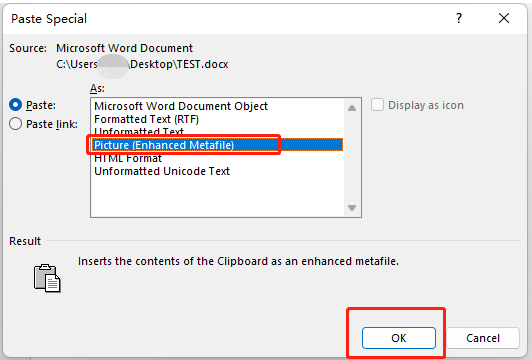
Step 4: Right-click on the generated picture and choose Save as Picture from the context menu;
Step 5: Pick the exported file format as JPEG in the Save as type drop-down menu, then give a file name to save the image file in your desired location.
Guide 4: Convert Word to JPG with Snipping Tool on Windows
Microsoft equips its Windows users with a useful screenshot utility called the Snipping Tool. You can use the tool to take a snapshot of your Word document and save it as a JPEG/JPG image. The Snipping Tool also allows you to draw freehand and highlight on a picture. Let’s see how to convert a Word document to a JPG file with this tool.
Step 1: Open your Word document and make it display properly for screenshots. Type Snipping Tool into the search box beside the Windows logo to open the utility on your computer;
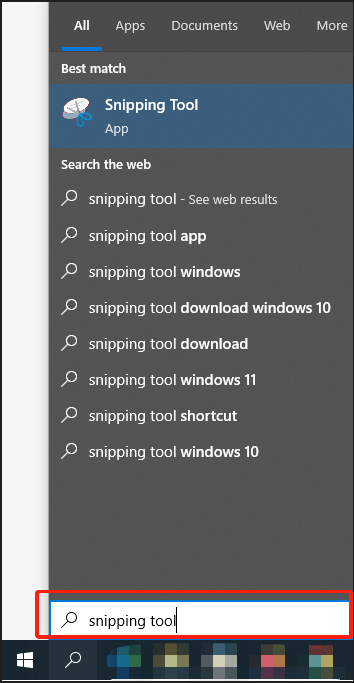
Step 2: Tap Mode on the top menu bar of Snipping Tool and choose Rectangular Snip in the drop-down list;
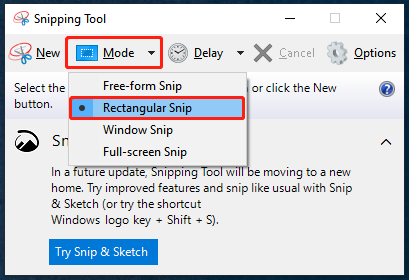
Step 3: Use your cursor to drag and draw an area around the content you need, then release your finger to get the screenshot of it;
Step 4: Click the Save icon, choose the created file type as JPEG, and enter a file name to save the content in your Word file as a JPG image.
The steps above are for Windows 10, Windows 8, and Windows 7 users. You can do the same work with the Snip & Sketch tool as well.
Guide 5: Convert Word DOC/ DOCX to JPG in Preview on Mac
The PDF viewer pre-installed on macOS, Preview, can convert PDF and image files to different file types. Go through the tutorial below to learn how to convert a Word document to a JPEG picture for free with the application.
Step 1: Open your Word document and export it as a PDF file. Right-click on the PDF in the Finder to choose Open with and Preview;
Step 2: Go to File on the top and select Export;
Step 3: Set the saved file format as JPEG, name the file, select where to save it, and click the Save button.
Final Words
Every day, you may have to handle a diverse range of documents. Having the best tool can help manage your time better. The Word to JPG converter, SwifDoo PDF, is designed to make a Word document into a JPEG image or multiple images straightforwardly. It offers options for obtaining high-quality or small images, depending on your different needs. The application has many more features to manipulate documents.
Free download it to get a 7-day free trial that gives you unlimited use of nearly every its feature. Try how it speeds up your workflow.








