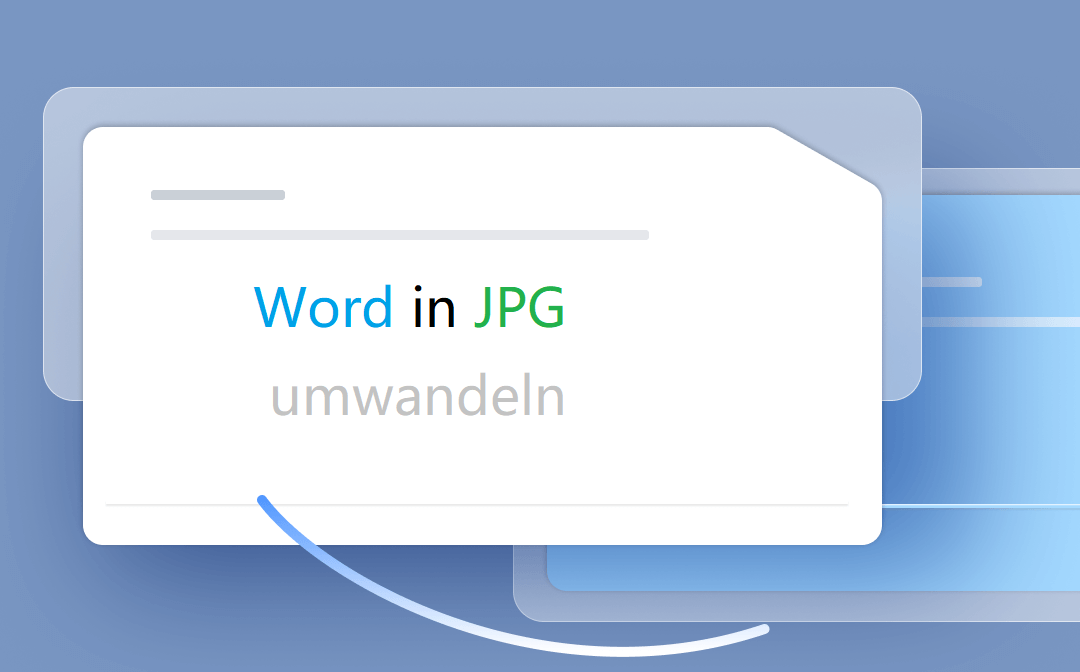
Als ein beliebtes komprimiertes Bildformat wird JPG (auch JPEG) von den meisten Plattformen unterstützt und häufig für die schnelle Übertragung von Dateien verwendet. Es ist auch eine ideale Lösung, wenn Sie ein Word-Dokument teilen möchten, um Kunden, Vorgesetzten oder Kollegen eine bessere Erfahrung zu bieten. Wenn Sie keine gute Möglichkeit haben, Word in JPG umwandeln zu können, verpassen Sie diesen Beitrag nicht. In diesem Artikel haben wir 5 leistungsstarke Programme zusammengefasst, darunter Microsoft Word und SwifDoo PDF, mit denen Sie die Konvertierung von Word zu JPG mühelos erzielen können. Taten sagen mehr als Worte. Schauen wir nun gemeinsam, wie das funktioniert.
1. SwifDoo PDF: Word in JPG umwandeln unter Windows
Aufgrund des Namens dieser Software können bei Ihnen einige Zweifel aufkommen: Was hat ein PDF-Tool mit Word oder JPG zu tun? Aber SwifDoo PDF ist tatsächlich ein sehr vielseitiges Werkzeug für digitale Dateien. Es kann Ihnen nicht nur helfen, alle Arten von PDF-Problemen zu lösen, wie z.B. PDF-Bearbeitung, Komprimierung, Zusammenführen, sondern es bietet auch einen sehr leistungsfähigen Konverter, der Ihnen helfen kann, alle Arten von Dokumenten zu konvertieren, einschließlich Word zu JPG.
Um Word Datei in JPG umwandeln zu können, brauchen Sie den SwifDoo-Konverter zuerst kostenlos herunterzuladen und dann lesen Sie die folgende schrittweise Anleitung.
Schritt 1: Starten Sie das Programm und klicken Sie auf der Startseite auf Stapelverarbeitung, um das Dialogfeld des Konverters zu öffnen.
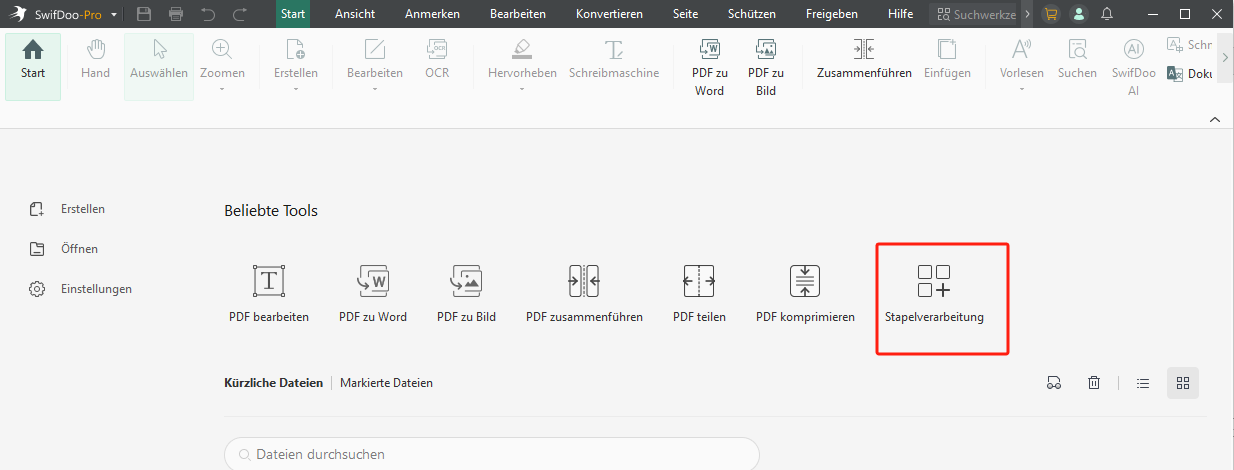
Schritt 2: Wählen Sie in dem nun erscheinenden Fenster Bildkonverter;
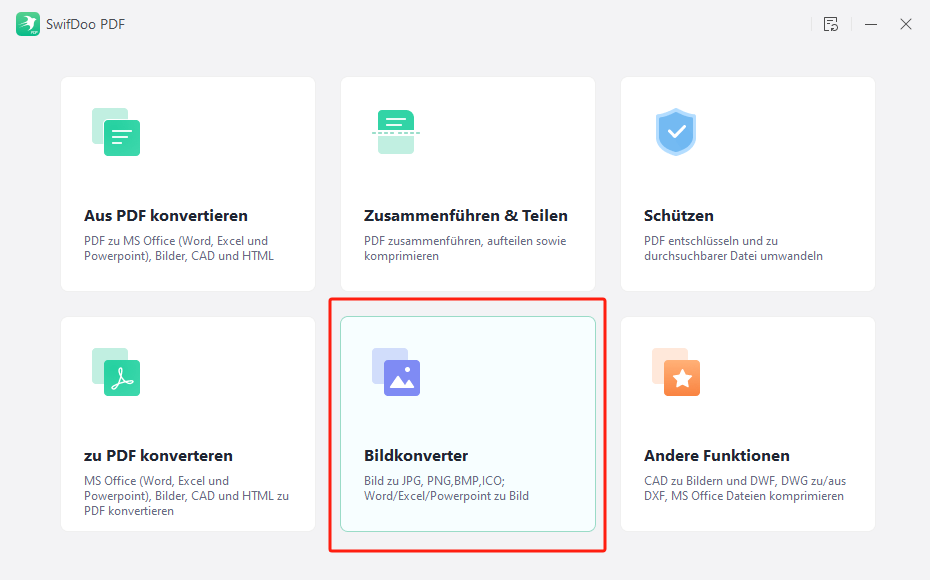
Schritt 3: Wählen Sie im neuen Dialogfeld das Werkzeug Word in Bild (Image) und tippen Sie auf den mittleren Bereich, um ein Word-Dokument hinzuzufügen;
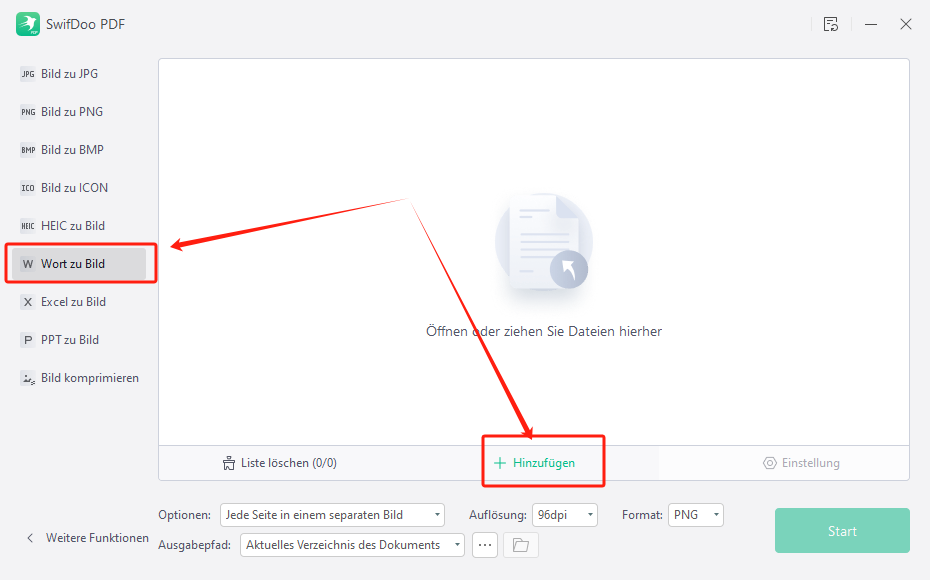
Schritt 4: Wählen Sie das Zielformat als JPG und klicken Sie auf Start, um das Word-Dokument in JPG-Bilder zu konvertieren.
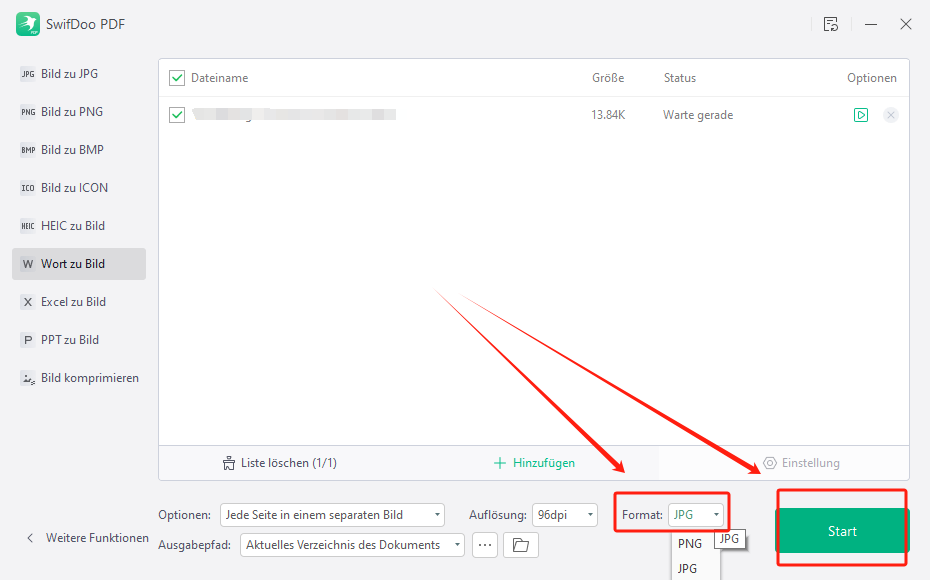
Der große Vorteil von SwifDoo PDF bei der Konvertierung von Word zu JPG ist, dass Sie aus mehreren Auflösungen wählen können. Außerdem können Sie viele Dateien auf einmal konvertieren, ohne den Bildschirm zu erfassen und immer wieder neue Bilder zu erstellen. Der Konverter kann bei Bedarf auch Office- und CAD-Dateien konvertieren. Sie möchten auch JPG in Word umwandeln? Mit dem integrierten OCR-Werkzeug von SwifDoo PDF lässt sich diese Aufgabe leicht erledigen.

- Konvertiert Word, JPG/PNG/BMP/TIF, PDF, Excel und verschiedene andere Formate
- PDFs bearbeiten, komprimieren, kombinieren, teilen und mit einem Passwort schützen
- KI-Assistent, der Ihnen hilft, eine Datei zusammenfassen, analysieren, übersetzen, umschreiben usw.
Windows 11/10/8.1/7/XP
2. Bonus Teil: Word Datei in JPG umwandeln kostenlos & online mit SwifDoo PDF
Wenn Sie keine Software herunterladen oder die Dateien ohne Einschränkung der Geräte konvertieren möchten, bietet Ihnen SwifDoo PDF eine weitere effiziente Lösung: Online-Konverter. Mit diesen Online-Werkzeugen können Sie mühelos ein DOC- oder DOCX-Dokument in JPG umwandeln - an jedem Ort und auf jedem Gerät. Und das Beste ist, dass diese Tools völlig kostenlos sind. Sie können Dateien wie Bilder, PDF-, Excel- und PowerPoint-Dokumente nach Belieben bearbeiten.
Schauen Sie sich kurz an, wie Sie mit diesem kostenlosen Online-Konverter Word in JPG umwandeln können.
Schritt 1: Rufen Sie den Online-Konverter von SwifDoo PDF in einem Browser auf und klicken Sie unter den aufgelisteten Konverter auf Word in PDF, dann auf Datei auswählen, um Ihr Word-Dokument hochzuladen;
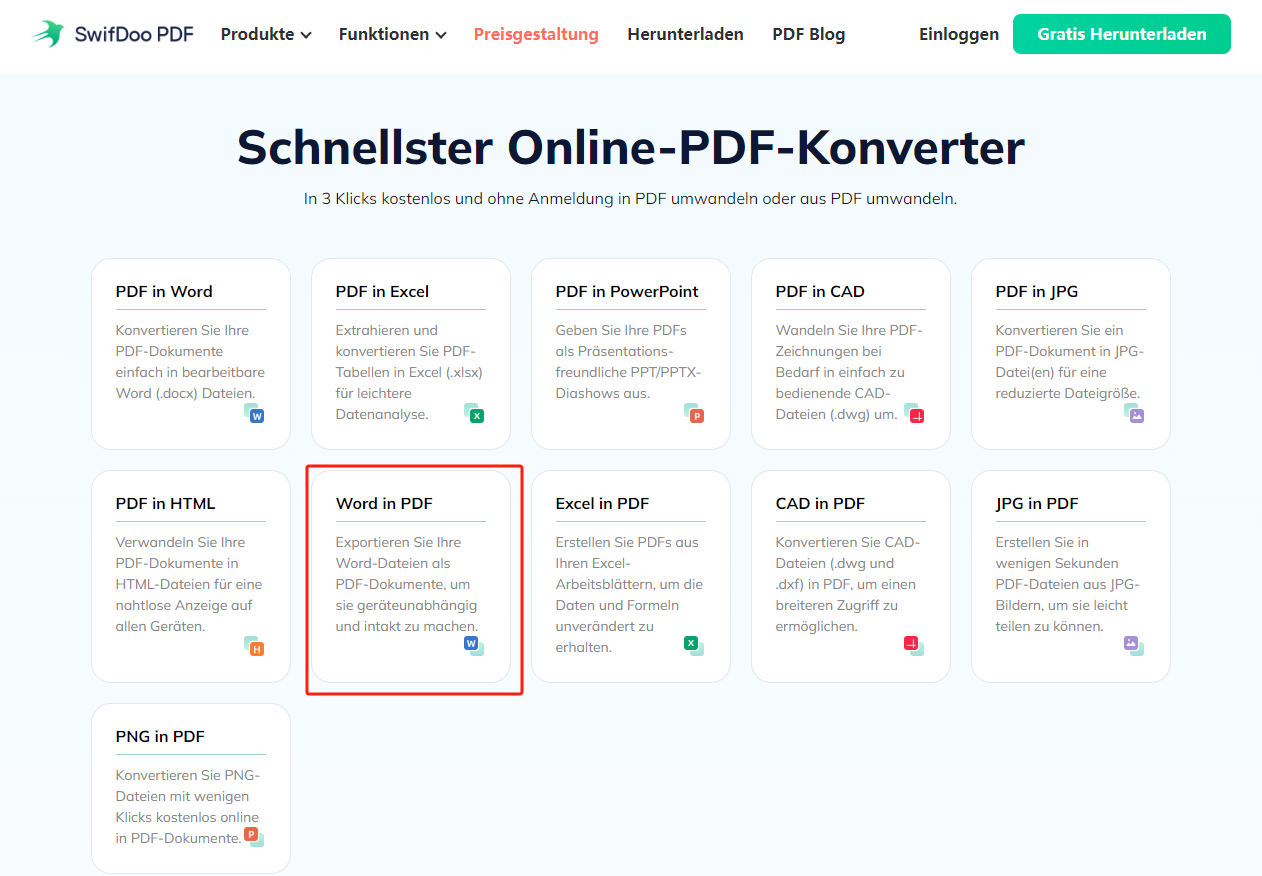
Schritt 2: Nachdem Sie das Word-Dokument importiert haben, wird das Dokument automatisch zu PDF konvertiert. Danach müssen Sie das konvertierte PDF-Dokument zuerst herunterladen. Gehen Sie wieder mal auf die Webseite der Online-Konverter und wählen Sie jetzt das Tool PDF in JPG, und laden Sie die gespeicherte PDF-Datei wieder hoch, um sie in JPG-Bilder zu konvertieren.
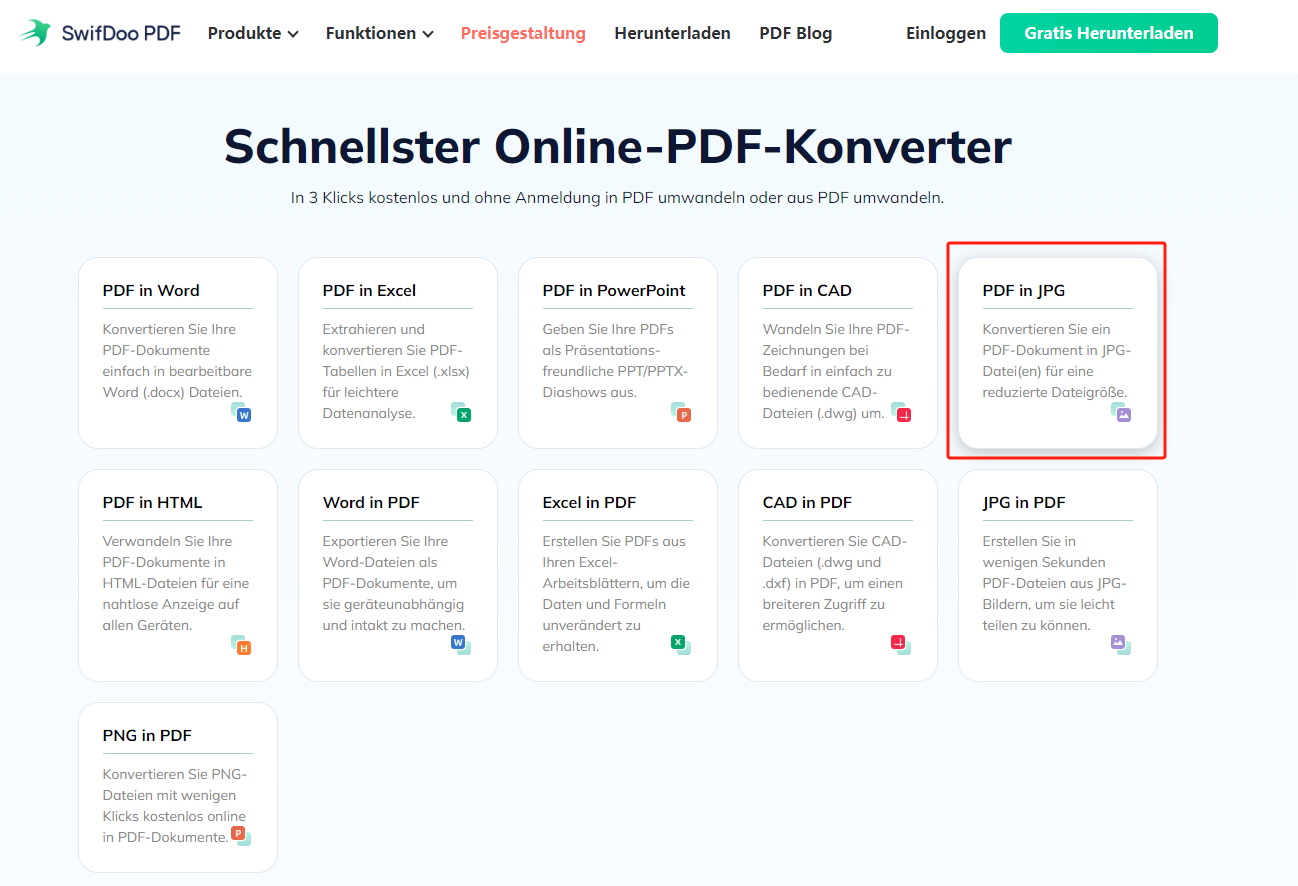
Mit Hilfe des kostenlosen Online-Konverters können Sie die digitalen Dokumente sowohl auf Mac, Windows und fast allen Betriebssystemen konvertieren. Es lässt sich nicht leugnen, dass die Schritte ein wenig kompliziert erscheinen. Aber da die Tools völlig kostenlos und die Seiten frei von lästiger Werbung sind, ist es auch immer einen Versuch wert.
![[Schrittanleitung] Wie JPG-Bilder in einer PDF kombinieren](https://img.swifdoo.com/image/JPG zu PDF zusammenfügen-1.png)
[Schrittanleitung] Wie JPG-Bilder in einer PDF kombinieren
Erfahren Sie mehr über die 5 Methoden und Tools, die das Zusammenführen von JPG-Bildern in eine PDF-Datei erheblich erleichtern.
LESEN SIE MEHR >3. Microsoft Word: Word als JPG Speichern kostenlos
Wissen Sie vielleicht, dass Microsoft Word über eine nützliche Funktion zum Einfügen kopierter Inhalte als Bild verfügt und somit als spezieller Word-zu-JPG-Konverter fungieren kann. Das heißt, Sie können den Inhalt eines Word-Dokuments kopieren, und dann ihn direkt in Microsoft Word als Bild einfügen und danach das Bild im JPG/JPEG-Format speichern. Hier finden Sie eine ausführliche Erklärung, wie Sie mit Microsoft Word ein Word als JPG speichern können.
Schritt 1: Öffnen Sie die Word-Datei, die Sie als Bild speichern möchten, markieren Sie den gewünschten Inhalt und drücken Sie die Tastenkombination Strg + C, um ihn zu kopieren;
Schritt 2: Öffnen Sie eine neue Word-Datei, klicken Sie auf den Dropdown-Pfeil Einfügen auf der Registerkarte Start und wählen Sie das Symbole „Als Bild speichern“;
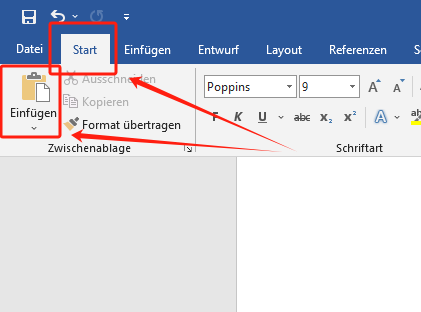
Schritt 3: Nachdem Sie auf das Symbol klickt, wird der kopierte Inhalt automatisch zum Bild konvertiert. Anschließend brauchen Sie mit der rechten Maustaste auf das Bild klicken und die Option „Als Grafik peichern“ auswählen. Im Popup-Fenster wählen Sie das Zielformat des Bildes als JPG aus und geben Sie einen Dateinamen an, um die Bilddatei an dem von Ihnen gewünschten Ort zu speichern.
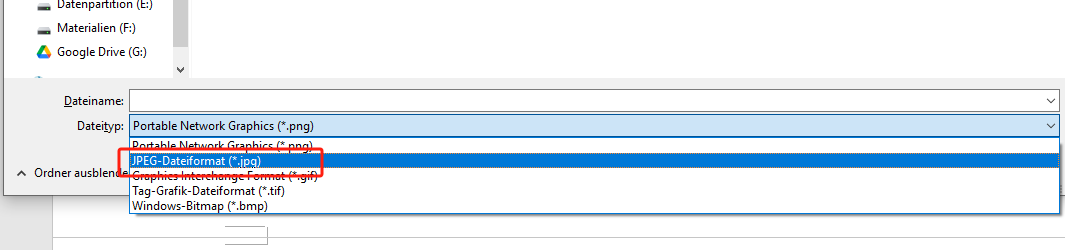
Schritt 4: Klicken Sie mit der rechten Maustaste auf das erzeugte Bild und wählen Sie im Kontextmenü Als Bild speichern;
Es ist beachtenswert, dass Sie auf diese Weise jeweils nur den Inhalt einer Seite kopieren und als JPG speichern können. Wenn Ihr Word-Dokument also zu viele Inhalte enthält, empfehlen wir Ihnen, unsere ersten beiden Empfehlungen zu verwenden.
4. Snipping Tool: Word zu JPG konvertieren
Neben der oben genannten dritten Methode stellt Microsoft auch ein praktisches Screenshot-Tool zur Verfügung: das Snipping Tool. Mit diesem Tool können Sie einen Schnappschuss Ihres Word-Dokuments machen und ihn als JPEG/JPG-Bild speichern. Es ermöglicht Ihnen, noch freihändig auf dem Bild zu zeichnen und es zu markieren. Sehen wir uns an, wie man mit Snipping Tool eine Word Datei in JPG umwandeln kann.
Schritt 1: Öffnen Sie Ihr Word-Dokument und sorgen Sie dafür, dass es für Screenshots richtig angezeigt wird. Geben Sie Snipping Tool in das Suchfeld neben dem Windows-Logo ein, um das Programm auf Ihrem Computer zu öffnen;
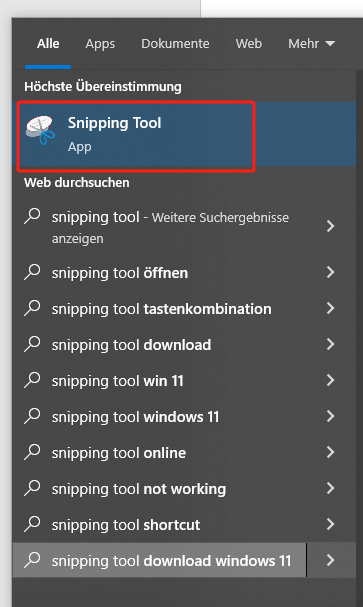
Schritt 2: Tippen Sie in der oberen Menüleiste des Snipp ng Tools auf Modus und wählen Sie in der Dropdown-Liste die Option Rechteckiger Ausschneiden;
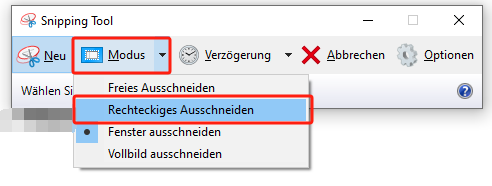
Schritt 3: Ziehen Sie mit dem Mauszeiger einen Bereich um den gewünschten Inhalt und lassen Sie dann den Finger los, um einen Screenshot davon zu erstellen;
Schritt 4: Klicken Sie auf das Symbol "Speichern", wählen Sie als Dateityp "JPG" und geben Sie einen Dateinamen ein, um den Inhalt in Ihrem Word als JPG zu speichern.
5. Vorschau: Umwandeln von Word in JPG auf Mac
Im Vergleich zum Windows-System ist es für viele Leute schwieriger, die digitalen Dateien auf Mac zu konvertieren, weil viele Konverter mit Mac-System nicht kompatibel sind. Dann gibt es keine Möglichkeit, dass die Mac-Benutzer eine Word Datei in JPG umwandeln können? Natürlich nicht! Mit einem integrierten Programm von Mac lässt sich diese Aufgabe ziemlich einfach und kostenfrei zu erledigen, nämlich die Vorschau!
Das Vorschau ist eigentlich ein PDF-Anschauer, deshalb brauchen Sie auch zuerst Ihre Word-Datei zu PDF konvertieren, und dann können Sie das Dokument mit Vorschau zu JPG konvertieren. Es scheint kompliziert zu sein? Machen Sie sich keine Sorgen, herunter finden Sie eine ausführliche Anleitung dazu.
Schritt 1: Öffnen Sie Ihr Word-Dokument und exportieren Sie es als PDF-Datei. Klicken Sie im Finder mit der rechten Maustaste auf die PDF-Datei und wählen Sie Öffnen mit und Vorschau;
Schritt 2: Gehen Sie oben auf Datei und wählen Sie Exportieren;
Schritt 3: Legen Sie das Dateiformat als JPEG fest, benennen Sie die Datei, wählen Sie den Speicherort und klicken Sie auf die Schaltfläche Speichern.
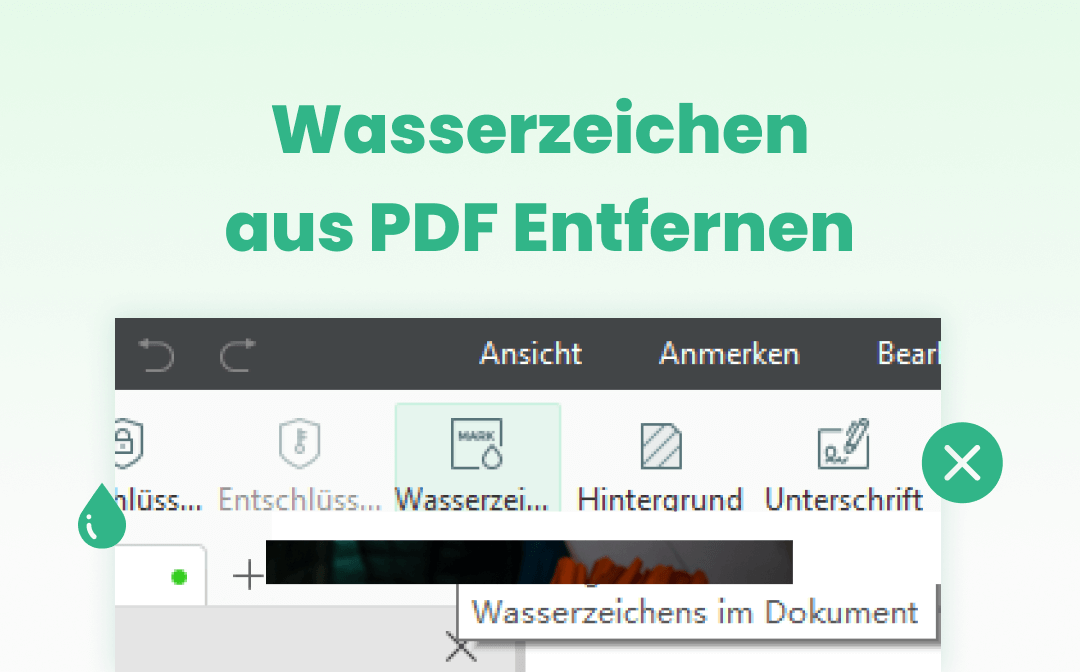
PDF Wasserzeichen entfernen: 6 beste Entferner im Jahr 2025
Ein PDF-Wasserzeichen ist eine effektive Methode, aber manchmal müssen wir Wasserzeichen aus PDFs entfernen, um die Benutzerfreundlichkeit zu erhöhen.
LESEN SIE MEHR >Fazit
Im heutigen digitalen Zeitalter haben Sie vielleicht jeden Tag mit einer Vielzahl von Dokumenten zu tun. Nur das beste Werkzeug kann Ihnen dabei helfen, Ihre Arbeitszeit zu sparen. In diesem Beitrag haben wir insgesamt 5 Möglichkeiten vorgestellt, mit denen Sie Word in JPG umwandeln können. Natürlich können Sie auch einen ähnlichen Ansatz verfolgen und andere Hilfsmittel zur Bewältigung Ihrer Aufgaben einsetzen.
Wenn Sie neben der Word-Konvertierung noch häufig die Dateien aus anderen Formate wie PDF, JPG, Excel, CAD, TXT usw. verarbeiten müssen, können Sie auch SwifDoo PDF in Betracht ziehen. Es ist ein All-in-One-Werkzeug für die Dokumentenverarbeitung, das fast alle Ihre Anforderungen erfüllt. Neben der Windows-Version bietet es auch eine mobile Version(für iPhone und Android). Wann immer Sie es brauchen, steht es Ihnen immer zur Verfügung.








