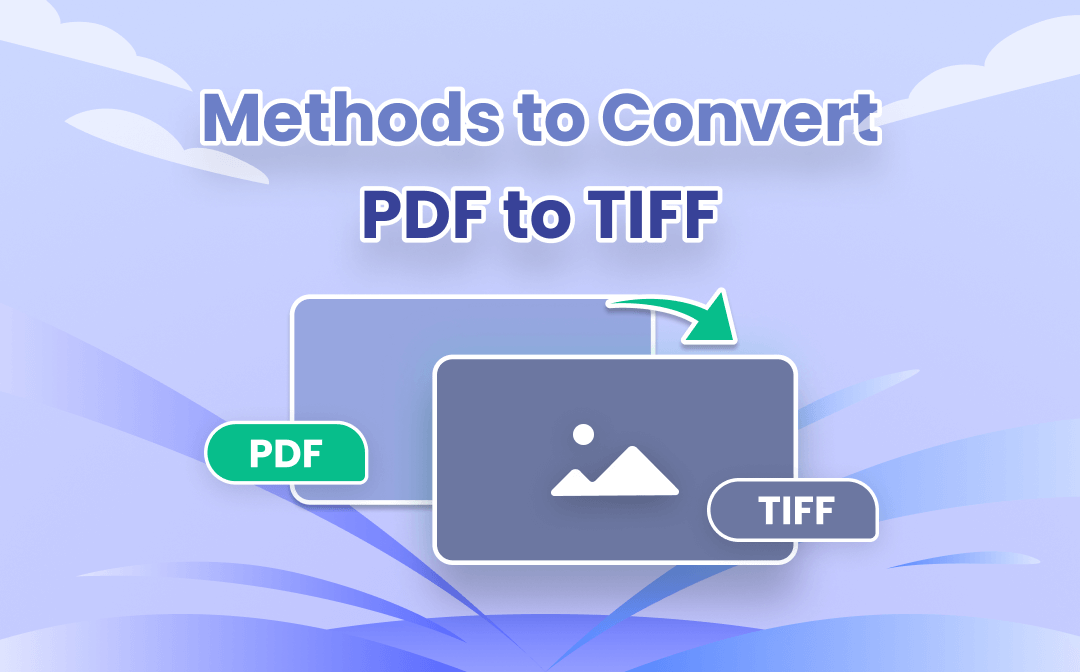
TIFF or TIF, denoted by .tiff and .tiff filename extensions, stands for Tag Image File Format. In this post, we introduced how to convert PDF to TIFF with the 5 best methods and 4 converters, including using SwifDoo PDF desktop software and 3 online converters.
Convert PDF to TIFF on Windows
SwifDoo PDF Desktop Software
If you prefer a desktop app as opposed to a web-based converter, look no further than SwifDoo PDF. Featuring an intuitive user interface, the Windows-supported PDF software lets you convert PDF to TIFF in just a few simple taps. It enables you to convert a multi-page PDF to a TIFF file or save the PDF as multiple separate TIFF files.
The top advantages of using the SwifDoo PDF converter include you can choose the output image resolution and batch convert PDF files at once. Check the following tutorial to convert PDF to TIFF on Windows.
Step 1: Open a PDF file with the conversion software, and go to Convert to choose PDF to Image;
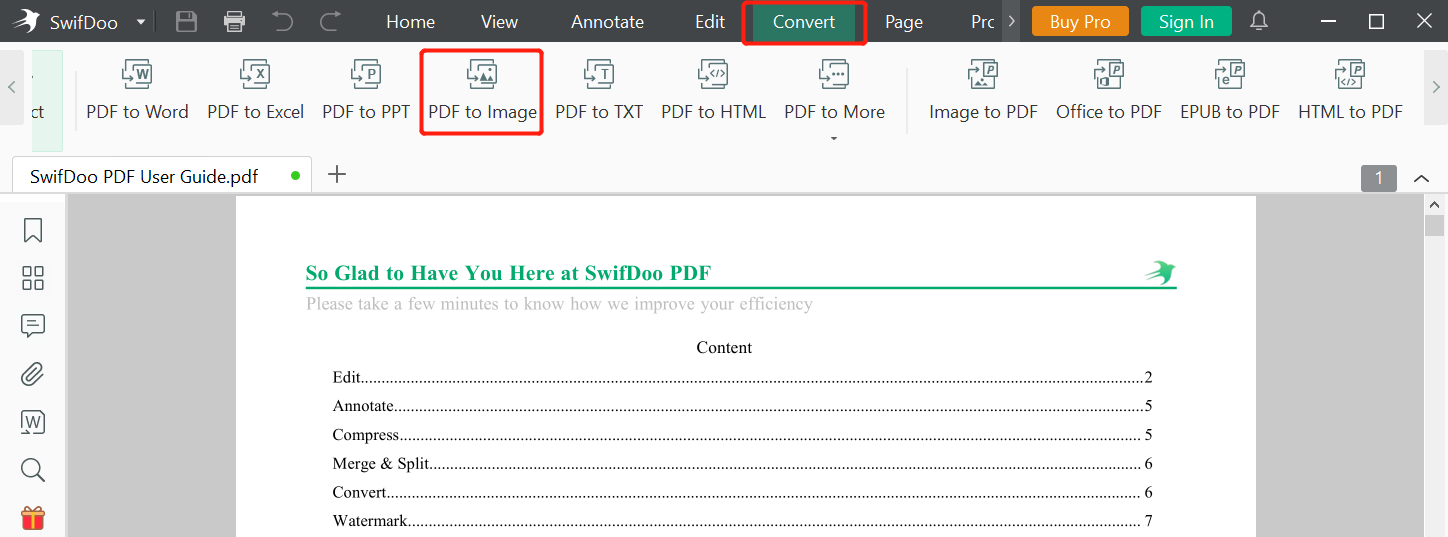
Step 2: In the SwifDoo PDF converter dialogue box, select which PDF pages you need to convert to TIFF;
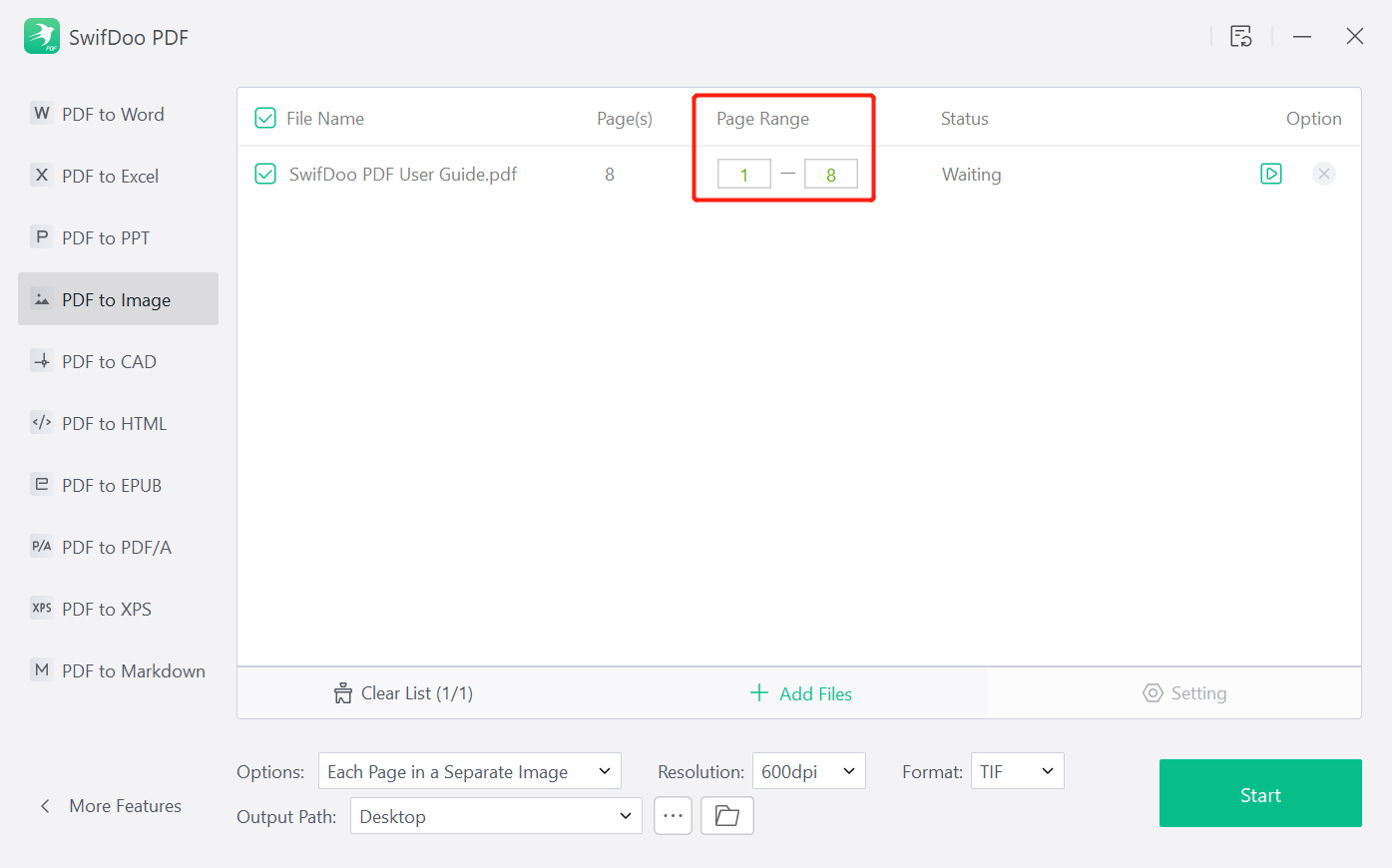
Step 3: Click the Options drop-down menu to choose whether to convert the PDF to a multi-page TIFF, or turn every page into individual TIFF files;
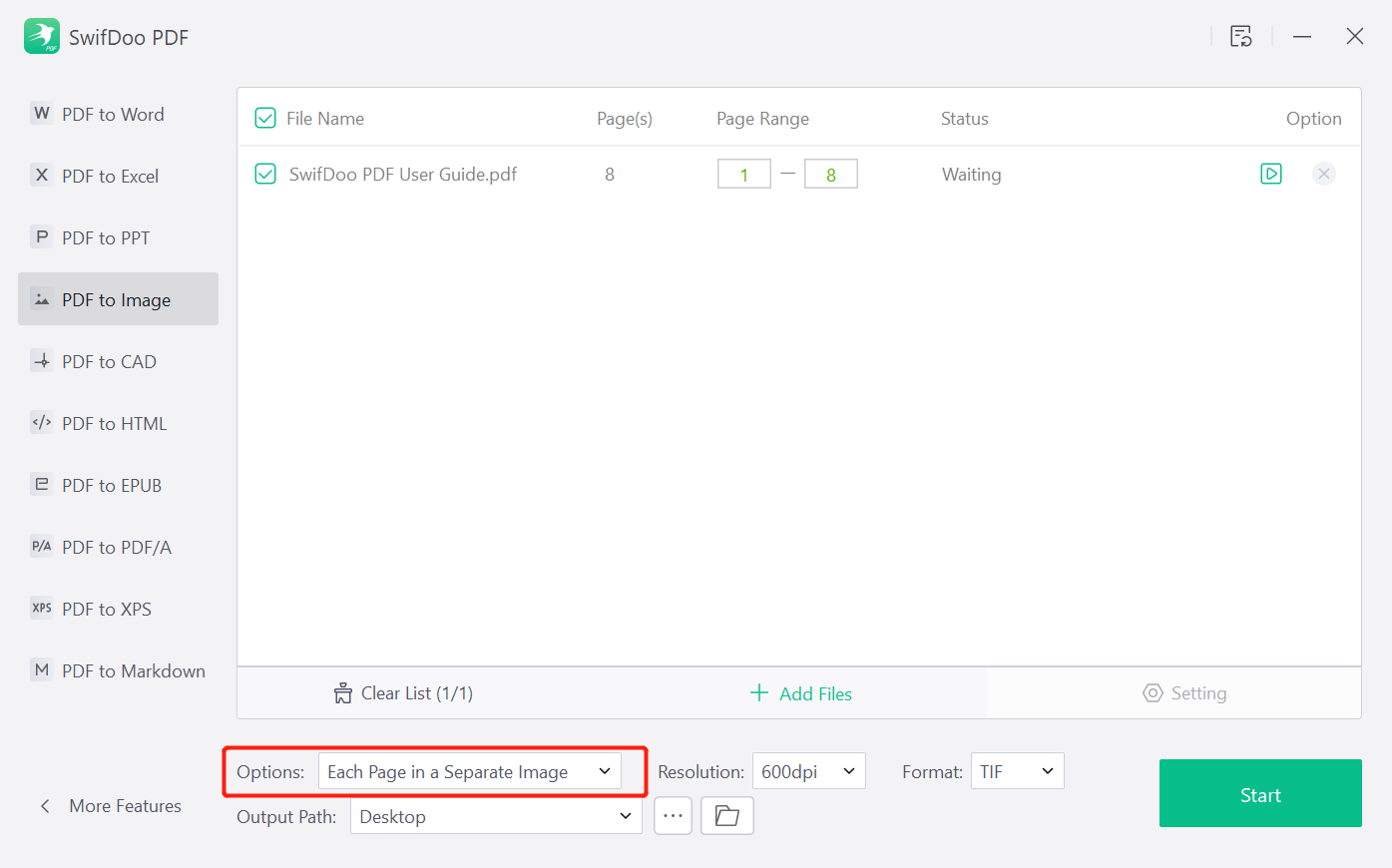
Step 4: Select the exported file format as TIF and choose your preferred image resolution;
Step 5: Select a folder to save the changed file, then tap Start to convert PDF to TIFF.
To batch convert several PDF documents to TIFF image files, you only need to click “Add Files” to add all the PDFs, adjust the conversion settings when needed, and press “Start”. Without any delay, this PDF to TIFF converter will start to convert these PDF files automatically.
Besides the above method, you can utilize the Print option in SwifDoo PDF to convert PDF to TIFF. The software enables you to convert a color PDF to black and white TIFF image files. The way to do that is to print your PDF as grayscale and then convert the changed PDF to black and white TIFF images. Here is a quick look at the how-to guide.
Step 1: Tap on SwifDoo on the top left corner and choose Print in the drop-down list;
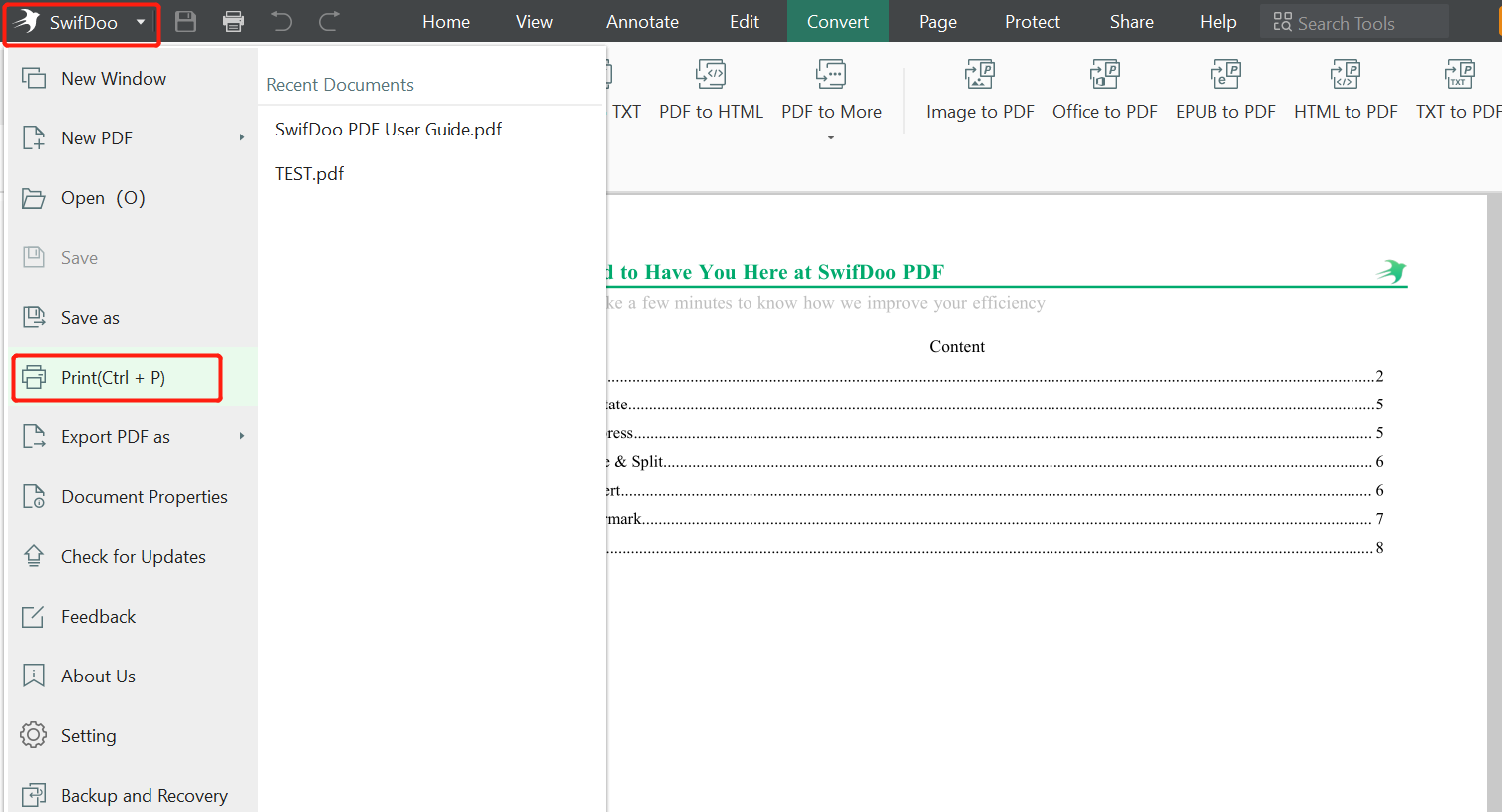
Step 2: Select Grayscale in the Color drop-down menu, enter the range of pages you need to convert, and press Print;
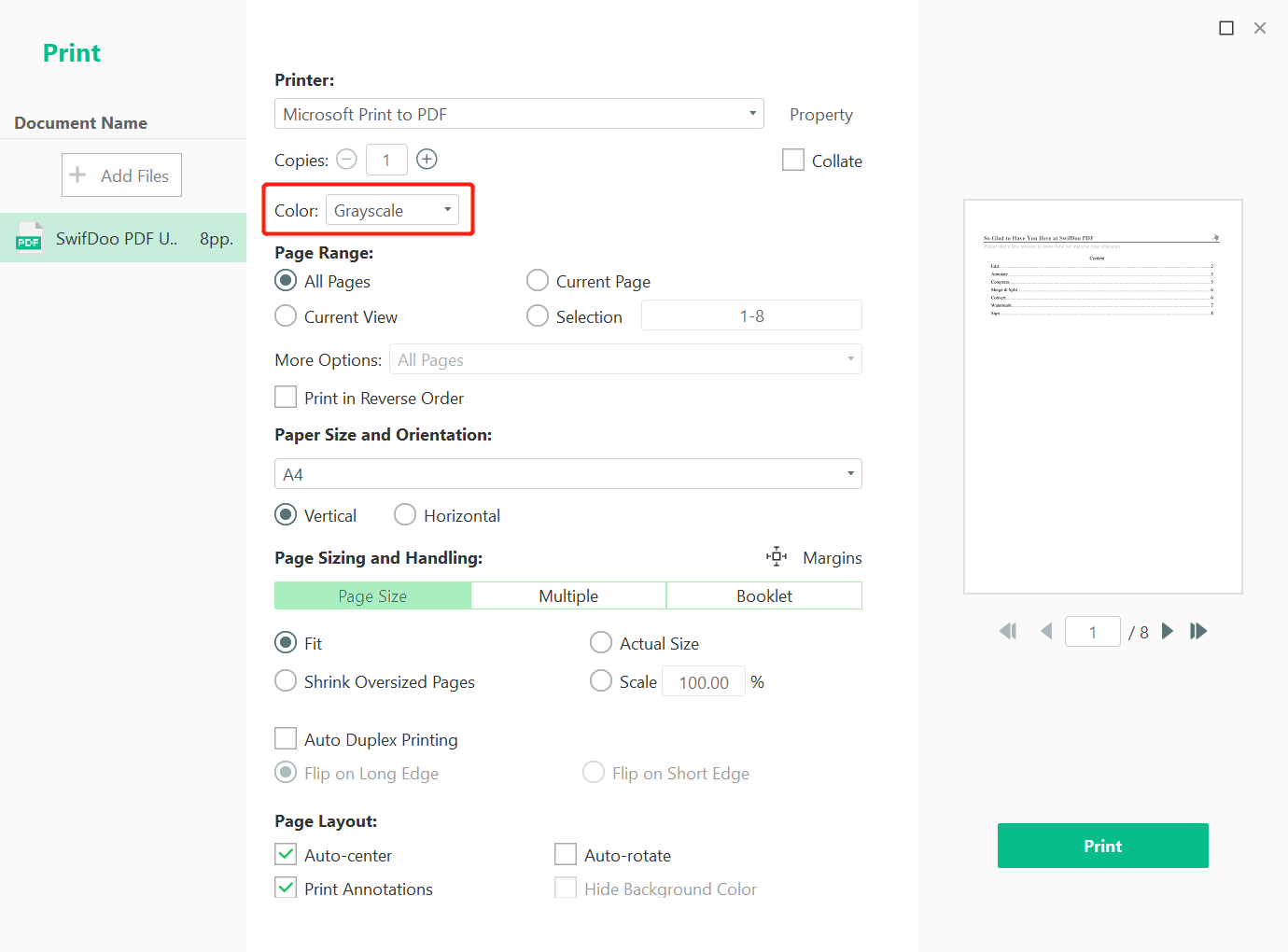
Step 3: Open the grayscaled PDF, go to Convert, choose PDF to Image and select the TIF format to convert the PDF to black and white TIFF images.
This is all about how to convert PDF to TIFF with the SwifDoo PDF desktop application on Windows. Click the below link to download and try SwifDoo PDF for free.
Please read the following post to learn more best PDF to TIFF converters. Similar to the method to save PDF as TIFF, you can convert a file from TIFF to PDF with the SwifDoo PDF converter.
![Top 7 PDF to TIFF Converters in 2025 [Offline & Online]](https://img.swifdoo.com/image/pdf-to-tiff-converter.png)
Top 7 PDF to TIFF Converters in 2025 [Offline & Online]
Trying to find a best-to-use PDF to TIFF converter? Here are several top converter options for you to easily convert PDF files to quality TIFF images.
READ MORE >Convert PDF to TIFF Online
SwifDoo PDF Online Converter
For the purpose of reaching wider audience, SwifDoo offers an online converter that allows you to transform PDF to image, Word, Excel, CAD, and more formats, and vice versa on a web page. The converter is available on all operating systems including Windows and Mac. The steps to convert PDF to TIFF online are as follows.
Step 1: Click Convert PDF on the top of SwifDoo website, and then choose PDF to Image in the Convert from PDF section;
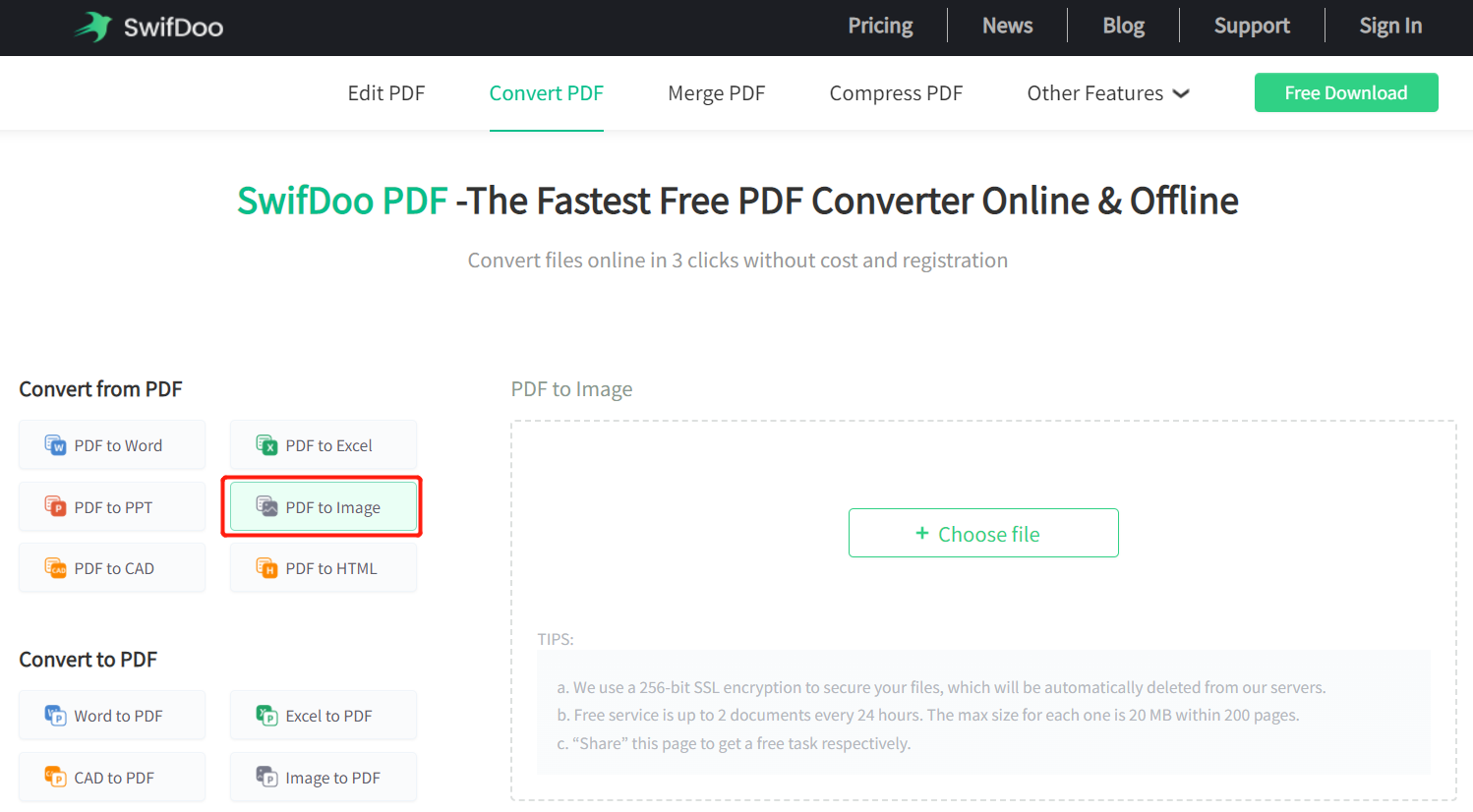
Step 2: Tap on Choose file to upload the PDF you need to convert to TIFF and the online converter will convert it automatically at once.
Seconds later, you can download the images in a zip file converted from your PDF. Please note that the online service only allows uploading one file at a time and batch conversion is not supported. As the “TIPS” on the page states, every user can convert up to 2 files every day, but more free chances will be provided for those who’d like to share the page on Facebook and Twitter.
CloudConvert
This is an online service provider that enables you to convert PDF to TIFF without spending a penny. The best part about the converter is you can upload and convert 25 PDFs at once. But for more and unlimited conversions, it requires your payment and subscription. Find out how to convert a file from PDF to TIFF format with this tool.
Step 1: Tap Select File on the home page of the converter to upload all the PDF documents you want to convert to TIFF files;
Step 2: Click Convert to drop-down menu to select TIFF as the output format;
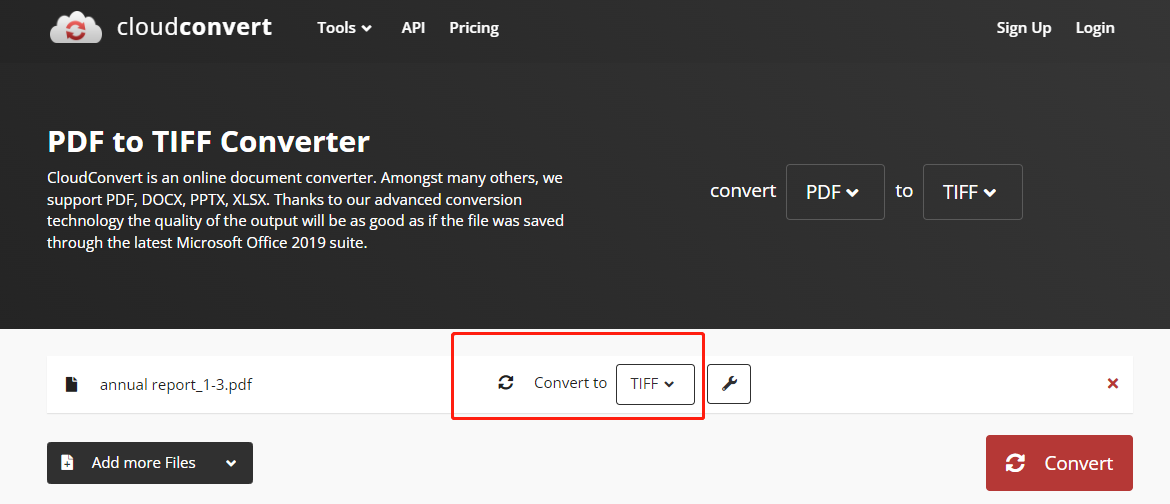
Step 3: Hit the wrench icon beside Convert to to change the settings for page range, resolution in pixel per inch, and other options;
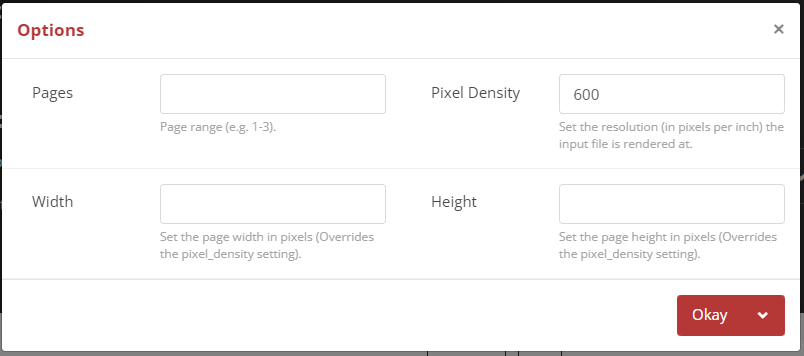
Step 4: Click Okay and tap Convert to convert PDF to TIFF right away.
CloudConvert is undoubtedly one of the best-to-use tools to save PDF as TIFF, and it can convert audio, video, eBook, and many other types of files for free. However, it is not helpful for converting a multi-page PDF to a multi-page TIFF file. That means every of your PDF pages will only be saved as an individual TIFF image.
pdf2tiff.com
To convert PDF to TIFF without installing software on your computer, pdf2tiff.com is here to fulfill your need. It allows you to batch convert up to 20 PDFs in one go. In addition, this web service can also turn JPG and PNG to TIFF, and vice versa. Let’s see how to create a TIFF file from a PDF with the free PDF to TIFF converter.
Step 1: Drag and drop your PDF documents onto the workplace and the converter starts converting;
Step 2: After the conversion is finished, click DOWNLOAD or DOWNLOAD ALL to get the TIFF image files.
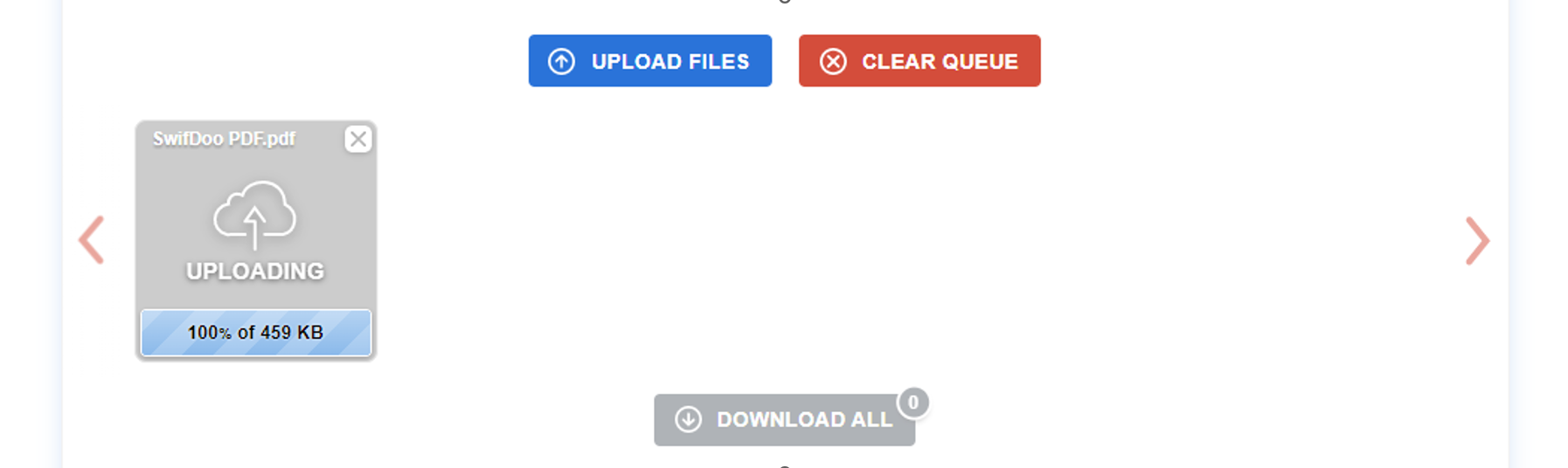
While this converter is handy to use to convert PDF to TIFF or other image formats, the intrusive ads on its website may upset you. Besides, it only converts one page of your PDF, so if you need to convert multiple pages, you may need to turn to another tool like SwifDoo PDF online converter. Or, you can utilize the SwifDoo PDF desktop program to split the PDF before converting.
What Is the Best PDF to TIFF Converter?
File format conversion in the modern era is not a big issue but choosing the right method is not easy. To convert your PDF to high-resolution TIFF files online, both SwifDoo PDF and CloudConvert can do you a favor. But a desktop program always outperforms an online tool with its rich features and quick response. For example, online converters can not create a multi-page TIFF image from multiple PDF pages.
Why Use SwifDoo PDF
Using a quality application like SwifDoo PDF can greatly improve your working efficiency, save your time and energy to deal with document issues.
- For anyone who wishes to convert PDF to TIFF format without losing quality, SwifDoo PDF desktop software is at your service.
- SwifDoo PDF is an all-in-one program that enables users to directly edit PDFs, annotate, compress and merge PDF documents without hassle.
- Committed to providing users with the best cost-performance, SwifDoo PDF offers its perpetual plan at only $159.









