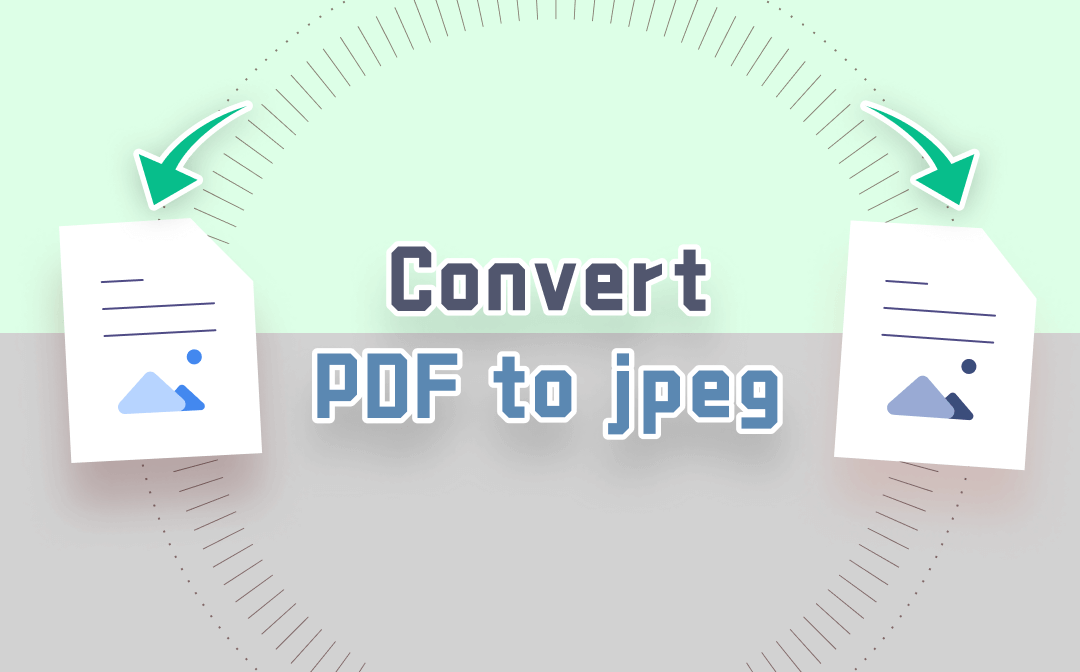
This post will walk you through how to convert PDF to JPEG format in 5 free and paid ways. You can do the conversion with SwifDoo PDF or other handy tools for Windows, Mac, or the web.
JPG vs JPEG
In case of any confusion about JPG and JPEG, a simple introduction to them is given before we dive into how to convert PDF to JPEG.
JPEG and JPG actually refer to the same image format which is Joint Photographic Experts Group. A JPEG image is considered a JPG image. JPEG or JPG image files use the .jpeg or .jpg filename extensions.
JPEG is shortened to JPG because the Microsoft MS-DOS and early Windows systems didn't support four-letter file extensions. As the operating systems evolve, the JPEG and JPG filename extensions are interchangeable on Windows, Mac, and most other devices. That means you can save PDF as JPEG or JPG, and replace the .jpg extension with .jpeg and vice versa without changing the image. Actually, you don't need to change the extension as JPG and JPEG images are the same.
Convert PDF to JPEG with SwifDoo PDF
SwifDoo PDF is a versatile PDF program that allows you to edit, merge and split PDFs, and convert PDF to JPEG. It is available for Windows 10, 8, 7, and XP. The program can convert a multi-page PDF into one JPEG image or into individual image files. It allows you to save multiple PDFs as JPEG images at once. What’s important, the PDF to JPEG converter offers different resolution options for the output images. It can also convert a PDF to grayscale so as to convert it to black and white JPEG images.
Take a look at how to convert a PDF to high-resolution JPEG image file(s) with the offline software.
Step 1: Free download and launch the software, and choose PDF to Image in the home interface;
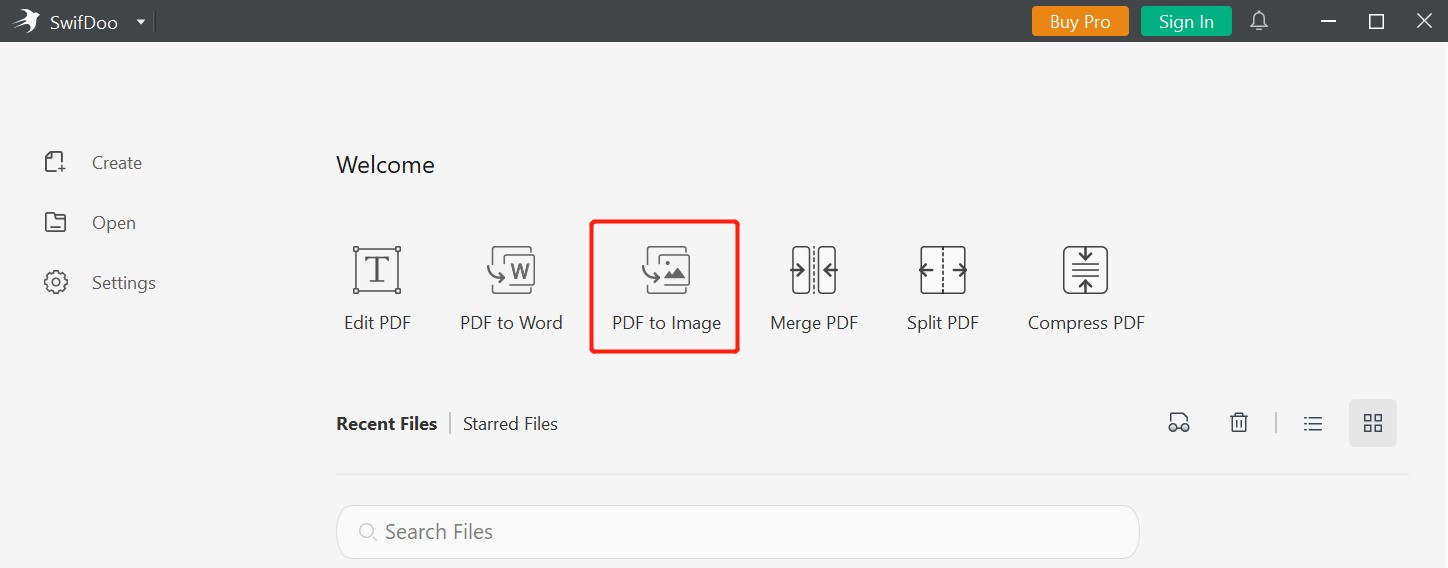
Step 2: Once the SwifDoo PDF converter dialogue box comes out, click Add Files to import your PDF;
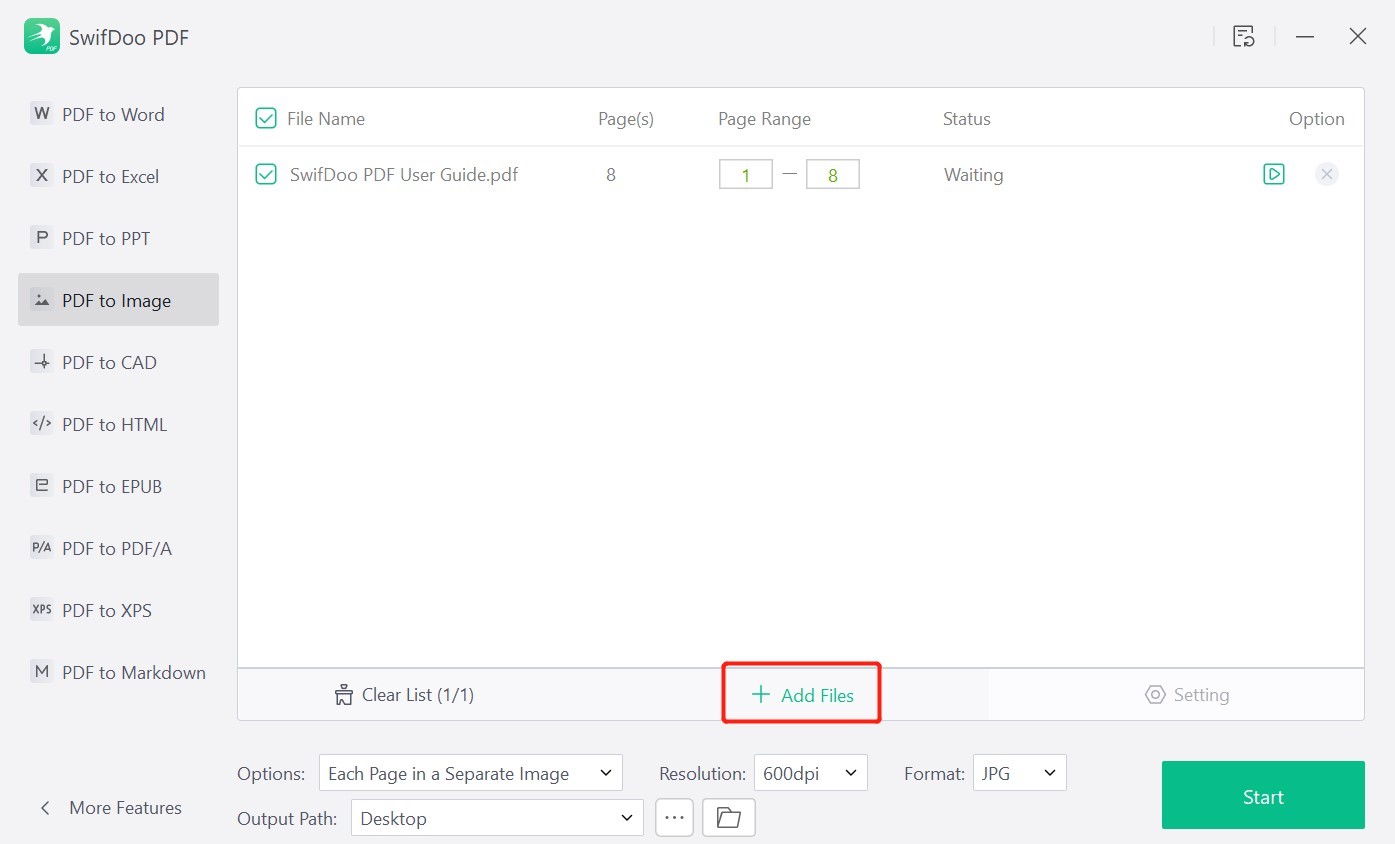
Step 3: Select the output format as JPG, choose your preferred image resolution and where to save the output files;
Step 4: Hit Start to convert PDF to JPEG;
Step 5: You can change the filename extension to .jpeg in the output file folder by adding the letter e.
The PDF to JPEG converter converts each PDF page to a separate JPEG image by default. To save your PDF containing multiple pages as one JPEG file, select "Selected Pages in an Image File" from the "Options" drop-down menu within the converter interface. You can specify which pages to convert by entering the start and end page numbers under "Page Range".
SwifDoo PDF enables you to convert PDF to JPEG without changing the font or image quality in the original file.. But when needed, it lets you edit the text easily. If your PDF is full of images and you want to convert it to smaller images, for example, less than 200KB or 100KB, you can compress the PDF file first with the SwifDoo PDF compressor or split the PDF into smaller files before using the conversion tool.

- Powerful PDF converter to convert PDFs to or from images, and many more files
- Combine, compress, and resize PDF files
- Small and fast
Windows 11/10/8.1/7/XP
How can I convert a PDF with digital signatures to JPEG images?
You can directly convert a PDF file to JPEG images with digital signatures preserved but the signatures become parts of the images and are invalid. Or, use SwifDoo PDF to remove the signatures from your PDF file first and then convert PDF to JPEG.
Can I convert a PDF with passwords to JPEG images?
If a PDF file is protected by passwords that you forgot, you will fail to convert it to JPEG images. However, using a PDF password remover to remove the passwords from the PDF can help successfully convert the file to images.
How do I convert multiple JPEG images to PDFs when needed?
SwifDoo PDF is more than a PDF to JPEG converter and also a JPEG to PDF converter, allowing you to convert JPEG images to PDFs in batches with a couple of clicks.
![The 6 Best Free PDF to JPG Converters [2025 List]](https://img.swifdoo.com/image/best-free-pdf-to-jpg-converter.png)
The 6 Best Free PDF to JPG Converters [2025 List]
The best free PDF to JPG converter lets you convert PDF files to JPG images easily for free. Here are the 6 best free PDF to JPG converter software in the post.
READ MORE >How to Convert PDF to JPEG with Adobe Photoshop
Those who work with Mac devices can open and save PDFs as JPEG images for free with the pre-installed application on the OS, Preview. However, here we wish to introduce another software available as a converter for Mac OS, Adobe Photoshop to convert PDF to JPEG. The famous graphics editor can convert a multi-page PDF into individual JPEG images and a whole image folder into JPEG, TIFF, or PSD files. You can run the software on both Windows and Mac OS.
The following steps show how to convert PDF to JPEG with Photoshop.
Step 1: Open a PDF file with Adobe Photoshop;
Step 2: Go to File > Save As;
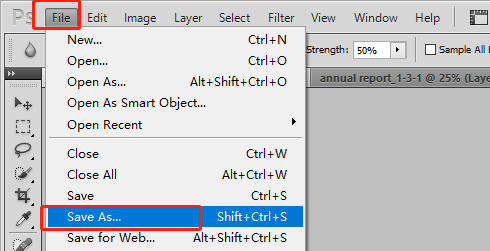
Step 3: Choose JPEG from the Format drop-down list, select a folder and click Save to convert the current PDF page to a JPEG image in Photoshop;
Step 4: For a multipage PDF, repeat Step 2 and Step 3 to save all the PDF pages as JPEG images.
PDF to JPEG Converter: Adobe Acrobat Pro DC
Both Preview and Adobe Photoshop convert one PDF page to one JPEG image at a time. To quickly convert a batch of PDFs to high-quality JPEGs at once on Mac, consider using Adobe Acrobat Pro DC, the top PDF software product on the market. It also allows you to split, compress, and remove digital signatures from PDFs, which help convert large or digitally signed PDFs.
Here is how to convert PDF to JPEG in Adobe Acrobat Pro DC.
Step 1: Launch Adobe Acrobat and open a PDF with it;
Step 2: Tap Tools on the top and click Export PDF;
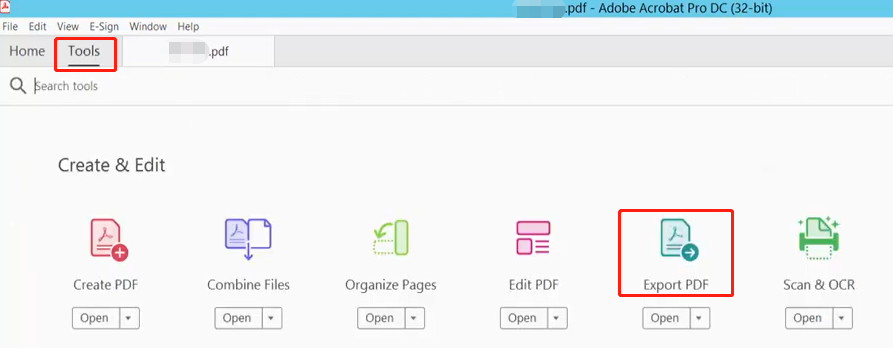
Step 3: Choose Image and select the image format as JPEG;
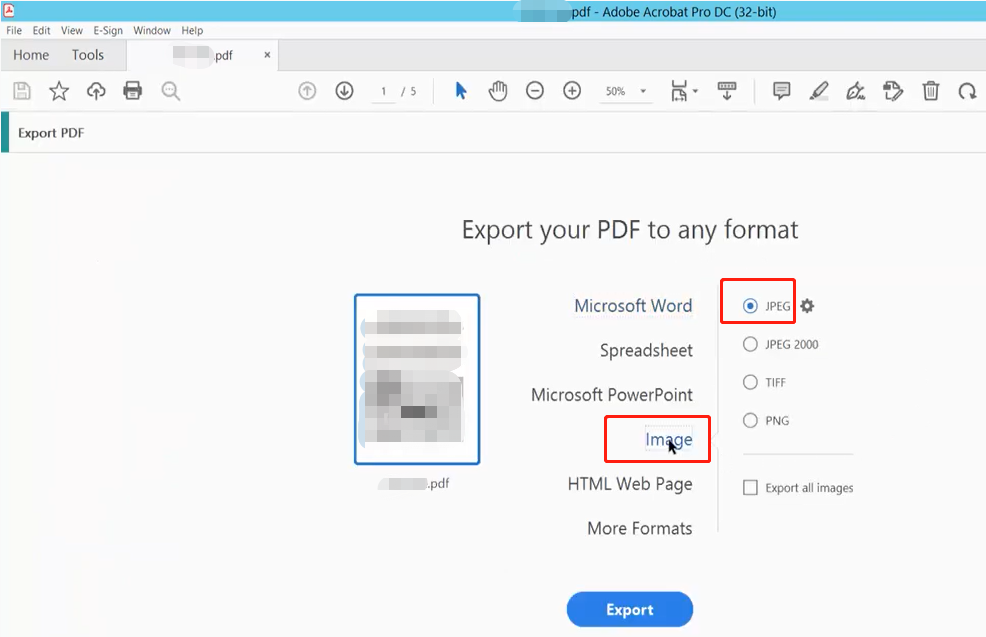
Step 4: Hit Export at the bottom to convert your multi-page PDF to separate JPEG files.
Once JPEG is selected as the exported format in Step 3, you can click the gear icon beside it to access the "Save As JPEG Settings" window to change the settings for the converted images. The window allows you to choose the image resolution so that you can convert PDFs to 1200 or 2400 pixels/inch high-quality JPEG images. Adobe Acrobat also enables you to convert your colored PDF to black and white images if required.
While Adobe Acrobat is powerful in manipulating PDFs, its subscription fee is high and the interface is complex. So are you wondering how to save a PDF as a JPEG on Mac or Windows without Adobe Acrobat? If you use the native Preview application on Mac, go to “File” > “Export”, and select the output format as JPEG to achieve that. Windows users try SwifDoo PDF. Besides, the coming online converters are nice solutions.
Convert PDF to JPEG Online Using Convertio
Convertio online file converter makes it easier than ever to convert PDF to JPEG format on Windows, Mac, Linux, and any other device. Most converters only convert PDFs to JPEG images with the .jpg extension while it has both the .jpeg and .jpg extension options. What's the best, the web document conversion tool enables you to process multiple PDFs in one fell swoop for free without installing desktop software.
Let's see how to easily convert PDF files to JPEG (.jpeg) files online.
Step 1: Access the online converter in any browser and click Choose Files to upload the PDFs you need to convert;
Step 2: Tap the Convert all to drop-down menu to select Image > JPEG, or choose the output format for each file individually;
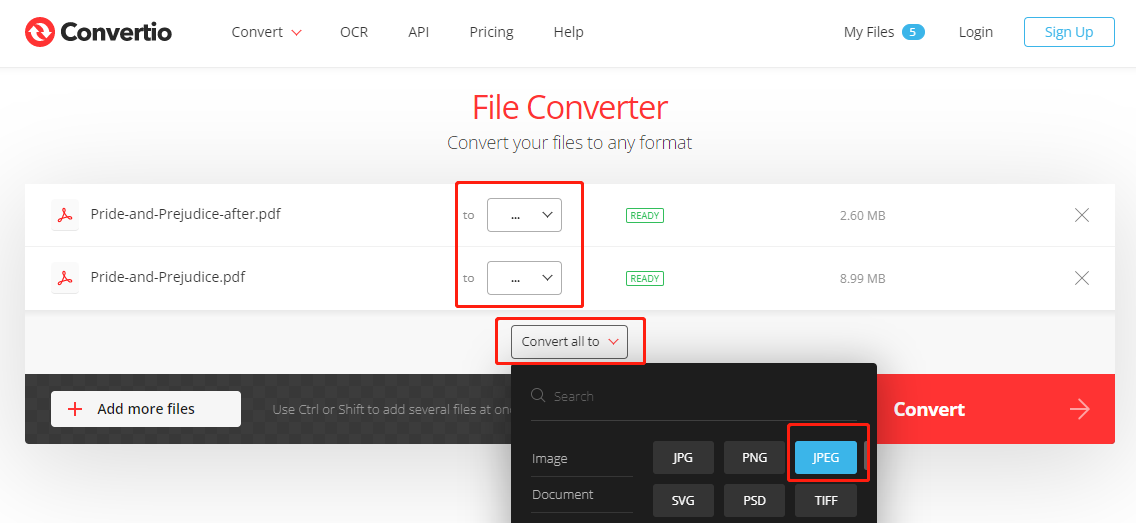
Step 3: Hit Convert to convert PDF to JPEG.
After conversion, click "Download" and the converter will automatically save these PDFs as JPEG images in a zip file.
SwifDoo PDF Online Converter to Save PDF as JPEG
If you want to convert PDF to JPEG online for free, SwifDoo PDF online converter is at your service. It can convert PDFs to or from various formats such as Excel XLSX, Word DOCX, CAD, etc. The method to convert a PDF to JPEG images is explained below.
Step 1: Tap Convert PDF on the top of the SwifDoo website in any browser;
Step 2: Choose PDF to Image and click Choose file to upload your PDF;
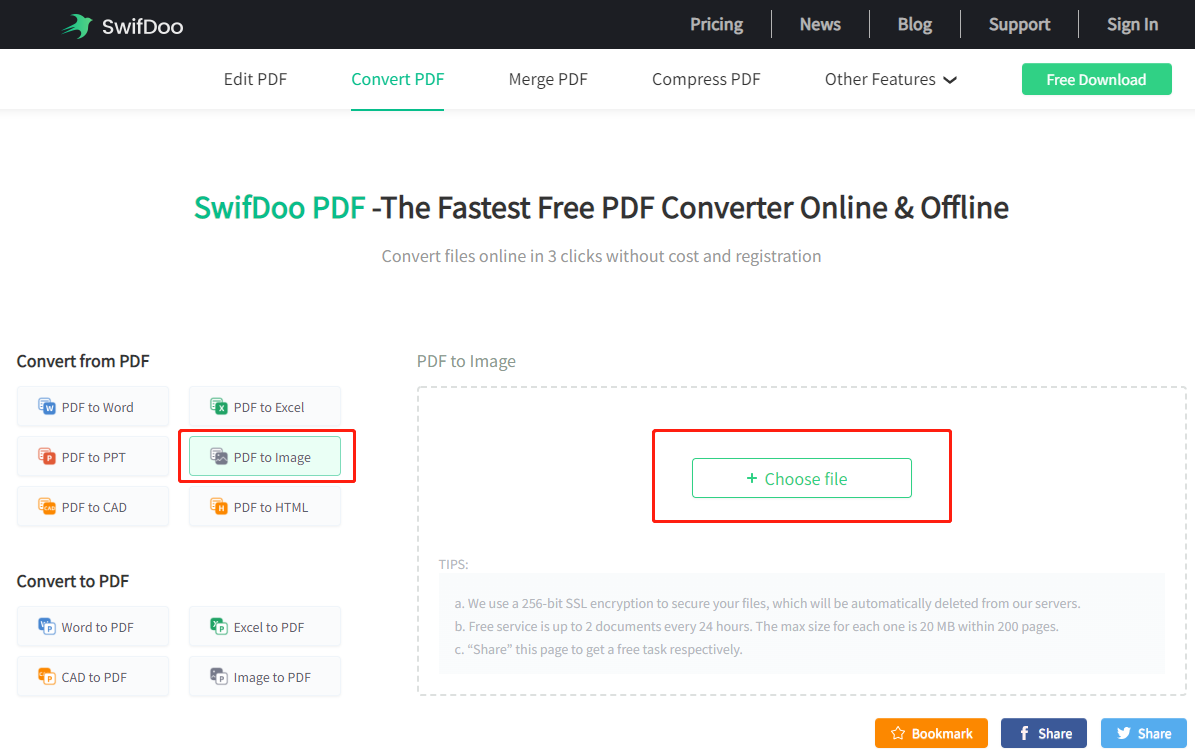
Step 3: Download and save your PDF as JPEG images after the converter converts the file automatically.
JPEG vs PDF
It’s known that JPEG is a common image file format while PDF is a document file format, but why do you need to convert PDF to JPEG? Here we listed a few differences between the two types of files to help you explore the reason.
Compatibility: Both JPEG and PDF files are cross-platform. They can be viewed by built-in readers and look the same on Windows, Mac, and mobile devices. However, if you convert and save PDF as JPEG, JPEG images are easier to access on a phone.
Size: JPEG files are compressed images and thus smaller than PDFs, but the size of a PDF file can also be reduced by a PDF compressor.
Quality: As JPEG images are created by the lossy compression method, PDFs enjoy higher quality than them.
Editability: You can copy selected text from a PDF and edit the content with layout and formatting preserved, but cannot do that with JPEGs.
Both two formats have their strengths and weaknesses. Therefore, there are needs for converting PDF to JPEG or vice versa.
Final Thoughts
After going through this post, you may question: what is the best PDF to JPEG converter? All 5 free and paid programs or software are the go-to solutions. As for desktop software, SwifDoo PDF is lightweight and allows new users to convert PDFs to supported formats for free without signing up for the first 7 days. The 2 online converters in this article let you convert PDF to JPEG in your browser effortlessly. Desktop programs have more capabilities than online tools.
Choose the one that you like most and give it a try.
Frequently Asked Questions
Q: How do I save PDF as JPEG in Microsoft Edge?
A: When you open a PDF in Microsoft Edge, you can use the Snipping Tool tool on your device to convert PDF to JPEG. On Windows, press the Windows logo + Shift + S shortcut key to activate the snipping tool, use the crosshair to drag and draw an area on a PDF page and the screenshot will be automatically generated. Click the pop-up screenshot to open it and save it as a JPEG file.
Q: How do I save a PDF as a JPEG on my phone?
A: To save a PDF as a JPEG image on an iPhone, you can press the side button and the volume up button simultaneously to first take a screenshot of the file. The saved photo will be in PNG format. Open the photo in the Photos app, tap the Share icon to share it, then go to download the sent photo and you will get a JPEG image. Or, install a PDF to JPEG converter from App Store.
To convert PDF to JPEG on Android, you only need to take a screenshot of a PDF page and save the photo to Gallery. The default format for the saved image is JPG. You can of course use a PDF to JPG converter downloadable in Google Play.








