Présentation
PDF et JPEG sont les formats de fichiers les plus utilisés. Le premier est créé pour présenter des documents textuels ou graphiques, tandis que le second est destiné aux images. Les images JPEG sont faciles d'accès grâce aux visionneuses d'images intégrées à la quasi-totalité des appareils tels que les smartphones et les ordinateurs portables, tandis que les fichiers PDF nécessitent un lecteur de PDF tiers pour s'ouvrir sur de nombreux appareils mobiles. Il est donc nécessaire de convertir PDF en JPEG.
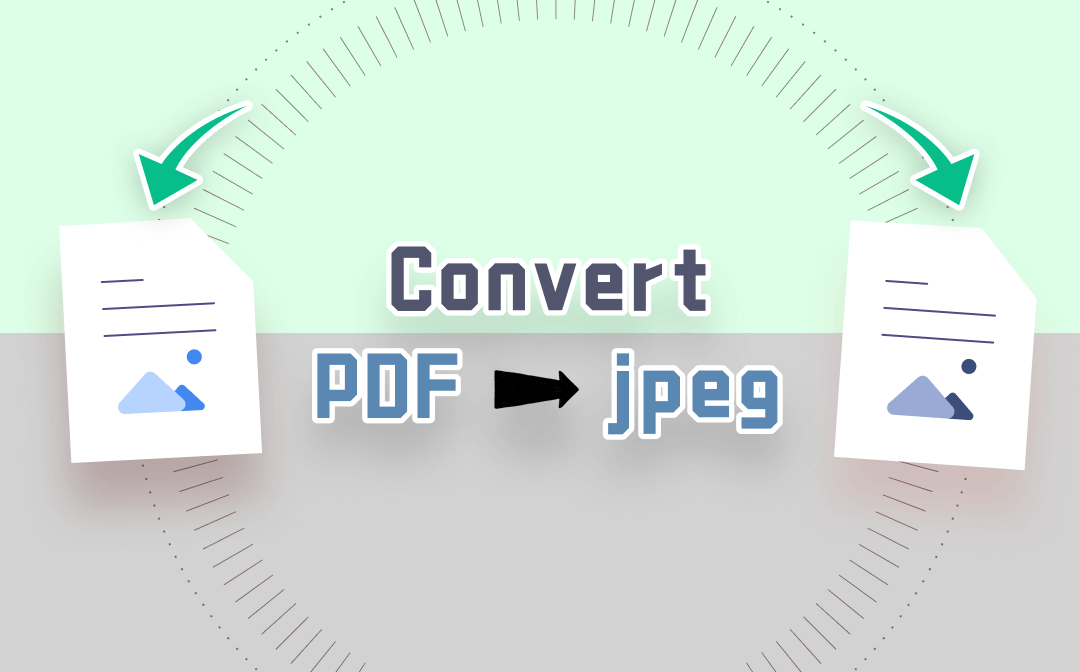
Ce billet vous explique comment convertir PDF au format JPEG selon 5 méthodes gratuites et payantes. Vous pouvez effectuer la conversion avec SwifDoo PDF ou d'autres outils pratiques pour Windows, Mac ou le Web.
JPG vs JPEG
En cas de confusion au sujet de JPG et JPEG, une simple introduction est donnée avant de plonger dans la conversion de PDF en JPEG.
JPEG et JPG désignent en fait le même format d'image, à savoir le Joint Photographic Experts Group. Une image JPEG est considérée comme une image JPG. Les fichiers d'image JPEG ou JPG utilisent les extensions de nom de fichier .jpeg ou .jpg.
JPEG est abrégé en JPG parce que les systèmes Microsoft MS-DOS et les premiers systèmes Windows ne prenaient pas en charge les extensions de fichier à quatre lettres. Avec l'évolution des systèmes d'exploitation, les extensions de nom de fichier JPEG et JPG sont interchangeables sur Windows, Mac et la plupart des autres appareils. Cela signifie que vous pouvez enregistrer un PDF sous forme de JPEG ou de JPG, et remplacer l'extension .jpg par .jpeg et vice versa sans modifier l'image. En fait, vous n'avez pas besoin de changer l'extension car les images JPG et JPEG sont identiques.
Convertir PDF en JPEG avec SwifDoo PDF
SwifDoo PDF est un programme PDF polyvalent qui vous permet d'éditer, de fusionner et de diviser des PDF, ainsi que de convertir des PDF en JPEG. Il est disponible pour Windows 10, 8, 7 et XP. Le programme peut convertir un PDF de plusieurs pages en une seule image JPEG ou en fichiers d'image individuels. Il vous permet d'enregistrer plusieurs PDF sous forme d'images JPEG en une seule fois. Plus important encore, le convertisseur PDF en JPEG offre différentes options de résolution pour les images de sortie. Il peut également convertir un PDF en niveaux de gris afin de le convertir en images JPEG en noir et blanc.
Découvrez comment convertir un PDF en fichier(s) image(s) JPEG haute résolution avec le logiciel hors ligne.
Étape 1: Téléchargez et lancez gratuitement le logiciel, puis choisissez PDF vers Image dans l'interface d'accueil;
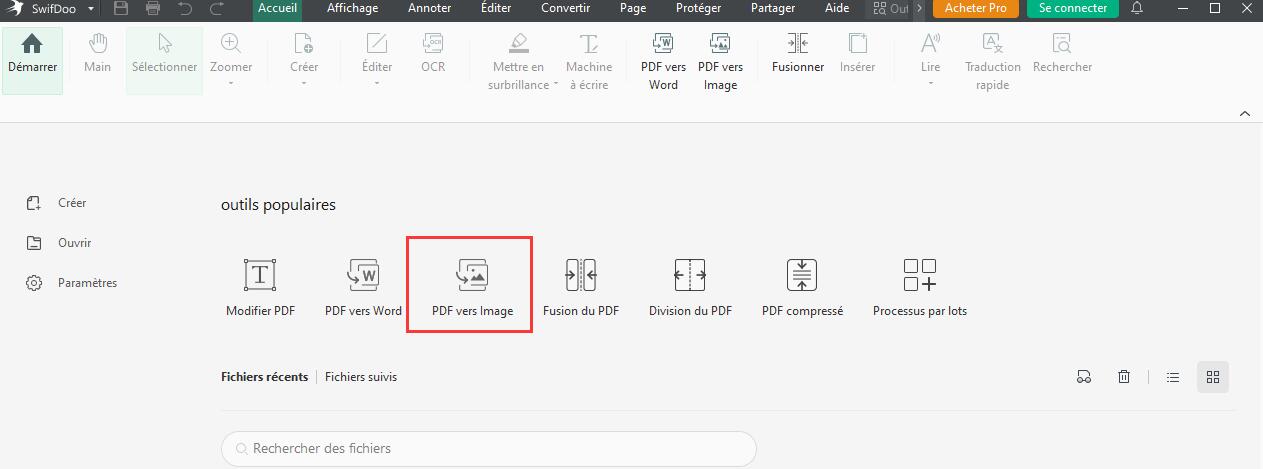
Étape 2: Une fois que la boîte de dialogue du convertisseur SwifDoo PDF s'affiche, cliquez sur Ajouter des fichiers pour importer votre PDF;
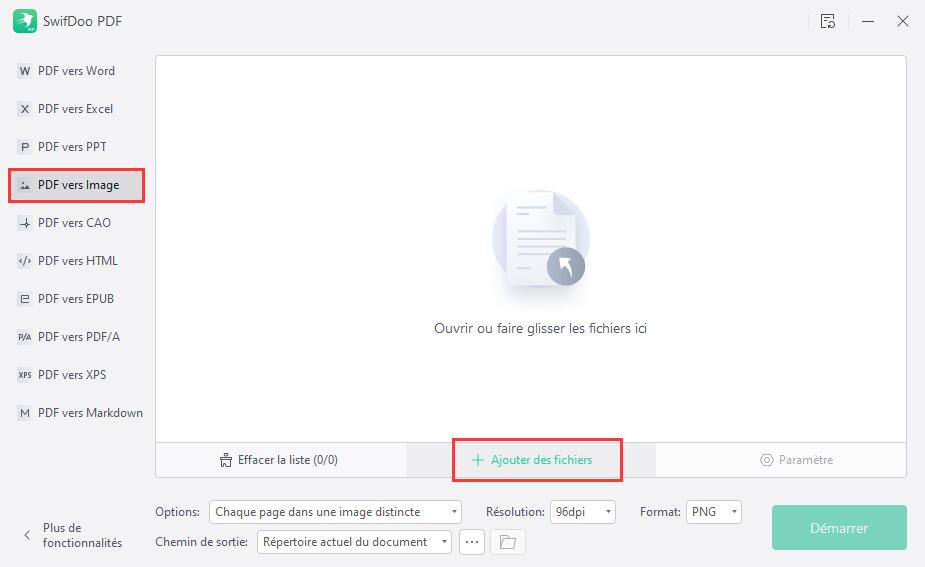
Étape 3: Sélectionnez le format de sortie JPG, choisissez votre résolution d'image préférée et l'emplacement d'enregistrement des fichiers de sortie;
Étape 4: Cliquez sur Démarrer pour convertir le PDF en JPEG;Étape 5: Vous pouvez changer l'extension du nom de fichier en .jpeg dans le dossier du fichier de sortie en ajoutant la lettre e.
Conseils Si vous avez beaucoup de fichiers PDF à convertir en images JPEG, sélectionnez et importez ou glissez-déposez tous les PDF dans la boîte de conversion.
Le convertisseur de PDF en JPEG convertit par défaut chaque page du PDF en une image JPEG distincte. Pour enregistrer votre PDF contenant plusieurs pages en un seul fichier JPEG, sélectionnez "Pages sélectionnées dans un fichier image" dans le menu déroulant "Options" de l'interface du convertisseur. Vous pouvez spécifier les pages à convertir en entrant les numéros de début et de fin de page sous "Plage de pages".
Note lorsque l'option "Chaque page dans une image distincte" du menu "Options" est sélectionnée, vous pouvez convertir votre PDF en images JPEG ou JPG de 72, 96, 200, 300 ou 600 DPI. Si vous convertissez un PDF de plusieurs pages en une seule image, vous avez le choix entre 72 DPI et 96 PDI.
SwifDoo PDF vous permet de convertir des PDF en JPEG sans modifier la qualité de la police ou de l'image dans le fichier d'origine. Mais si nécessaire, il vous permet d'éditer le texte facilement. Si votre PDF est rempli d'images et que vous souhaitez le convertir en images plus petites, par exemple moins de 200 Ko ou 100 Ko, vous pouvez d'abord compresser le fichier PDF avec le compresseur SwifDoo PDF ou diviser le PDF en fichiers plus petits avant d'utiliser l'outil de conversion.
Comment puis-je convertir un PDF avec des signatures numériques en images JPEG?
Vous pouvez convertir directement un fichier PDF en images JPEG avec des signatures numériques préservées, mais les signatures deviennent des parties de l'image et ne sont pas valides. Vous pouvez également utiliser SwifDoo PDF pour supprimer les signatures de votre fichier PDF, puis convertir le PDF en JPEG.
Puis-je convertir un PDF avec des mots de passe en images JPEG?
Si un fichier PDF est protégé par des mots de passe que vous avez oubliés, vous ne pourrez pas le convertir en images JPEG. Cependant, l'utilisation d'un suppresseur de mots de passe PDF pour supprimer les mots de passe du PDF peut aider à convertir avec succès le fichier en images.
Comment puis-je convertir plusieurs images JPEG en PDF au besoin?
SwifDoo PDF est plus qu'un convertisseur de PDF en JPEG, c'est aussi un convertisseur de JPEG en PDF vous permettant de convertir des images JPEG en PDF par lots en quelques clics.
Comment convertir PDF en JPEG avec Adobe Photoshop
Ceux qui travaillent avec des appareils Mac peuvent ouvrir et enregistrer des PDF sous forme d'images JPEG gratuitement avec l'application préinstallée sur le système d'exploitation, Aperçu. Cependant, nous souhaitons ici présenter un autre logiciel disponible en tant que convertisseur pour Mac OS, Adobe Photoshop, pour convertir des PDF en JPEG. Le célèbre éditeur graphique peut convertir un PDF de plusieurs pages en images JPEG individuelles et un dossier d'images complet en fichiers JPEG, TIFF ou PSD. Vous pouvez utiliser le logiciel sur Windows et Mac OS.
Les étapes suivantes montrent comment convertir un PDF en JPEG avec Photoshop.
Étape 1: Ouvrez un fichier PDF avec Adobe Photoshop;
Étape 2: Allez dans Fichier > Enregistrer sous;
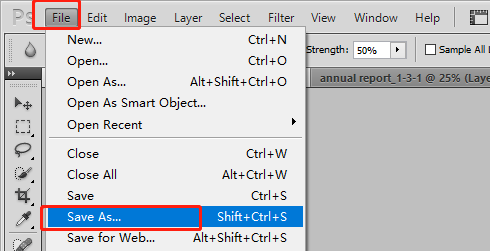
Étape 3: Choisissez JPEG dans la liste déroulante Format, sélectionnez un dossier et cliquez sur Enregistrer pour convertir la page PDF actuelle en une image JPEG dans Photoshop;
Étape 4: Dans le cas d'un PDF multipage, répétez les étapes 2 et 3 pour enregistrer toutes les pages du PDF sous forme d'images JPEG.
Convertisseur de PDF en JPEG: Adobe Acrobat Pro DC
Aperçu et Adobe Photoshop convertissent une page PDF en une image JPEG à la fois. Pour convertir rapidement un lot de PDF en JPEG de haute qualité sur Mac, envisagez d'utiliser Adobe Acrobat Pro DC, le meilleur logiciel PDF du marché. Il vous permet également de diviser, de compresser et de supprimer les signatures numériques des PDF, ce qui facilite la conversion des PDF volumineux ou signés numériquement.
Voici comment convertir PDF en JPEG dans Adobe Acrobat Pro DC.
Étape 1: Lancez Adobe Acrobat et ouvrez un fichier PDF;
Étape 2: Appuyez sur Outils en haut et cliquez sur Exporter un PDF;
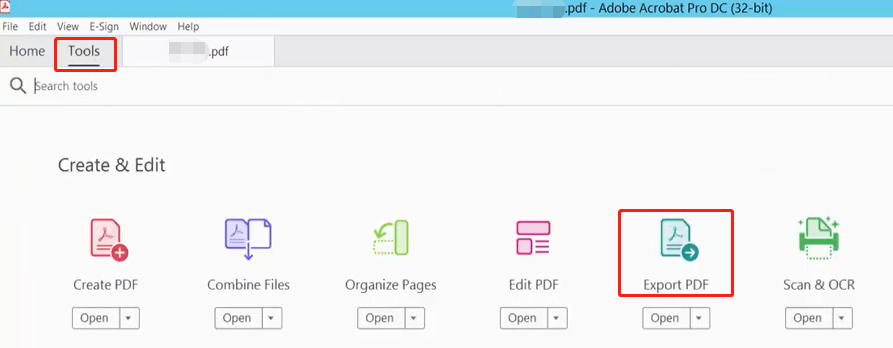
Étape 3: Choisissez Image et sélectionnez le format d'image JPEG;
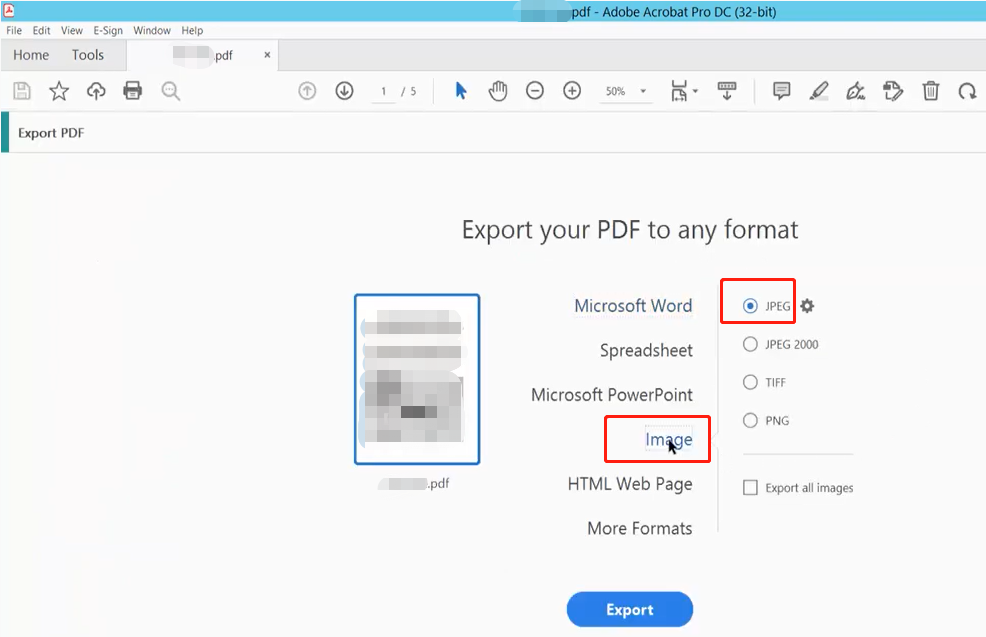
Étape 4: Cliquez sur Exporter en bas pour convertir votre PDF multipages en fichiers JPEG distincts.
Une fois le format JPEG sélectionné comme format d'exportation à l'étape 3, cliquez sur l'icône en forme de roue dentée située à côté pour accéder à la fenêtre "Enregistrer sous les paramètres JPEG" afin de modifier les paramètres des images converties. Cette fenêtre vous permet de choisir la résolution de l'image afin de convertir les PDF en images JPEG de haute qualité de 1200 ou 2400 pixels/pouce. Adobe Acrobat vous permet également de convertir vos PDF colorés en images noir et blanc si nécessaire.
Conseils Pour convertir par lots des PDF en JPEG, vous devez ouvrir un PDF dans Acrobat, aller dans "Outils" > "Assistant d'action" > "Nouvelle action", choisir "Enregistrer et exporter" > l'option "Enregistrer" dans la liste déroulante, cliquer sur l'icône "Ajouter au volet droit" au milieu, appuyer sur "Spécifier les paramètres" pour sélectionner le format exporté en tant que JPEG, cliquer sur "OK" et "Enregistrer" pour créer une action. Ensuite, cliquez sur l'action nouvellement créée dans le volet droit "Liste des actions" pour ajouter tous les PDF que vous souhaitez convertir, puis cliquez sur "Démarrer".
Adobe Acrobat est un outil puissant pour gérer les PDF, mais son coût d'abonnement est élevé et son interface est complexe. Alors, vous vous demandez comment enregistrer un PDF sous forme de JPEG sur Mac ou Windows sans Adobe Acrobat? Si vous utilisez l'application native Aperçu sur Mac, allez dans "Fichier" > "Exporter", et sélectionnez le format de sortie JPEG pour y parvenir. Les utilisateurs de Windows peuvent essayer SwifDoo PDF. Par ailleurs, les convertisseurs en ligne proposés sont des solutions intéressantes.
Convertir PDF en JPEG en ligne à l’aide de Convertio
Le convertisseur de fichiers en ligne Convertio facilite plus que jamais la conversion des PDF au format JPEG sur Windows, Mac, Linux et tout autre appareil. La plupart des convertisseurs ne convertissent les PDF en images JPEG qu'avec l'extension .jpg, alors que Convertio propose les deux extensions .jpeg et .jpg. De plus, l'outil de conversion de documents Web vous permet de traiter plusieurs PDF en une seule fois et gratuitement, sans avoir à installer de logiciel.
Voyons comment convertir facilement des fichiers PDF en fichiers JPEG (.jpeg) en ligne.
Étape 1: Accédez au convertisseur en ligne dans n'importe quel navigateur et cliquez sur Choisir des fichiers pour charger les PDF à convertir;
Étape 2: Appuyez sur le menu déroulant Convertir tout en pour sélectionner Image > JPEG, ou choisissez le format de sortie pour chaque fichier individuellement;
Étape 3: Appuyez sur Convertir pour convertir PDF en JPEG.
Après la conversion, cliquez sur "Télécharger" et le convertisseur enregistrera automatiquement ces PDF sous forme d'images JPEG dans un fichier zip.
Convertisseur en ligne SwifDoo PDF pour enregistrer PDF sous forme de JPEG
Si vous souhaitez convertir gratuitement des PDF en JPEG en ligne, le convertisseur en ligne SwifDoo PDF est à votre service. Il peut convertir des PDF vers ou depuis différents formats tels que Excel XLSX, Word DOCX, CAD, etc. La méthode pour convertir un PDF en images JPEG est expliquée ci-dessous.
Étape 1: Appuyez sur Convertir un PDF en haut du site Web de SwifDoo dans n'importe quel navigateur;
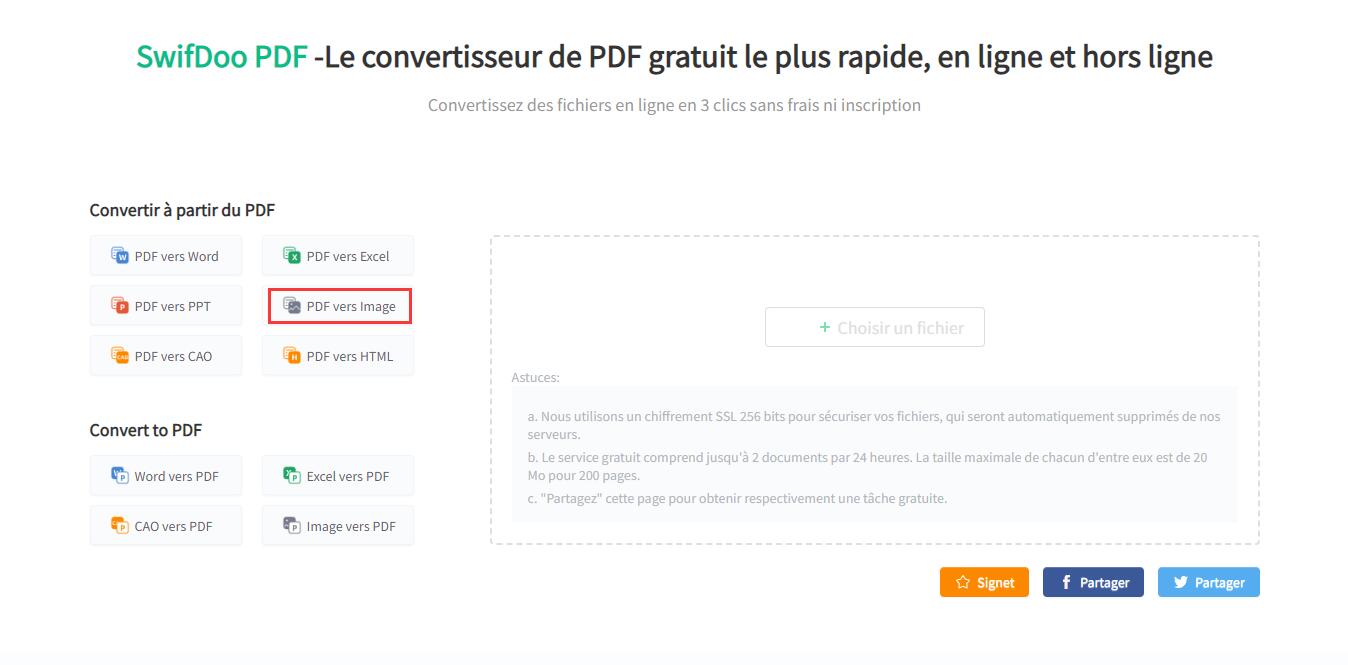
Étape 2: Choisissez PDF vers Image et cliquez sur Choisir un fichier pour charger votre PDF;
Étape 3: Téléchargez et enregistrez vos PDF sous forme d'images JPEG après que le convertisseur ait converti le fichier automatiquement.
JPEG vs PDF
On sait que JPEG est un format de fichier d'image courant, tandis que PDF est un format de fichier de document, mais pourquoi faut-il convertir des PDF en JPEG? Nous avons énuméré ici quelques différences entre les deux types de fichiers pour vous aider à comprendre pourquoi.
Compatibilité: Les fichiers JPEG et PDF sont tous deux multiplateformes. Ils peuvent être visualisés par des lecteurs intégrés et ont la même apparence sur Windows, Mac et les appareils mobiles. Cependant, si vous convertissez et enregistrez le PDF sous forme de JPEG, les images JPEG sont plus faciles d'accès sur un téléphone.
Taille: Les fichiers JPEG sont des images compressées et donc plus petites que les PDF, mais la taille d'un fichier PDF peut également être réduite à l'aide d'un compresseur de PDF.
Qualité: Les images JPEG étant créées par la méthode de compression avec perte, les PDF bénéficient d'une qualité supérieure.
Possibilité d'édition: Il est possible de copier un texte sélectionné dans un PDF et d'en éditer le contenu en conservant la mise en page et le formatage, ce qui n'est pas possible avec les JPEG.
Les deux formats ont leurs forces et leurs faiblesses. C'est pourquoi il est nécessaire de convertir les PDF en JPEG et vice versa.
Dernières réflexions
Après avoir lu ce billet, vous vous demandez sans doute: quel est le meilleur convertisseur de PDF en JPEG? Les 5 programmes ou logiciels gratuits et payants sont des solutions de choix. Quant aux logiciels de bureau, SwifDoo PDF est léger et permet aux nouveaux utilisateurs de convertir gratuitement des PDF dans les formats pris en charge sans s'inscrire pendant les 15 premiers jours. Les deux convertisseurs en ligne présentés dans cet article vous permettent de convertir des PDF en JPEG dans votre navigateur sans effort. Les programmes de bureau ont plus de possibilités que les outils en ligne.
Choose the one that you like most and give it a try.
Choisissez celui qui vous convient le mieux et essayez-le.
Foire aux questions
Q: Comment puis-je enregistrer un PDF sous forme de JPEG dans Microsoft Edge?
R: Lorsque vous ouvrez un PDF dans Microsoft Edge, utilisez l'outil de capture d'écran de votre appareil pour convertir le PDF en JPEG. Sous Windows, appuyez sur le logo Windows + Shift + S pour activer l'outil de capture d'écran, utilisez le curseur pour faire glisser et dessiner une zone sur une page PDF et la capture d'écran sera automatiquement générée. Cliquez sur la capture d'écran pour l'ouvrir et l'enregistrer sous forme de fichier JPEG.
Q: Comment puis-je enregistrer un PDF sous forme de JPEG sur mon téléphone?
R: Pour enregistrer un PDF sous forme d'image JPEG sur un iPhone, appuyez simultanément sur le bouton latéral et sur le bouton d'augmentation du volume pour effectuer une première capture d'écran du fichier. La photo enregistrée sera au format PNG. Ouvrez la photo dans l'application Photos, appuyez sur l'icône Partager pour la partager, puis allez télécharger la photo envoyée et vous obtiendrez une image JPEG. Vous pouvez également installer un convertisseur de PDF en JPEG à partir de l'App Store.
Pour convertir un PDF en JPEG sur Android, il vous suffit de faire une capture d'écran d'une page PDF et d'enregistrer la photo dans la Galerie. Le format par défaut de l'image enregistrée est JPG. Vous pouvez bien sûr utiliser un convertisseur de PDF en JPG téléchargeable sur Google Play.