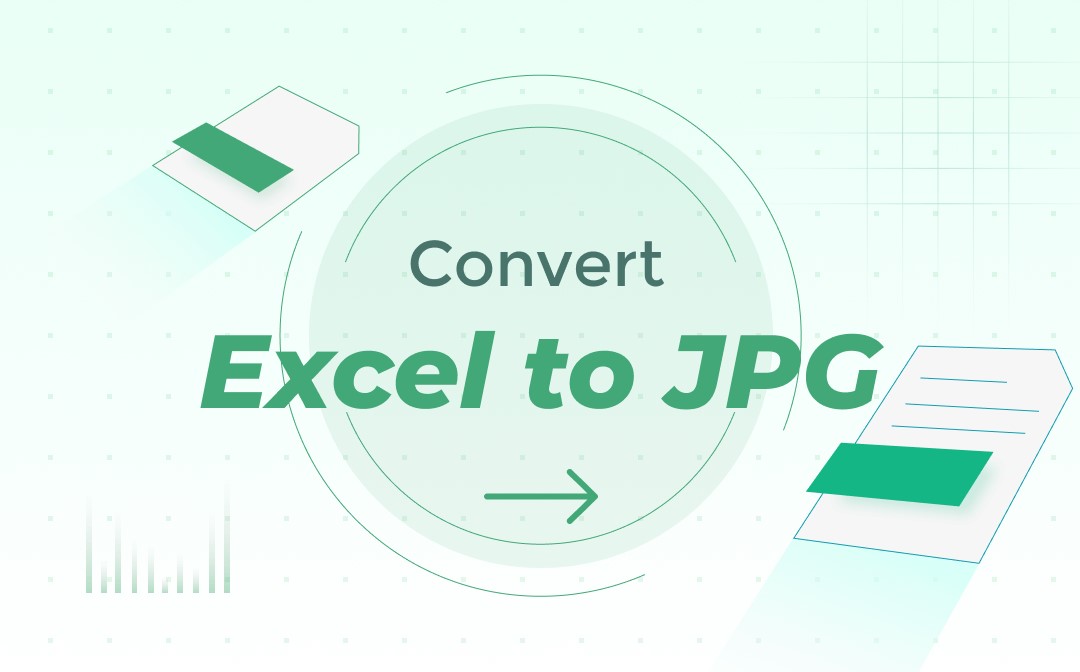
To complete the Excel to image conversion, you can use an Excel to JPG converter like SwifDoo PDF, a screenshot utility, the built-in features in Excel, and an online converter. Now start to unlock 6 ways to convert Excel to JPG format easily.
Convert Excel to JPG Straightforwardly with SwifDoo Converter
SwifDoo PDF is designed for swift file conversion and editing. Don't be confused by its name! It not only converts PDF but also converts Word, PowerPoint and Excel to image format without a curve thanks to its image converter. This software is particularly useful for converting a batch of files. Using it, you can convert Excel to JPG, PNG, TIF, BMP, and PDF format straightforwardly. It allows you to choose the converted image resolution. Better yet, the converter provides options to convert multiple Excel worksheets to separate images or into one JPG image.
Here are the steps to convert Excel to JPG using SwifDoo converter.
Step 1: Get the Excel to JPG converter for free and launch it. Click PDF to Image to open the converter toolbox;
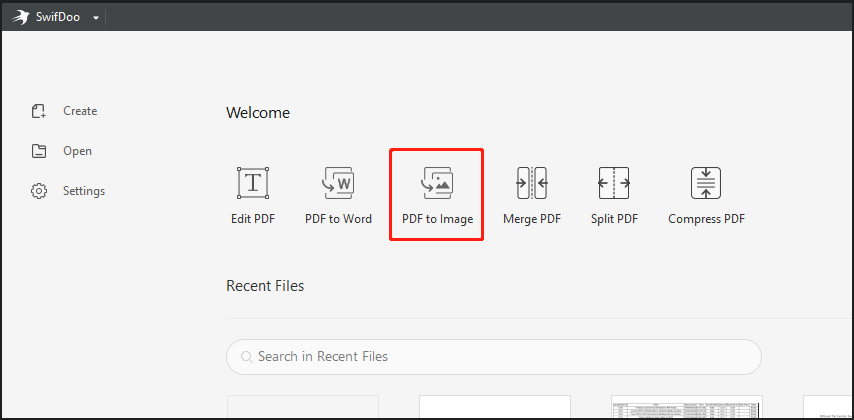
Step 2: Hit More Features to choose Image Converter in the toolbox panel;
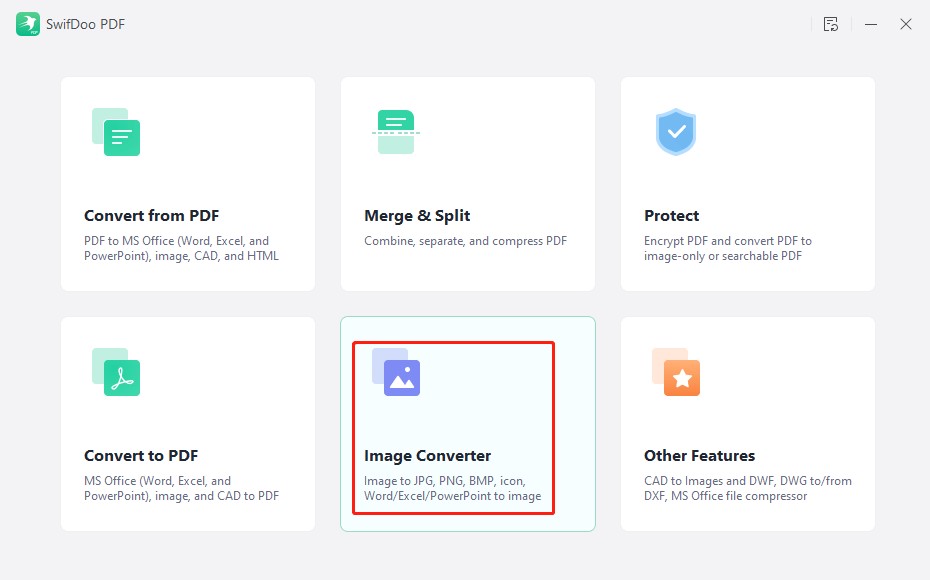
Step 3: Select the Excel to Image converter, and add your Excel .xls or .xlsx files to the interface;
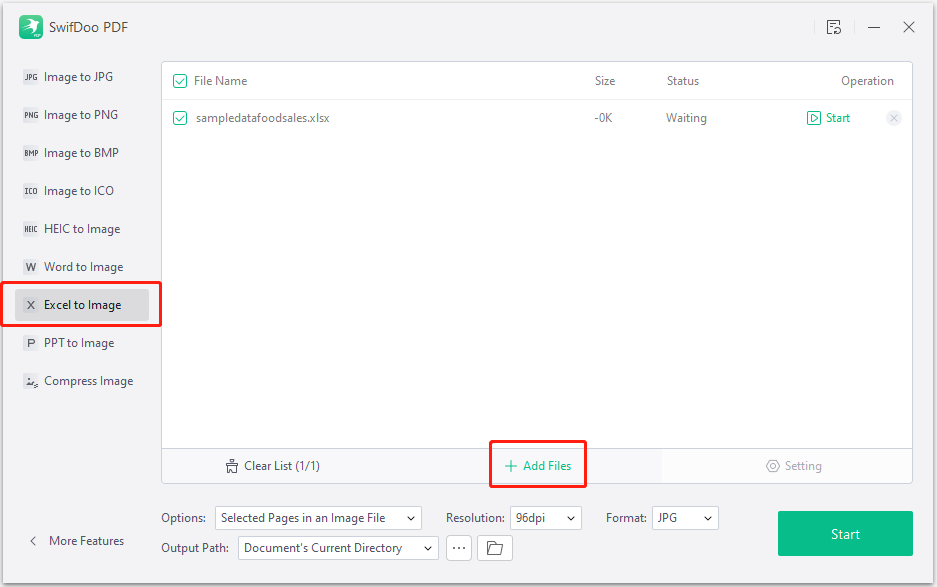
Step 4: Click the Format menu to pick JPG as the exported format, choose a location for saving the resulting files, and tap Start to convert Excel to JPG.
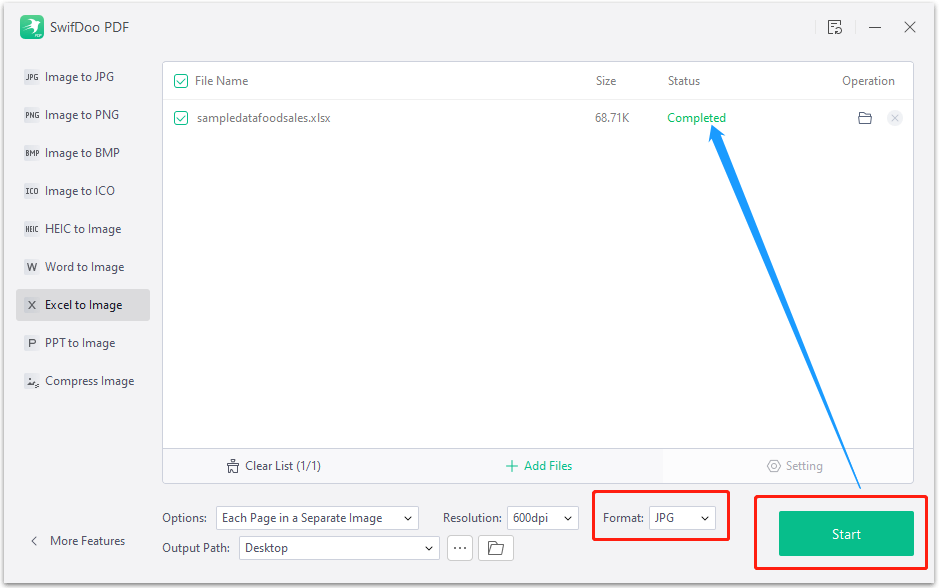
The powerful converter will convert each worksheet in your Excel files to an individual JPG image. It’s better to make every Excel worksheet in a perfect layout ready for printing. All the converted images will be saved in a folder and you can click the file folder icon within the converter to access them. If you need to convert all the Excel sheets to one long JPG picture, click the “Options” menu to select the other option before conversion.
Since SwifDoo PDF enables you to convert Excel to JPG in batches at once, your time will be saved. The conversion program also has the ability to convert JPG to Excel with its leading OCR technology. In addition, you can utilize it to edit, organize, and compress PDFs, and do a lot more.
Convert Excel to JPG Using Snipping Tool
Besides the SwifDoo converter, you can turn to the native Snipping Tool to convert Excel files to pictures on Windows. Specifically, use this utility to take screenshots of your Excel files and save the images as JPG files. This method is free and enables you to achieve conversion without extra apps. The guide on how to convert Excel to JPG on Windows 10 is broken down below.
Step 1: Click the Start button on Windows to search for the Snipping Tool, and open the tool;
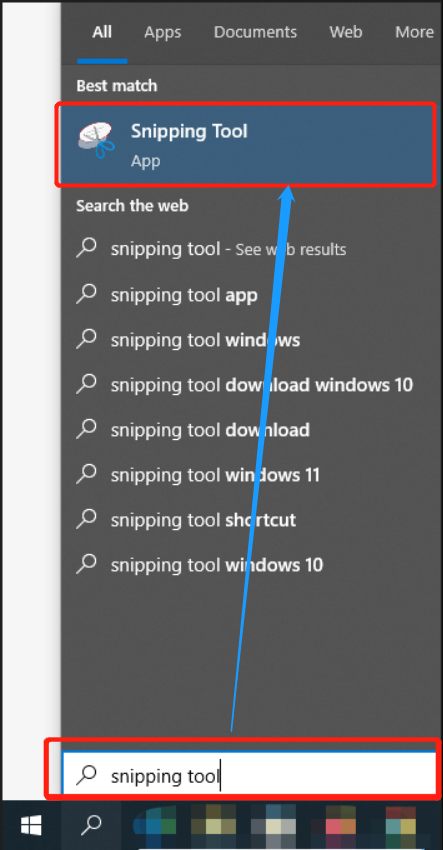
Step 2: Tap New, then use your mouse cursor to draw a rectangle around and capture an area in your Excel file;
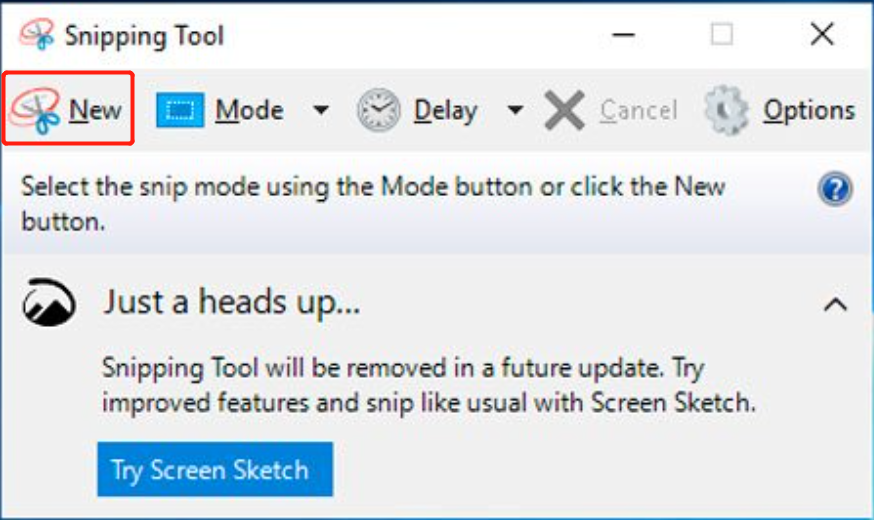
Step 3: Open the screenshot, hit the Save button, then choose the saved file format as JPEG to complete the Excel to JPG conversion.
How to Convert Excel to JPG Using the Copy Feature in Excel
With only a couple of Excel sheets, you can make use of the Excel program to convert the data to JPG images without leaving Excel. Unlike a dedicated Excel to JPG converter that converts entire worksheets to JPG files, Excel’s Copy as Picture feature enables you to convert a selected part to a JPG image. Take a look at how Excel helps convert Excel to JPG format.
Step 1: Open your Excel file and select the cells or data you want to save as a JPEG;
Step 2: Go to the Home tab to click Copy in the drop-down menu and choose the Copy as Picture option;

Step 3: Click OK in the pop-up small window to copy the data, then press Ctrl + V to paste the data and cells as an image;
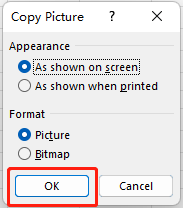
Step 4: Copy the picture to another place such as Word to save it as a JPEG file.
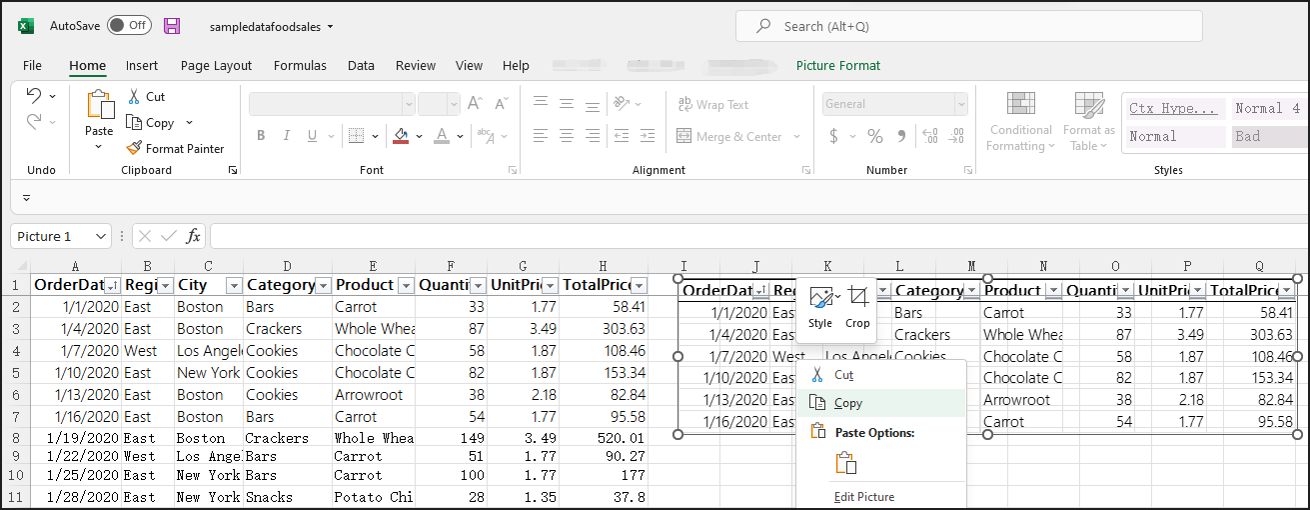
If you place the converted image inside the Excel file without taking it out, the changes made to the original data will be reflected in the image.
How to Save Excel as JPG Using the Camera in Excel
Whether on Windows or Mac, you can convert Excel to JPG for free within the Excel software. The Camera tool built in Excel allows you to take pictures of the data in an Excel spreadsheet. This makes it possible to save Excel data as JPG images. To do that, follow the below tutorial.
Step 1: Select the Excel chart, table, or other data you need in Excel and click the Camera icon on the top left corner;
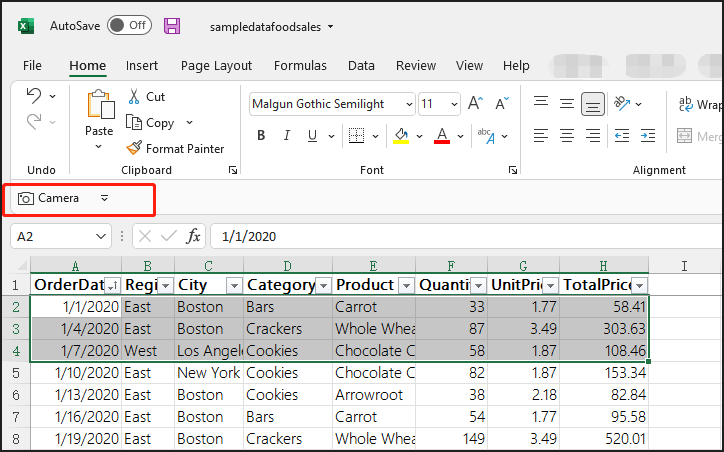
Step 2: Hit any place in the Excel worksheet to convert the data from Excel to image format;
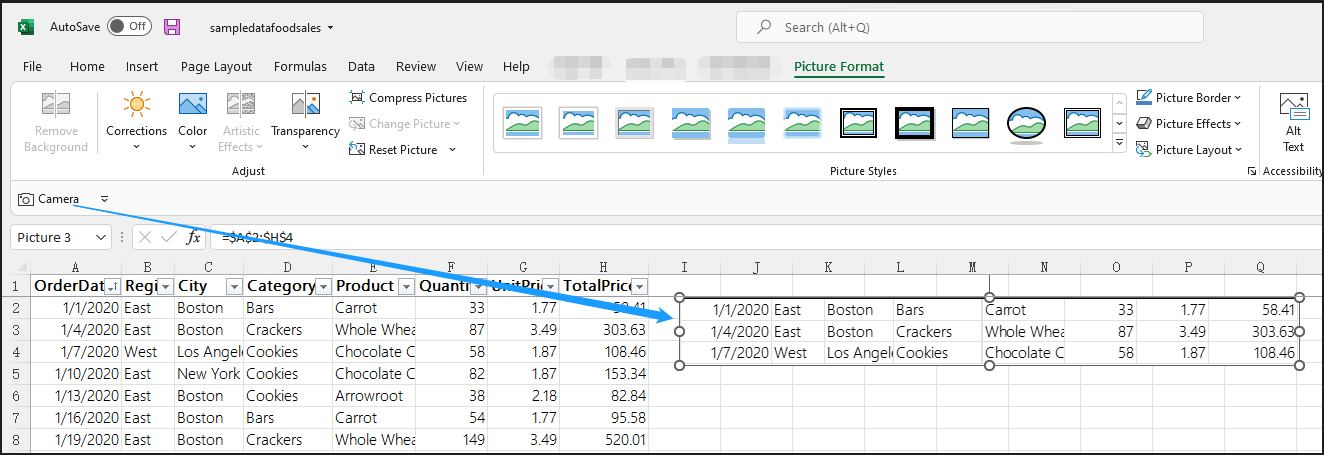
Step 3: Copy and paste the created image to another application to save it as a JPG file.
Convert Excel to JPG with Online Converter Zamzar
If you don't have any concerns about online tools, you can resort to Zamzar to convert Excel to JPG. The software is a all-around online document converter that can convert file types such as PDF, Word and Excel to different image formats. Batch converting multiple files is supported. For files less than 50MB, users can convert for free without having to register. You can convert as many files as you want.
Here is how to convert a file from Excel to JPG format online for free with the software.
Step 1: Click Choose Files on the online website to upload your Excel file, and select JPG from the Convert To drop-down menu;
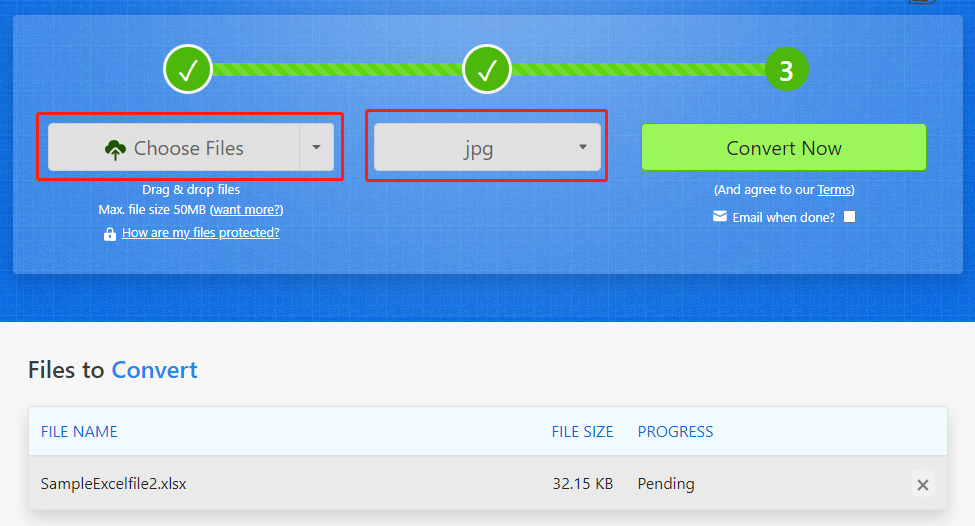
Step 2: Click the Convert Now button to start converting;
Step 3: Hit Download to download and save the converted JPG images on the new page.
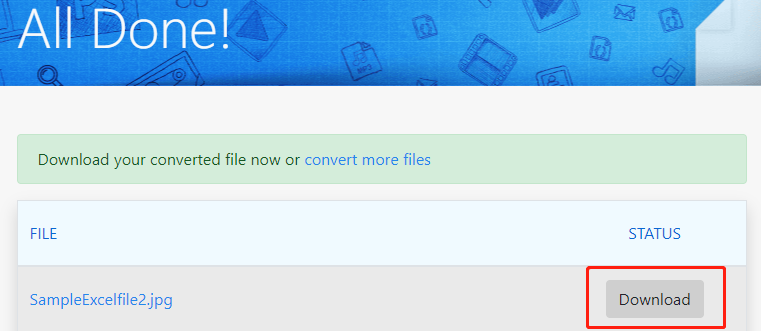
In addition to the ability to convert Excel to JPG, Zamzar is also one of the best EPUB to PDF converters and converts CAD, audio, video and more files.
Convert an Excel File to JPG Images with SwifDoo Online Converter
File conversion can be done with an online browser-based document converter. Similar to the SwifDoo desktop Excel to JPG converter, SwifDoo PDF online converter is helpful for converting Excel data or worksheets to JPG images. A multi-sheet Excel file will be converted to multiple JPGs. It offers free service for all users. To convert Excel to JPG online for free, do the following.
Step 1: Click Excel to PDF on the converter page in your browser and upload the Excel file you wish to convert to a JPG image;
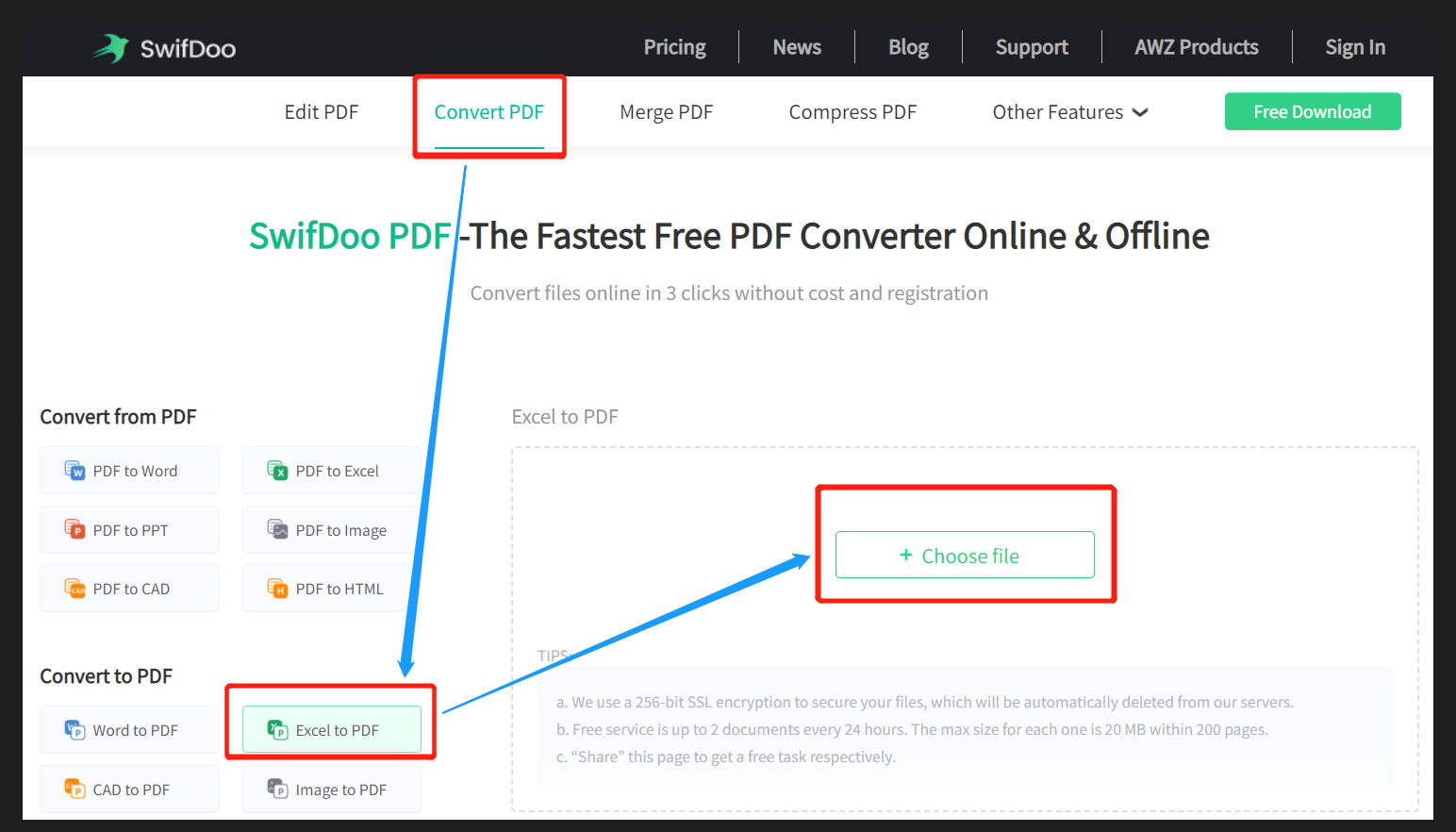
Step 2: Download and save the converted file, then choose the PDF to Image option on the conversion workspace and upload the converted file;
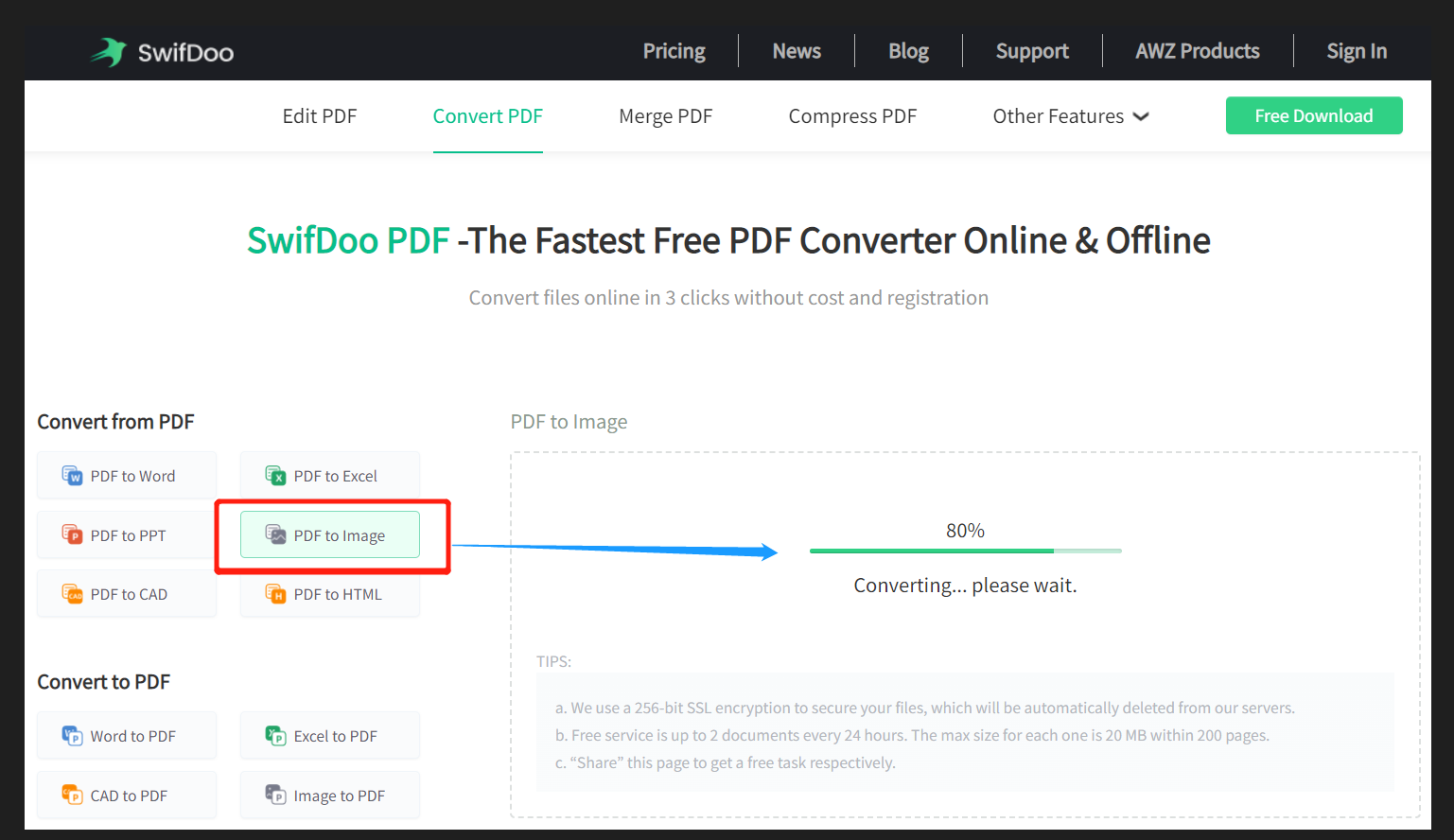
Step 3: Click Download to save the JPG images in a zip file.
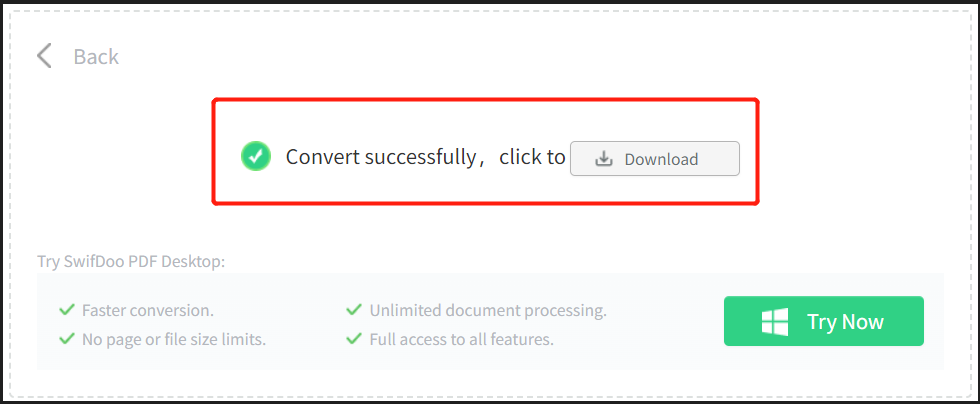
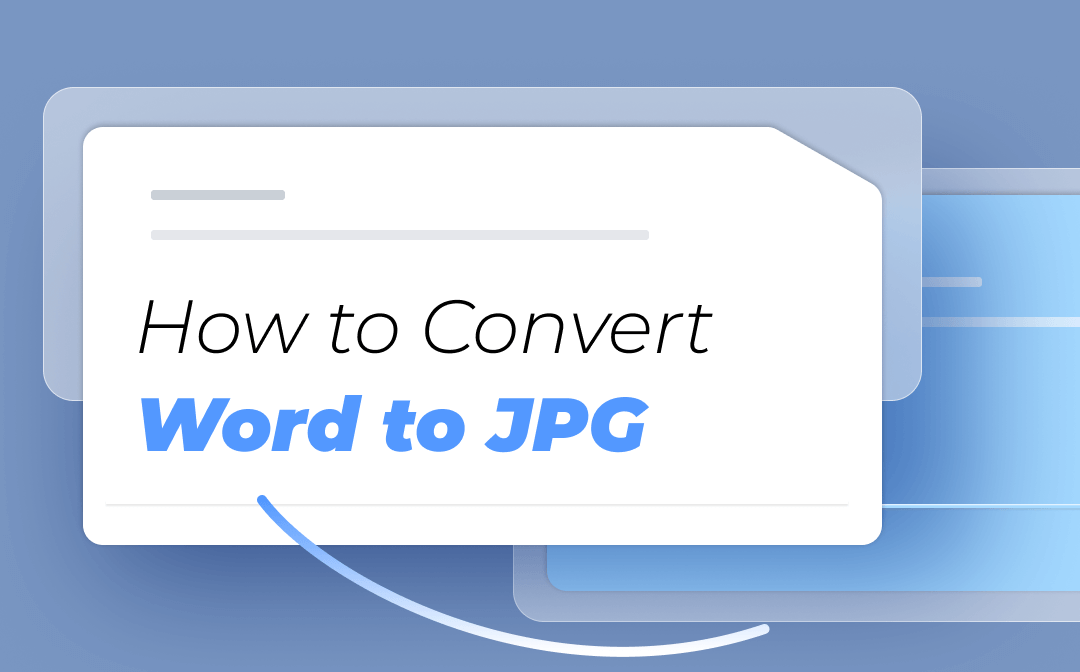
How to Convert Word to JPG - Ultimate Guides
Urgent to convert a Word document to JPG images? Check the quick guides to do that with a Word to JPG converter, MS Word, or built-in tools on Windows or Mac.
READ MORE >Conclusion
These 6 ways to convert Excel to JPG are all workable. To convert only a few Excel tables to graphics, the Snipping Tool and Excel program are effective enough. For those who need to convert full Excel sheets, a handy converter is the best solution.
The SwifDoo Excel to JPG converter software is available for free download on Windows and it helps convert Excel worksheets to JPG images with high-quality. It can process multiple Excel files at a time to improve your efficiency. For any frequent document users, this software can be a must-have. It is also one of the best PDF converters. Try it for free to convert your files from Excel to JPG or some other format and explore all the application’s capabilities.
FAQs
Q1: Can you print a JPEG from Excel?
A1: You can not only convert Excel to JPG with the introduced converters and tools, and also install a virtual printer like Universal Document Converter to print Excel as JPG. When you open an Excel file, go to "File", choose "Print", select the virtual printer, and change the settings to set JPEG as the output format.
Q2: How do I save a high-resolution image from Excel?
A2: While online converters or screenshot tools can help convert Excel to JPG conveniently, they won't provide resolutions for choosing. To convert and save an Excel file as high-resolution images like JPG, it's best to adopt SwifDoo PDF desktop converter software.









