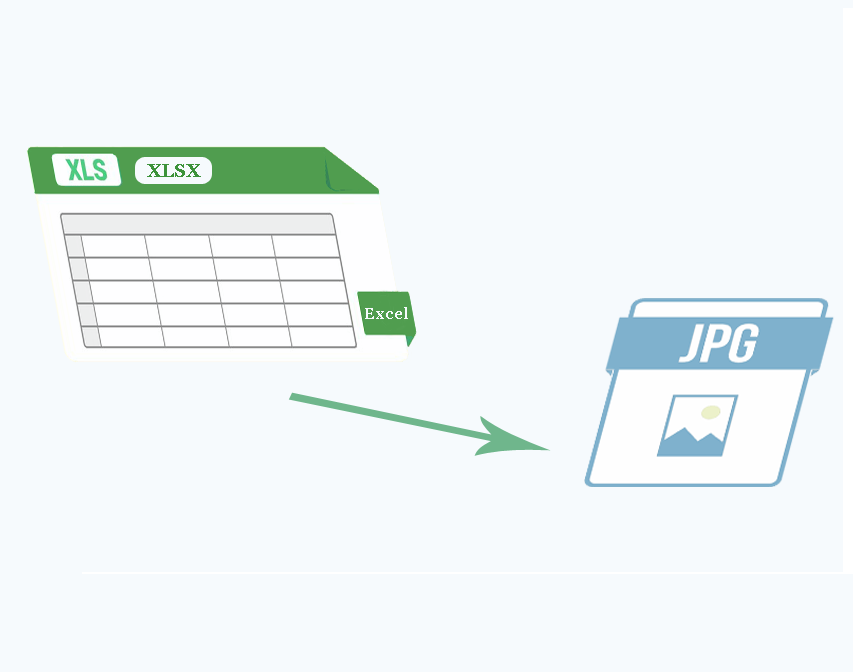
Um die Konvertierung von Excel in Bilder abzuschließen, können Sie einen Excel in JPG Konverter wie SwifDoo PDF, ein Screenshot-Tool, die in Excel integrierten Funktionen und einen Online-Konverter verwenden. Erfahren Sie jetzt, wie Sie ganz einfach Excel in JPG umwandeln können.
Excel Tabelle als Bild speichern - ganz einfach mit SwifDoo Konverter
SwifDoo PDF ist für die schnelle Konvertierung und Bearbeitung von Dateien konzipiert. Es funktioniert mit Excel-, Bild-, Word- und PDF-Dateien. Diese Software ist besonders nützlich für die Konvertierung eines ganzen Stapels von Dateien. Damit können Sie ganz einfach Excel als JPG, Excel in PNG, in TIF, BMP und PDF speichern. Dabei können Sie die Auflösung des konvertierten Bildes wählen. Noch besser: Der Konverter bietet die Möglichkeit, mehrere Excel-Arbeitsblätter in separate Bilder oder in ein einziges JPG-Bild zu konvertieren.
Hier sind die Schritte zur Konvertierung von Excel in JPG mit dem SwifDoo Konverter.
Schritt 1: Holen Sie sich den kostenlosen Excel in JPG Konverter und starten Sie ihn. Klicken Sie auf PDF in Bild, um die Toolbox des Konverters zu öffnen;
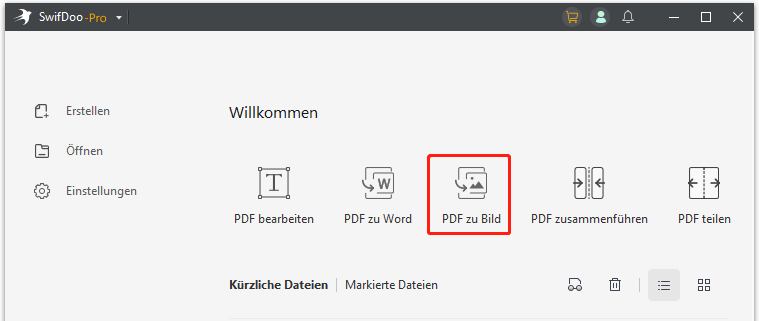
Schritt 2: Klicken Sie auf Weitere Funktionen und wählen Sie Bildkonverter im Werkzeug-Dialogfenster;
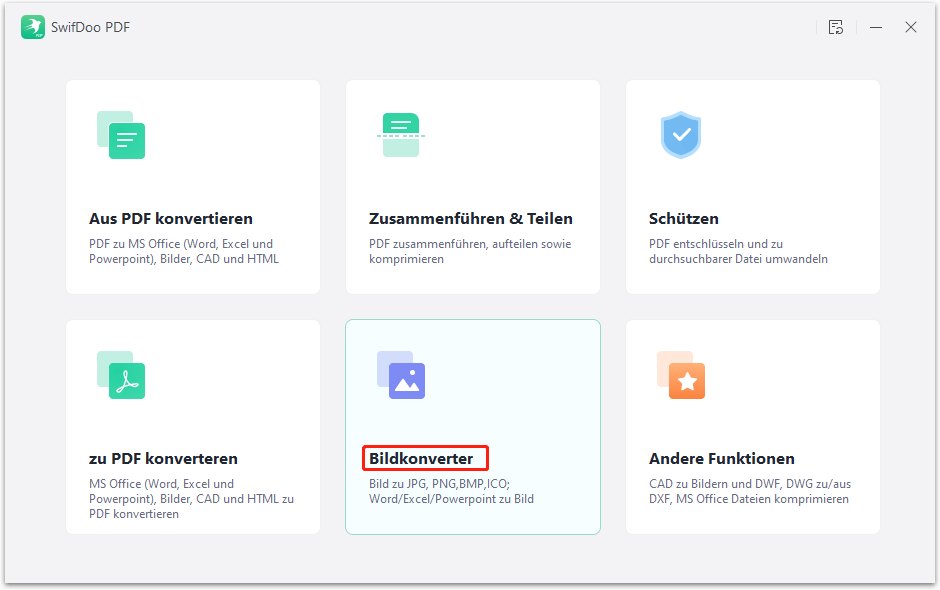
Schritt 3: Wählen Sie den Excel in Bild Konverter und fügen Sie Ihre Excel .xls oder .xlsx Dateien zur Oberfläche hinzu;
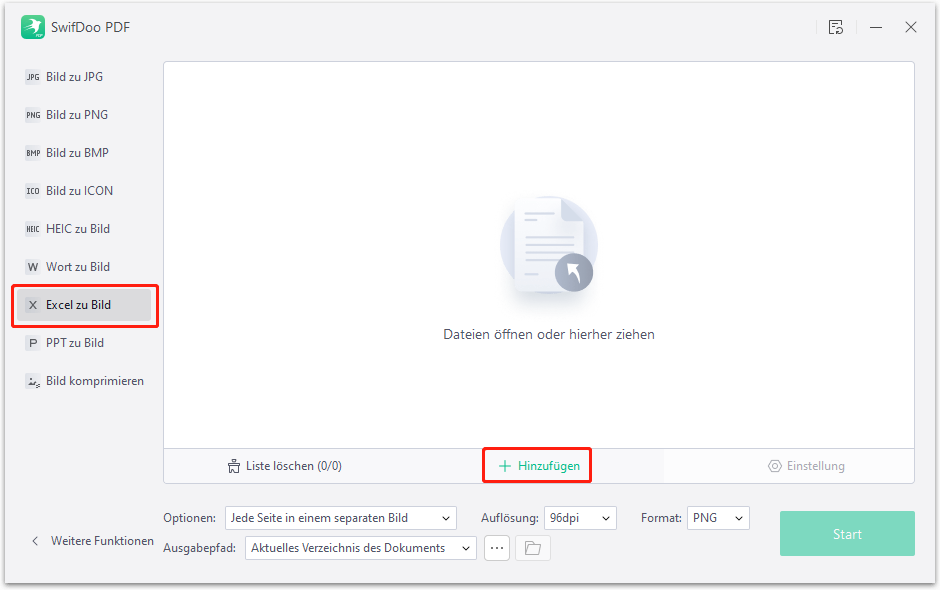
Schritt 4: Klicken Sie auf das Menü Format, um JPG als Exportformat auszuwählen, wählen Sie einen Speicherort für die resultierenden Dateien und tippen Sie auf Start, um Excel in JPG zu konvertieren.
Der leistungsstarke Konverter wandelt jedes Arbeitsblatt in Ihren Excel-Dateien in ein einzelnes JPG-Bild um. Es ist besser, jedes Excel-Arbeitsblatt in ein perfektes, druckfertiges Layout zu bringen. Sämtliche konvertierten Bilder werden in einem Ordner gespeichert und Sie können auf das Symbol des Dateiordners im Konverter klicken, um darauf zuzugreifen. Wenn Sie alle Excel-Tabellenblätter in ein großes JPG-Bild konvertieren möchten, klicken Sie auf das Menü "Optionen", um vor der Konvertierung die andere Option auszuwählen.
Da SwifDoo PDF es Ihnen ermöglicht, Excel in Stapeln, also mehrere auf einmal, in JPG zu konvertieren, sparen Sie viel Zeit. Das Konvertierungsprogramm ist außerdem in der Lage, mit seiner führenden OCR-Technologie JPG in Excel zu konvertieren. Darüber hinaus können Sie damit PDFs bearbeiten, organisieren, komprimieren und vieles mehr.
Excel in JPG umwandeln kostenlos mit dem Snipping Tool
Neben dem SwifDoo-Konverter können Sie auch auf das native Snipping Tool zurückgreifen, um Excel-Dateien unter Windows in Bilder zu konvertieren. Verwenden Sie dieses Tool, um Bildschirmaufnahmen von Ihren Excel-Dateien zu machen und die Bilder als JPG-Dateien zu speichern. Diese Methode ist kostenlos und ermöglicht es Ihnen, die Konvertierung ohne zusätzliche Anwendungen durchzuführen. Im Folgenden finden Sie eine Anleitung, wie Sie Excel unter Windows 10 in JPG konvertieren können.
Schritt 1: Klicken Sie unter Windows auf die Schaltfläche Start, um nach dem Snipping Tool zu suchen, und öffnen Sie es;
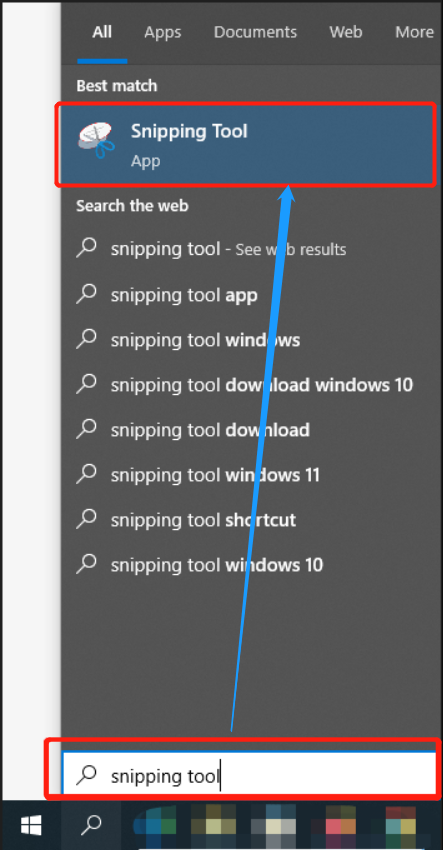
Schritt 2: Tippen Sie auf Neu und ziehen Sie dann mit dem Mauszeiger ein Rechteck um einen Bereich in Ihrer Excel-Datei;
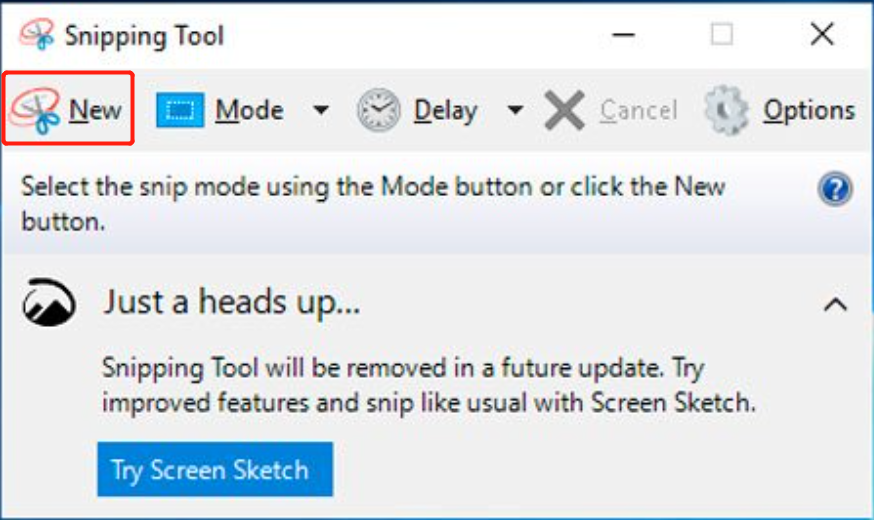
Schritt 3: Öffnen Sie die Bildschirmaufnahme, klicken Sie auf die Schaltfläche Speichern und wählen Sie dann das Dateiformat JPEG oder JPG, um die Konvertierung von Excel in JPG abzuschließen.
Excel Datei in JPG umwandeln mit der Kopierfunktion in Excel
Mit nur ein paar Excel-Blättern können Sie das Excel-Programm nutzen, um die Daten in JPG-Bilder zu konvertieren, ohne Excel zu verlassen. Im Gegensatz zu einem speziellen Excel in JPG Konverter, der ganze Arbeitsblätter in JPG-Dateien umwandelt, können Sie mit der Funktion Als Bild kopieren in Excel einen ausgewählten Teil in ein JPG-Bild umwandeln. Schauen Sie sich an, wie Excel Sie bei der Konvertierung ins JPG-Format unterstützt.
Schritt 1: Öffnen Sie Ihre Excel-Datei und markieren Sie die Zellen oder Daten, die Sie als JPEG speichern möchten;
Schritt 2: Gehen Sie auf die Registerkarte Start, um im Dropdown-Menü auf Kopieren zu klicken und wählen Sie die Option Als Bild kopieren;
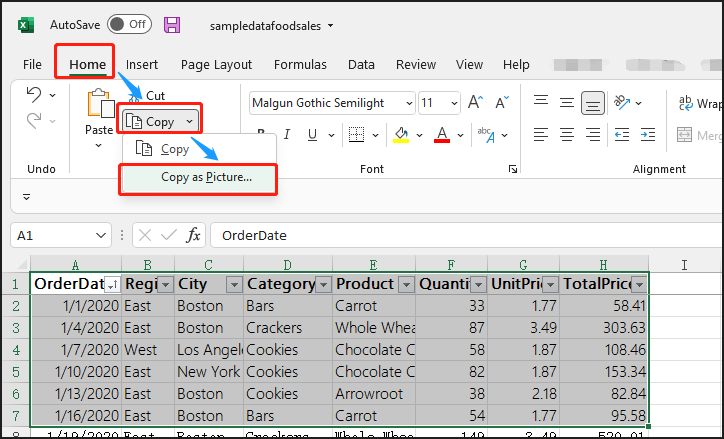
Schritt 3: Klicken Sie in dem kleinen Popup-Fenster auf OK, um die Daten zu kopieren, und drücken Sie dann Strg + V, um die Daten und Zellen als Bild einzufügen;
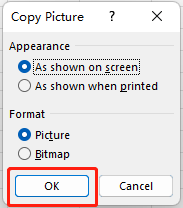
Schritt 4: Kopieren Sie das Bild an einen anderen Ort, beispielsweise in Word, um es als JPEG-Datei zu speichern.
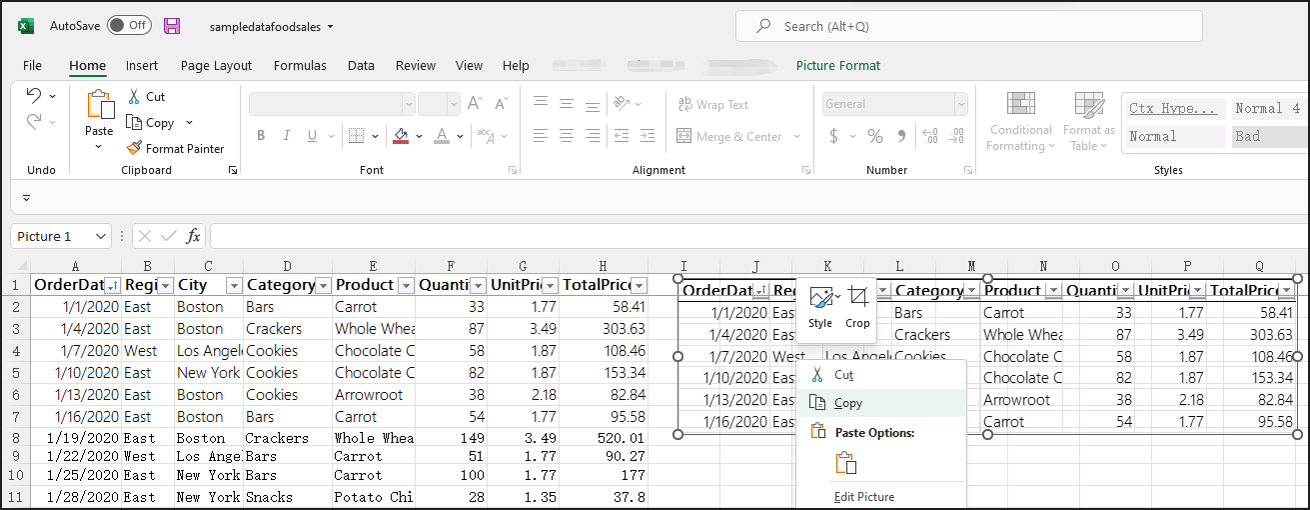
Wenn Sie das konvertierte Bild innerhalb der Excel-Datei platzieren, ohne es herauszunehmen, spiegeln sich die an den Originaldaten vorgenommenen Änderungen in dem Bild wider.
So speichern Sie Excel als JPG mit der Kamera in Excel
Ob unter Windows oder Mac, Sie können Excel innerhalb der Excel-Software kostenlos in JPG konvertieren. Mit dem in Excel integrierten Kamera-Tool können Sie Fotos von den Daten in einer Excel-Tabelle machen. Damit können Sie Excel-Daten als JPG-Bilder speichern. Folgen Sie dazu der folgenden Anleitung.
Schritt 1: Wählen Sie das Excel-Diagramm, die Tabelle oder andere Daten aus, die Sie in Excel brauchen, und klicken Sie auf das Kamera-Symbol in der oberen linken Ecke;
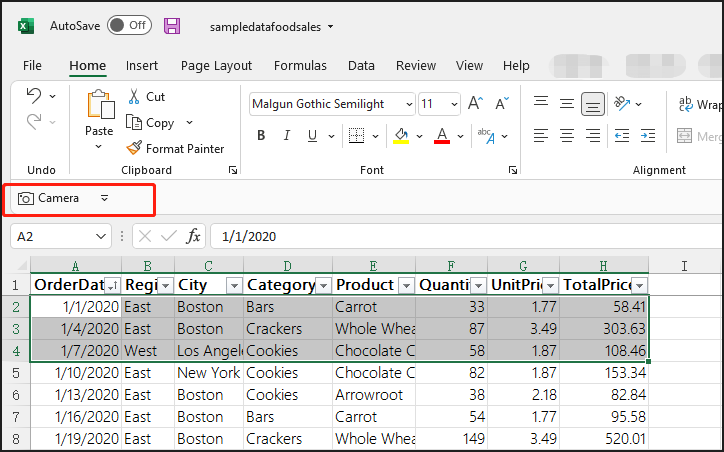
Schritt 2: Klicken Sie auf eine beliebige Stelle im Excel-Arbeitsblatt, um die Daten von Excel ins Bildformat zu konvertieren;
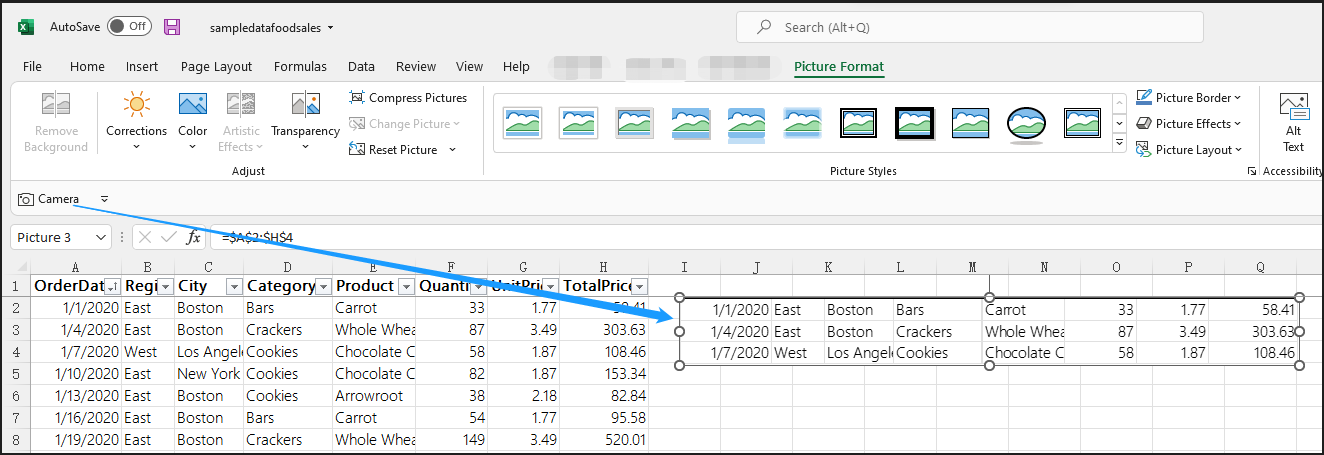
Schritt 3: Kopieren Sie das erstellte Bild und fügen Sie es in eine andere Anwendung ein, um es als JPG-Datei zu speichern.
Excel Datei in JPG umwandeln online mit SwifDoo Online Converter
Die Dateikonvertierung kann mit einem Online-Dokumenten-Konverter im Browser durchgeführt werden. Ähnlich wie der SwifDoo Desktop-Konverter für Excel in JPG ist der SwifDoo PDF Online-Konverter hilfreich, wenn Sie Excel in JPG speichern wollen. Eine Excel-Datei mit mehreren Blättern wird in mehrere JPGs konvertiert. Dieser Dienst ist für alle Benutzer kostenlos. Gehen Sie wie folgt vor, um Excel online kostenlos in JPG zu konvertieren.
Schritt 1: Bevor Sie Excel Tabelle in JPG umwandeln, klicken Sie auf der Konverter-Seite in Ihrem Browser auf Excel in PDF und laden Sie die Excel-Datei hoch, um Excel-Grafik in JPG umwandeln zu können.
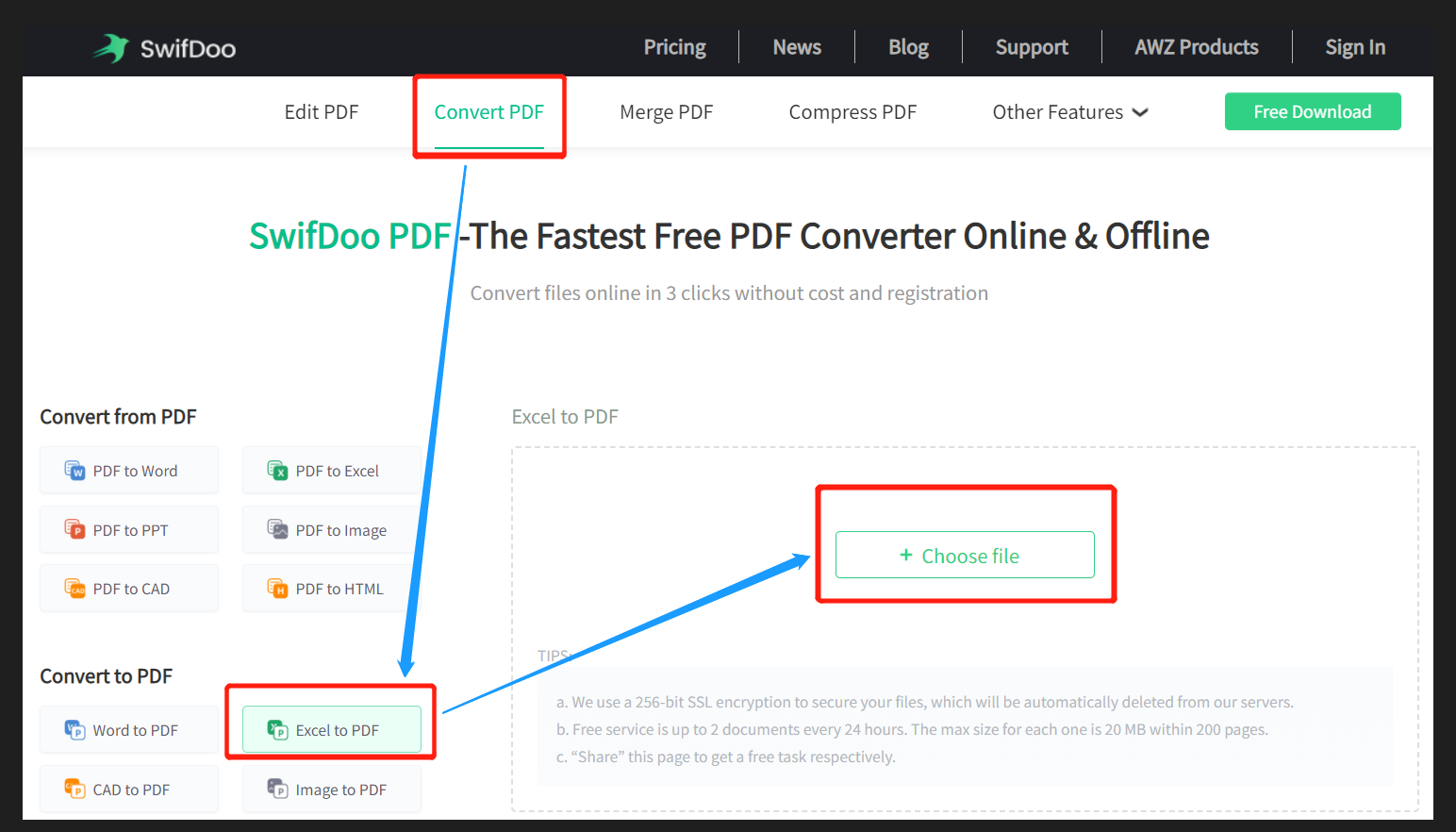
Schritt 2: Laden Sie die konvertierte Datei herunter und speichern Sie sie. Wählen Sie dann im Konvertierungsarbeitsbereich die Option PDF in Bild und laden Sie die konvertierte Datei hoch;
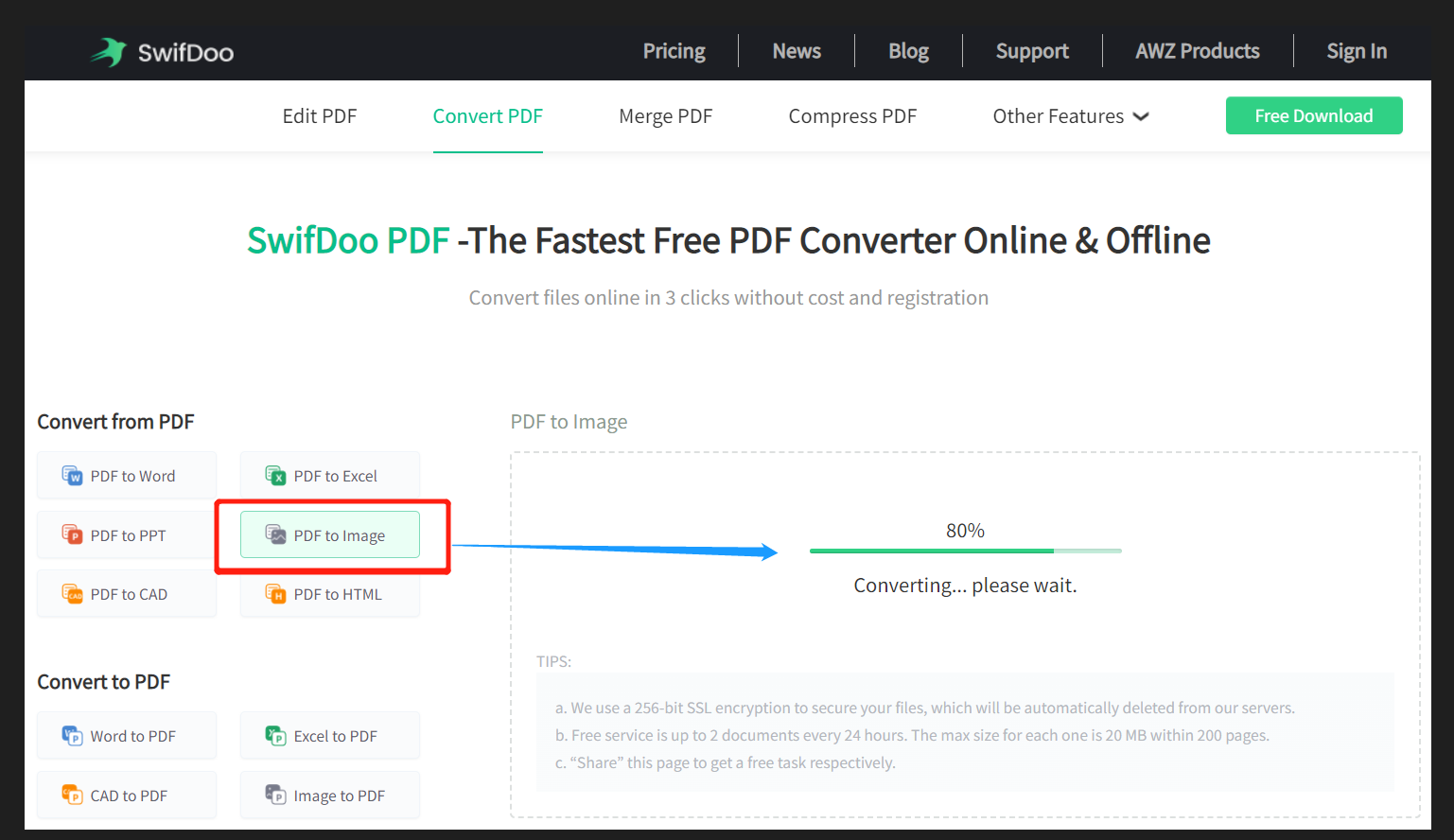
Schritt 3: Klicken Sie auf Download, um die JPG-Bilder in einer Zip-Datei zu speichern.
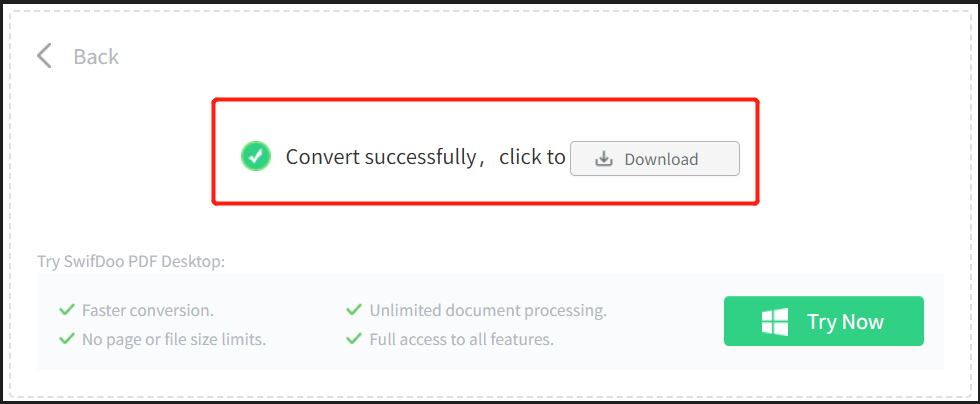
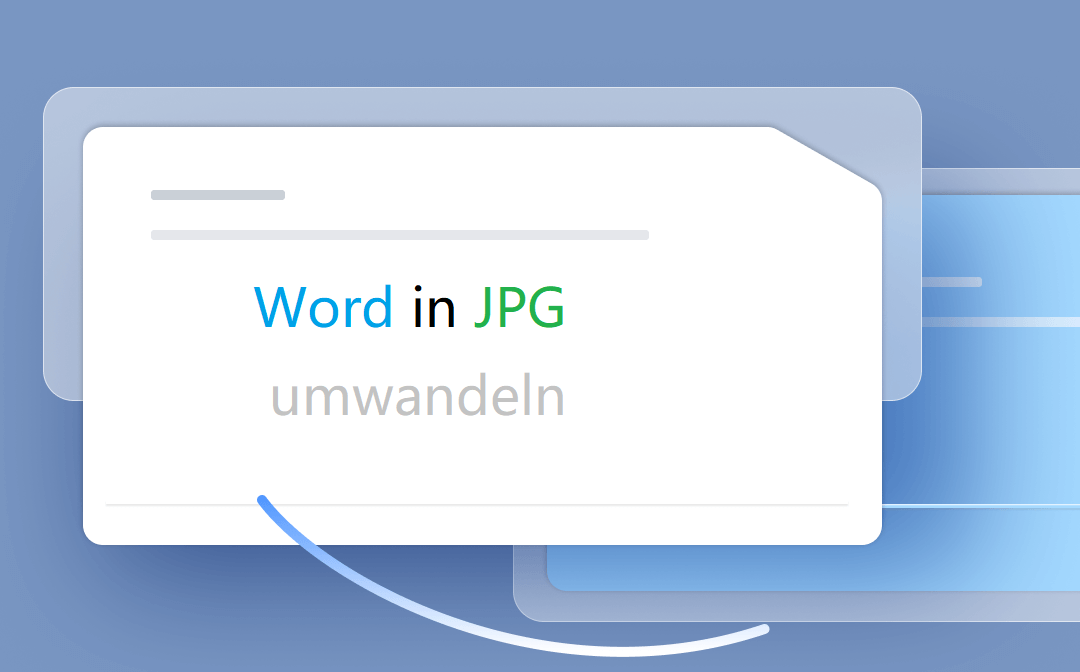
Wie kann man Word in JPG umwandeln? – So klappt’s
Benötigen Sie eine ideale Weise, Word in JPG umzuwandeln, damit Sie Ihre Datei ohne Qualitätsverlust teilen können? Hier finden Sie 5 kostenfreie Möglichkeiten.
LESEN SIE MEHR >Schlussfolgerung
Diese 5 Möglichkeiten, wie Sie Excel in JPG umwandeln, sind alle praktikabel. Wenn Sie Excel Diagramm in JPG umwandeln möchten, sind das Snipping Tool und das Excel-Programm effektiv genug. Für alle diejenigen, die ganze Excel-Tabellen konvertieren müssen, ist ein praktischer Konverter die beste Lösung.
Die SwifDoo Excel in JPG Komprimierer Software steht zum kostenlosen Herunterladen für Windows zur Verfügung und hilft Ihnen, Excel-Arbeitsblätter in JPG-Bilder mit hoher Qualität zu konvertieren. Sie kann mehrere Excel-Dateien gleichzeitig verarbeiten, um Ihre Effizienz zu steigern. Für alle, die häufig mit Dokumenten arbeiten, ist diese Software ein Muss. Es ist auch eins der besten PDF-Konvertierungsprogramme. Testen Sie es kostenlos, damit Sie Excel-Datei in JPG konvertieren können, und entdecken Sie alle Möglichkeiten der Anwendung.








