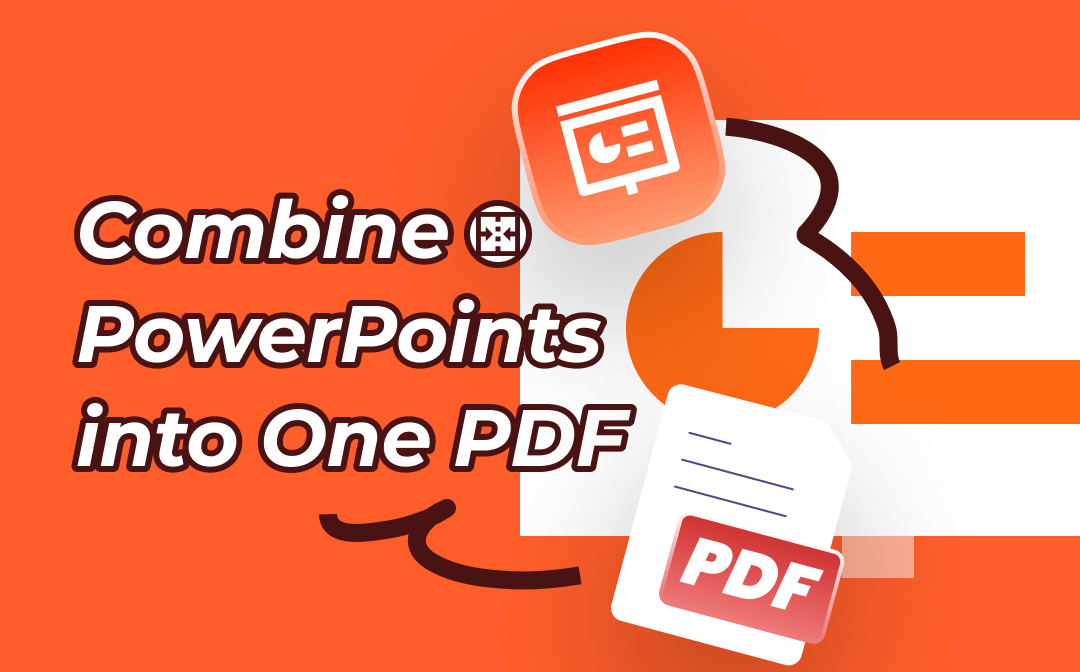
Usually, combining PowerPoint presentations into one PDF refers to two actions: converting PPT to PDF and merging multiple PDFs into one. At its very beginning, you often need to finish combining step by step. Fortunately, there are professional PDF editors that can help merge in one click. Let's find them out!
1. Combine PowerPoints Into One PDF via Adobe
Adobe Acrobat is a multipurpose PDF editor that is available on all major operating systems. It allows users to create a single PDF from multiple files with one click, and the process is easy to follow. This PDF editor also enables you to create a PDF portfolio to better organize multiple types of files.
Here’s how you can combine multiple PowerPoints into a single PDF with Adobe Acrobat Pro DC:
Step 1. Launch Adobe Acrobat Pro DC and select Tools > Create PDF.
Step 2. Click Multiple Files and choose Combine Files. Tap Next to process.
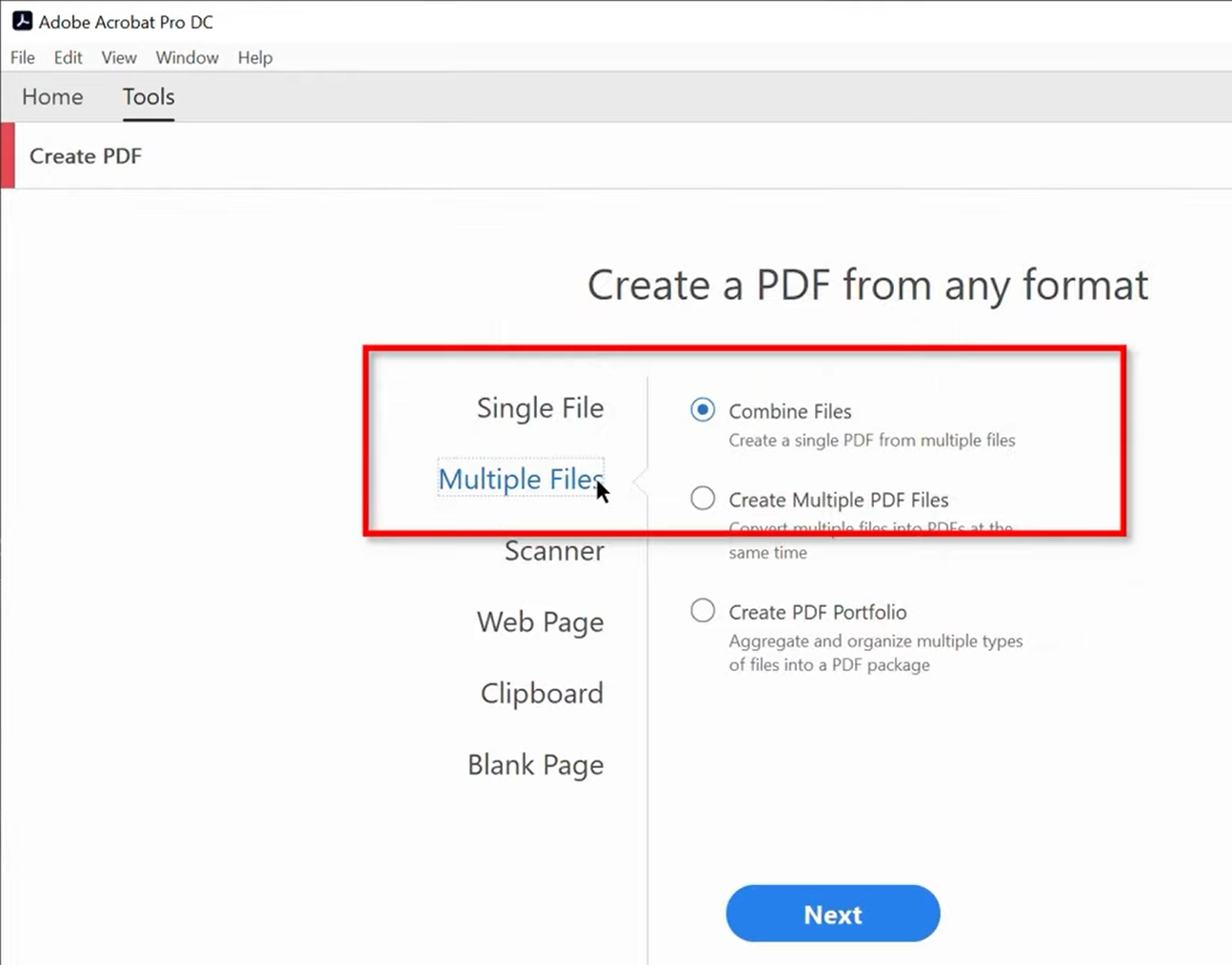
Step 3. Import all the necessary PPT files from your device. It will convert all these PowerPoints into PDFs and merge them into one PDF in seconds.
2. Combine PowerPoints into PDF via SwifDoo PDF
SwifDoo PDF is an excellent alternative to Adobe Acrobat that enables you to convert files to PDF and combine them, including merging PPT slides into a PDF file. It has been one of the most indispensable software for Windows users because of its excellent performance in manipulating PDF files. By converting files with SwifDoo PDF, you don’t need to worry about any formatting loss or disorder.
Simply download and install SwifDoo PDF on your Windows PC by clicking the following download button:
To combine multiple PowerPoints into one PDF using SwifDoo PDF, you need to take two steps: convert PPT to PDF and merge PDFs. Check the guide below and start combining without breaking a sweat:
1. Batch-convert PPT to PDF:
Step 1. Launch SwifDoo PDF. On its homepage, click Batch Process.
Step 2. Select Convert to PDF in the pop-up window and choose Office to PDF in the left pane.
Step 3. Click Add Files and upload your presentations that need to be combined.
Step 4. Tap Start to convert PPT slides in bulk.
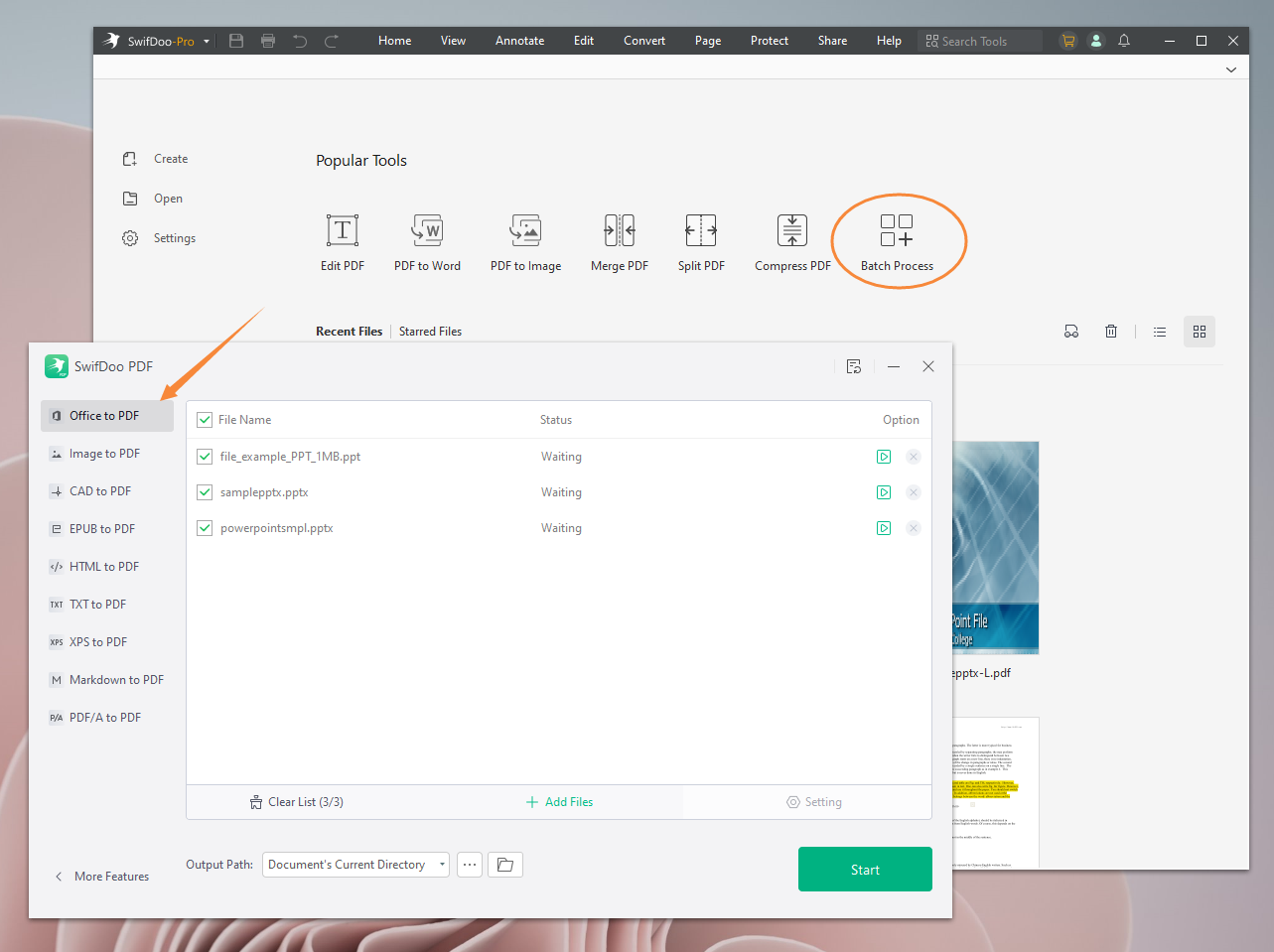
2. Merge multiple PDFs into one
Step 1. Go to the homepage of SwifDoo PDF.
Step 2. Click Home > Merge on the top navigation bar.
Step 3. Import all the converted PDF files you’ve got before.
Step 4. Press Start to merge them.
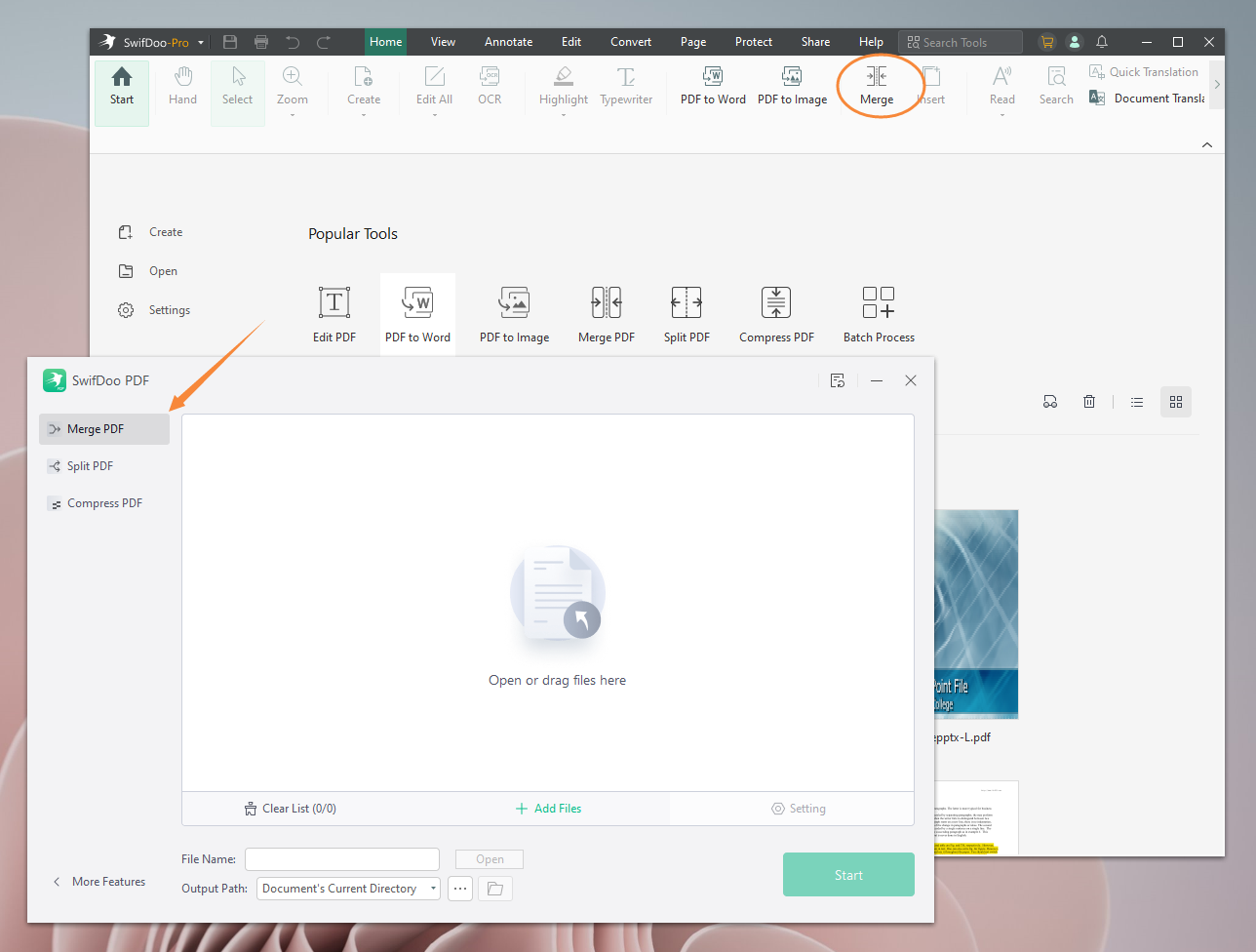
In addition to combining PowerPoints into one PDF file, you can also merge multiple Word documents, Excel spreadsheets, and images into a PDF. As you can see, SwifDoo PDF has an intuitive interface, and it also provides a search toolbox, making it easy to access the feature you need.
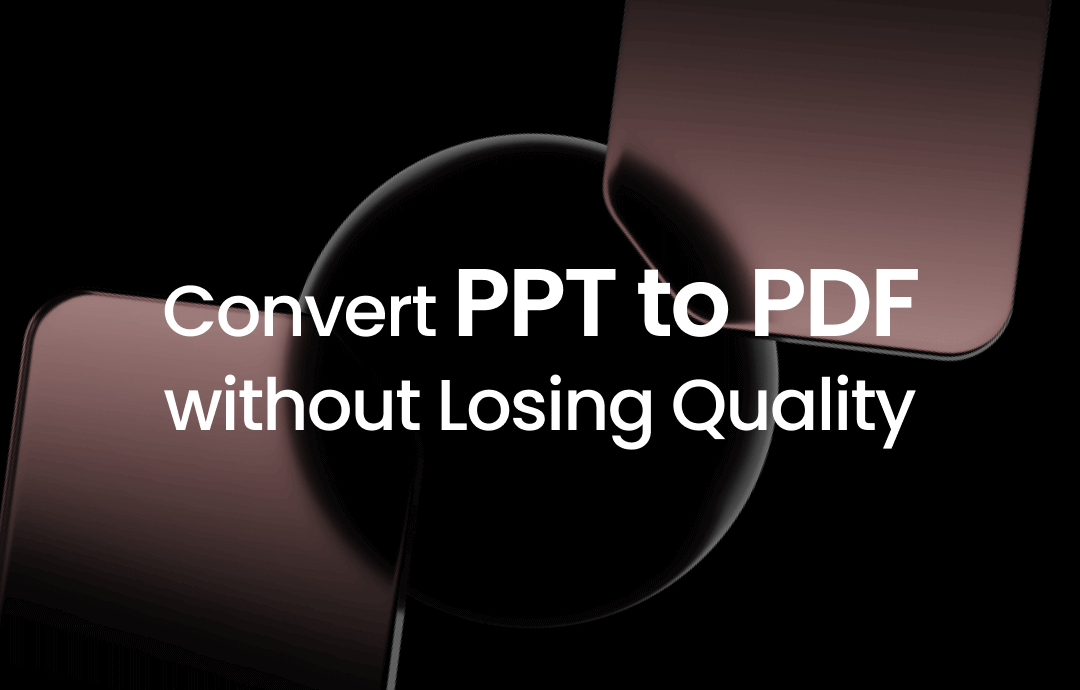
Convert PPT to PDF Without Losing Quality | 3 Easy Ways
Want to convert PPT to PDF without losing quality? No worries! Read this guide to find three efficient ways.
READ MORE >3. Combine PowerPoints Into One PDF for Free on Mac
Adobe Acrobat also supports combining PowerPoints into one PDF on Mac. And the steps to create a PDF from multiple PPTs are nearly the same. If you’re a fan of Acrobat, just check the guide above. However, Mac users have a better option to combine multiple PPTs into one PDF:
- Open the Finder window.
- Select all the PowerPoints you want to combine into a PDF file.
- Control-click these slides and choose Quick Actions > Create PDF.
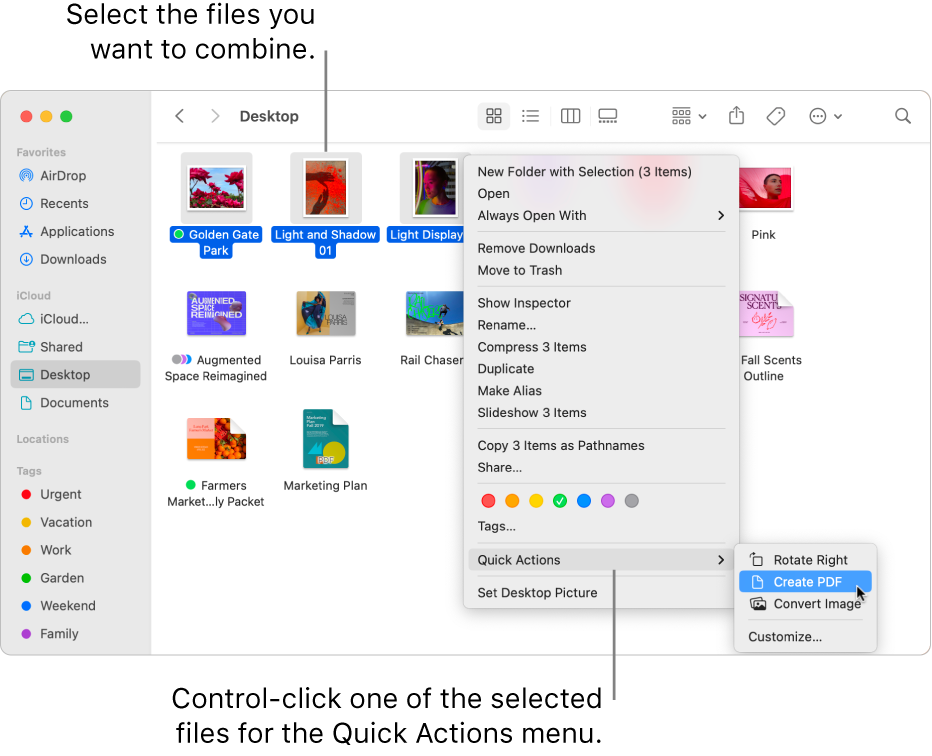
There’s no need to download third-party tools or pay for any subscription plans. Mac users can merge any files into a single PDF without a hassle. After combining, you can also edit PDFs with Preview for free seamlessly.
You May Also Like: For Mac Users: 7 Best PDF Editors for Mac Free 2023 >>
4. Combine PowerPoints Into One PDF with Online Tools
For people who prefer to use online tools, we've also got you covered. Once search on a browser, you can easily find a way to merge PowerPoint files into one PDF. For instance, ASPOSE and PDFen both support batch-converting multiple PowerPoints to a single PDF file online, saving you from the trouble of downloading third-party tools. Now, check the content below to learn how to combine PPT slides into one PDF file online:
- Open https://products.aspose.app/pdf/merger/pptx-to-pdf with your browser.
- Upload all the PowerPoints you need to merge and convert.
- Tap MERGE to start combining. Then download the PDF file manually.
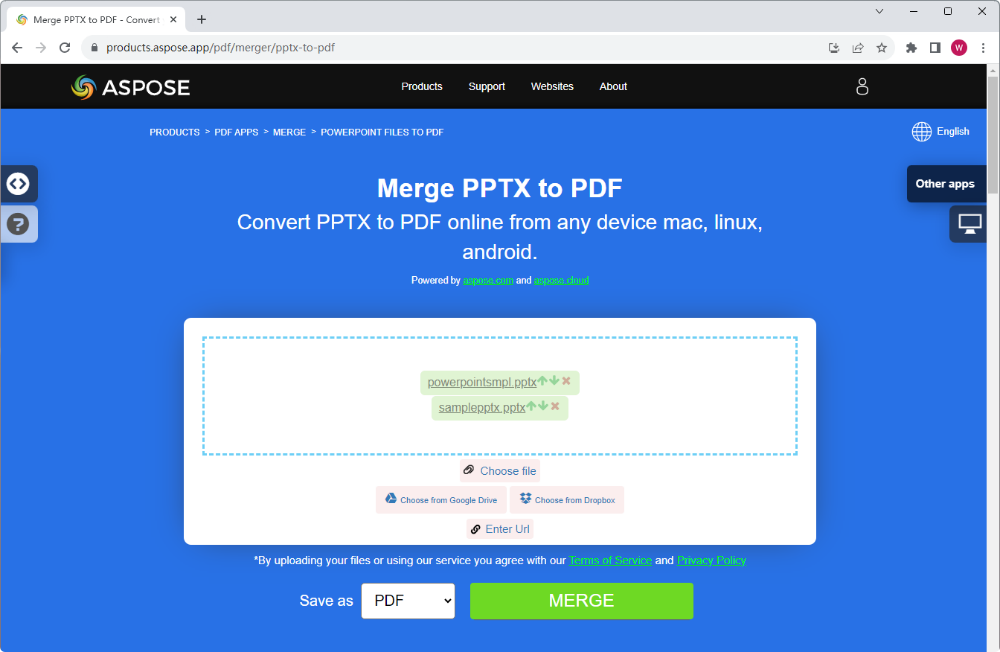
In addition to PDF, ASPOSE also supports combining files into Word, Excel, HTML, PNG, TIFF, etc., covering the most commonly used file formats.
Also Read: Top 11 Best PDF Translators That You Must Know in 2025 >>
5. Combine PowerPoints Into One PDF with Built-in Feature
The three methods mentioned above are all third-party tools. In fact, Microsoft PowerPoint itself enables you to combine PowerPoints into one PDF for free effortlessly.
Steps to merge multiple PPT slides into one PDF are available below:
Step 1. Open one presentation in Microsoft PowerPoint.
Step 2. Click Insert > New Slide and select Reuse Slides.
Step 3. A dialog box appears on the right side. Tap the Browse button.
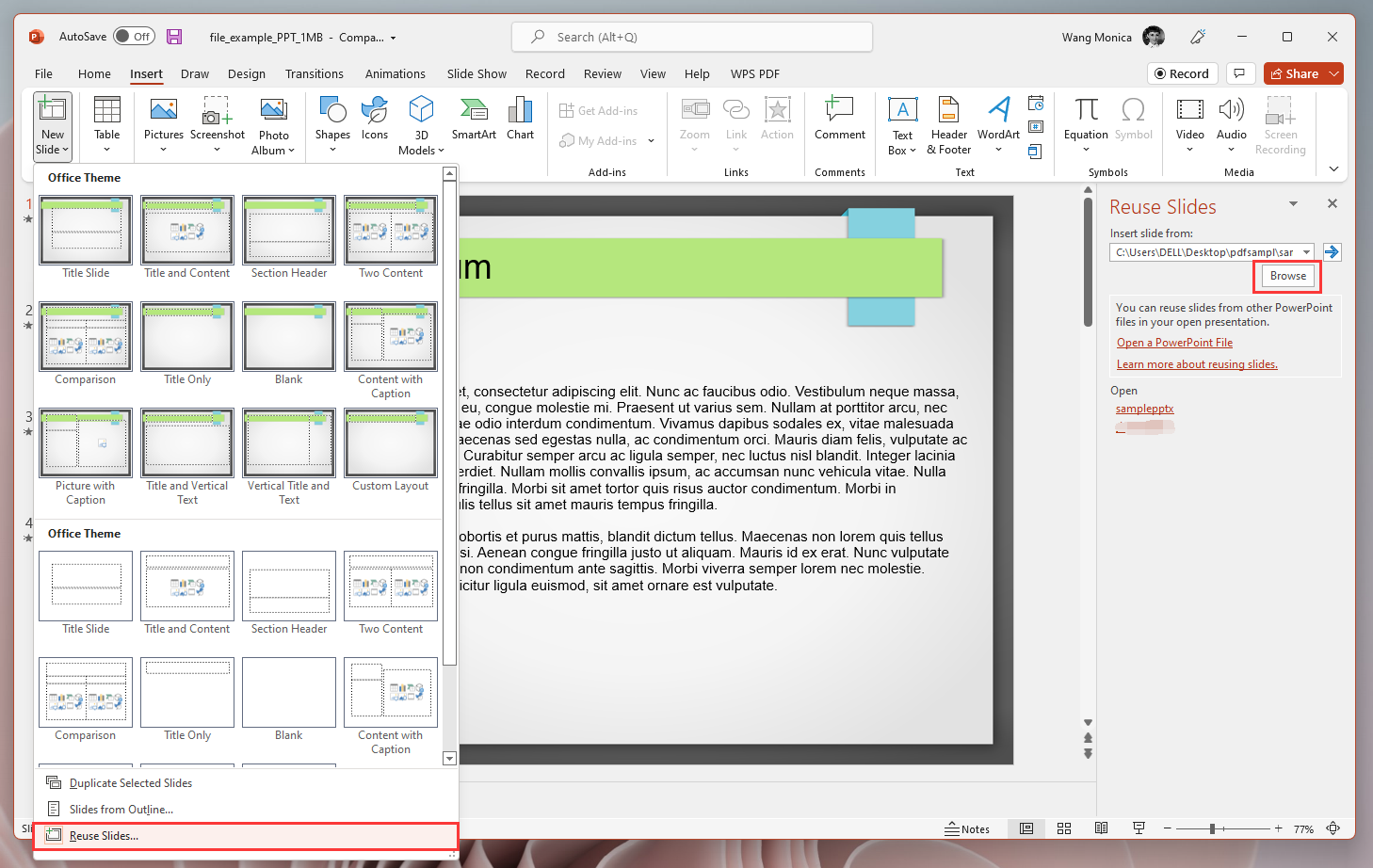
Step 4. Select a slide from your local folder and open it.
Step 5. Click the slide thumbnails in Reuse Slides to insert them into the original PPT file.
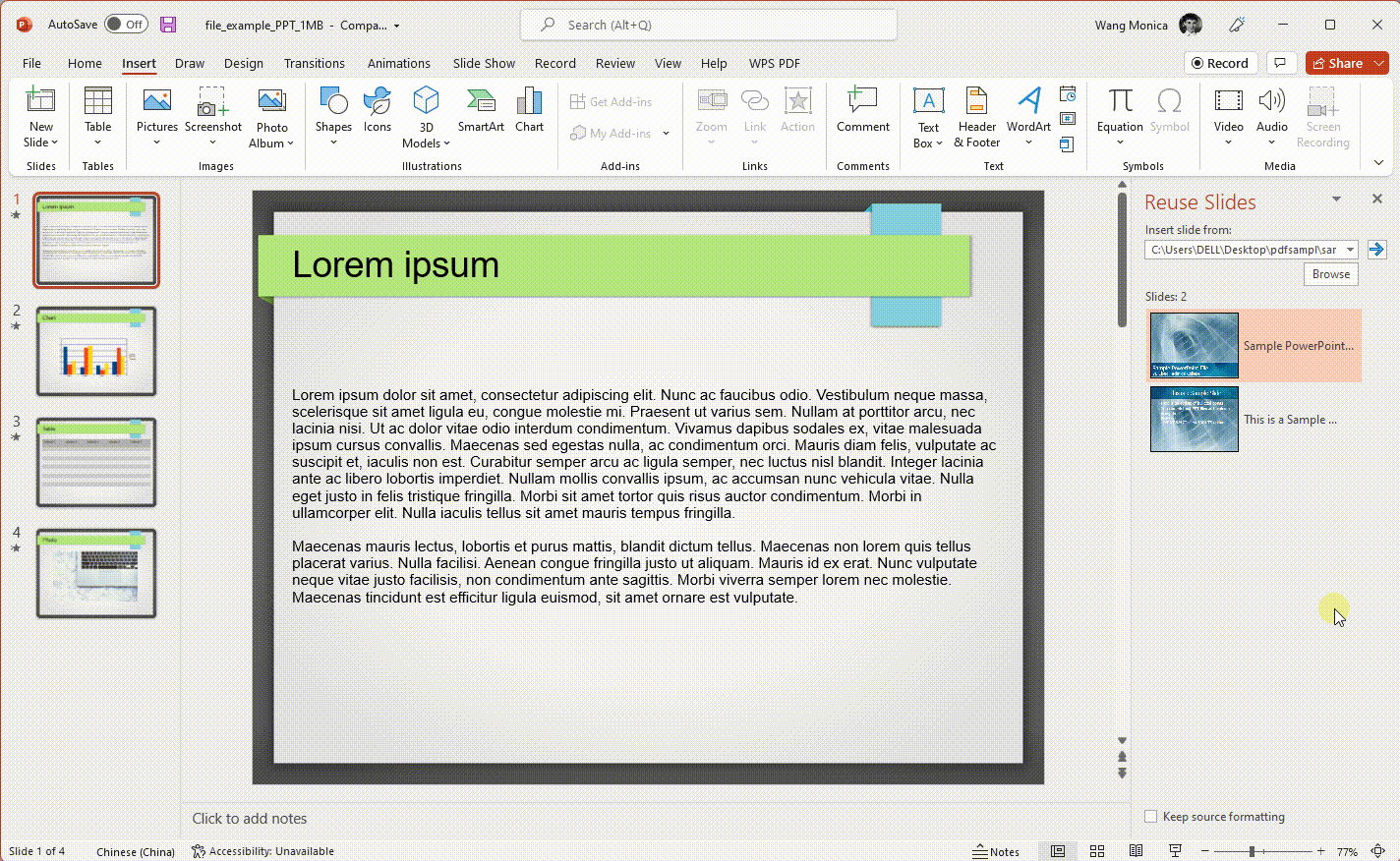
Step 6. If you need to merge other PowerPoints, just repeat these steps. Once finished, click File > Save as and select PDF (*.pdf) in the format drop-down menu.
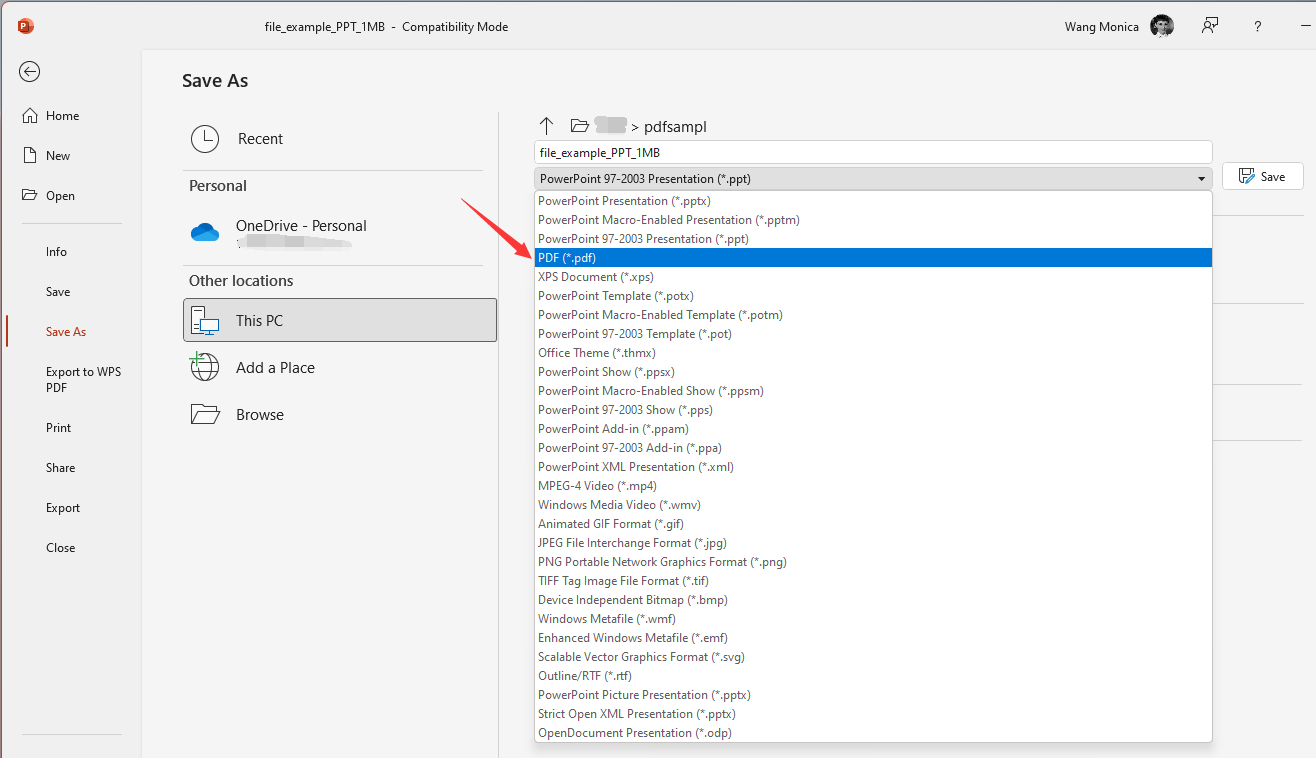
Step 7. Save the combined presentations as PDF.
The Bottom Line
To help you combine PPTs into one PDF file, we’ve offered five methods in this post. By saving the PPT as a PDF, you don’t need to worry about the layout getting disordered. And combing PowerPoints helps you better manage your presentations. Feel free to use any tool introduced above. Try SwifDoo PDF for free and edit your PDFs without breaking a sweat!








