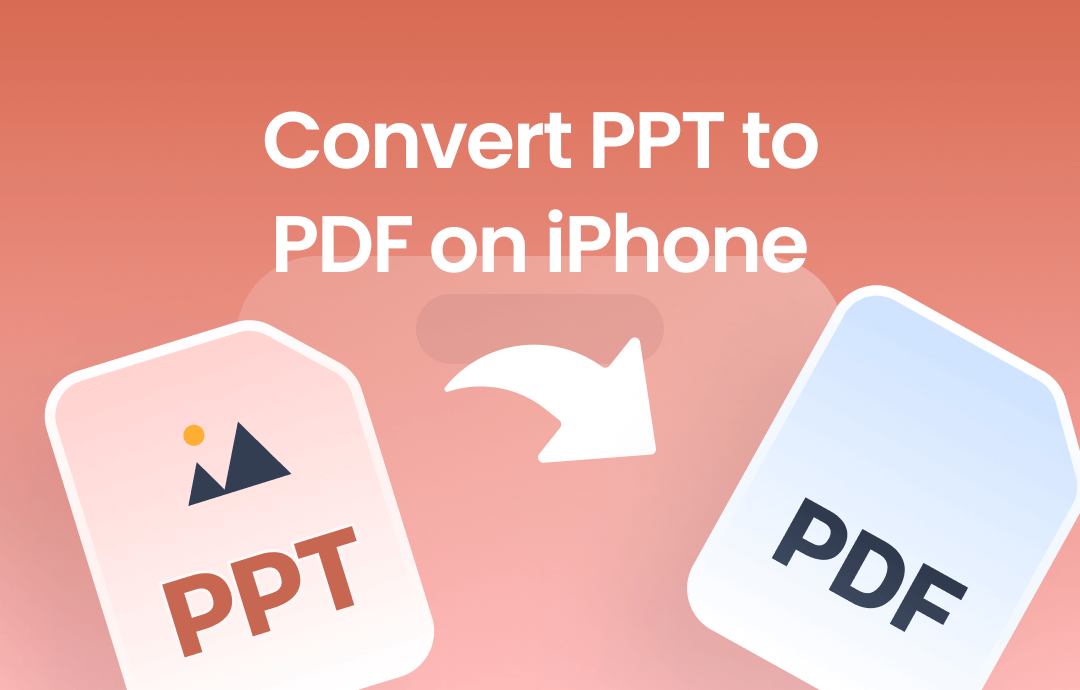
Quick Start
➡️ If you want to convert PPT to PDF without losing formatting, consider using a professional PDF app like SwifDoo PDF for iOS. This app also helps you edit the PDF after conversion. Go to the App Store or click the download button to get the app and start the conversion.
➡️ If you prefer not to download an iPhone PDF converter app, consider using the built-in app or online services instead. This is convenient for people who need to convert once and don't need to edit the PDF.
Read on to get the detailed steps.
Way 1. Convert PPT to PDF on iPhone via SwifDoo PDF
Let’s first see how to convert PPT to PDF via SwifDoo PDF for iOS. The program features a user-friendly and intuitive interface that enables anyone to make the conversion with just a few clicks. It is the best choice if you want to keep the formatting after conversion.
Click the download button to get SwifDoo PDF, and follow the steps below to convert the PPT to PDF without losing quality.
1. In SwifDoo PDF, tap Files > go to iCloud Drive to find and open the PDF you want to convert.
Tapping iCloud Drive will allow you to access files saved in your iCloud and iPhone. You can tap Back to view all the locations.
2. After opening the PPT, click the Convert icon in the upper-right corner.
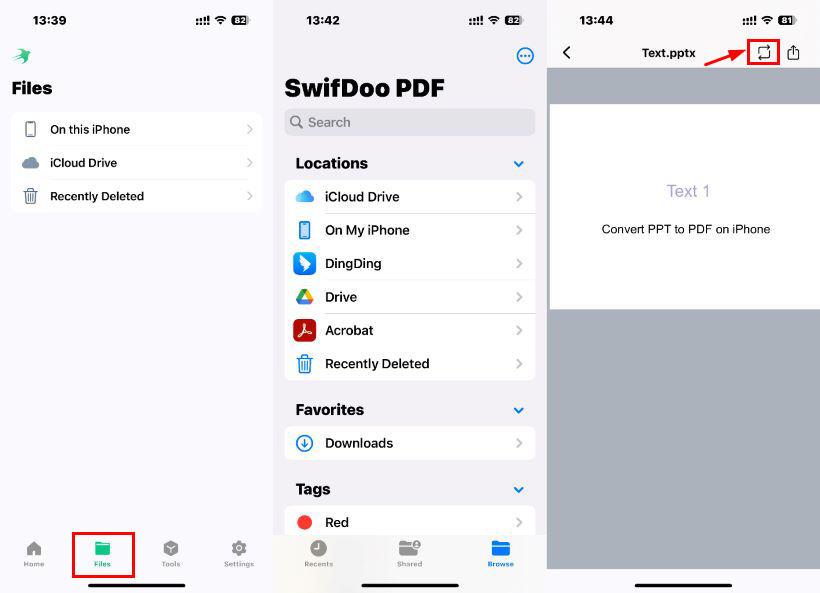
3. When it’s done, you can tap Open Files to check the PDF file.
SwifDoo PDF provides various tools to help you edit PDFs on iPhone. You can tap Read and choose Annotate to enter editing mode.
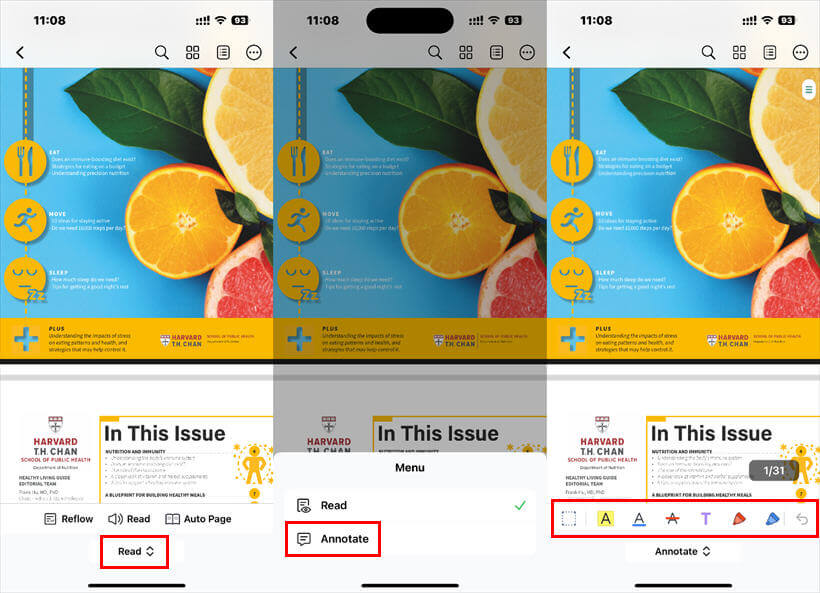
In addition to PDF converting and editing, SwifDoo PDF can help you compress, split, and merge PDF pages. It will significantly improve efficiency if you frequently need to work with PDFs on your iPhone or iPad. Take this opportunity to experience all the advanced features!
Way 2. Convert PPT to PDF on iPhone via Files
The built-in Files app helps users print documents. For printing purposes, the file will automatically be converted to PDF format. Therefore, you can utilize the print function to save the file as a PDF on iPhone.
1. Open the Files app and open the PowerPoint you want to convert.
2. Tap the Share icon in the lower left corner.
3. Choose the Print option.
4. Tap the Share icon at the top > Choose Save to Files to save the PDF.
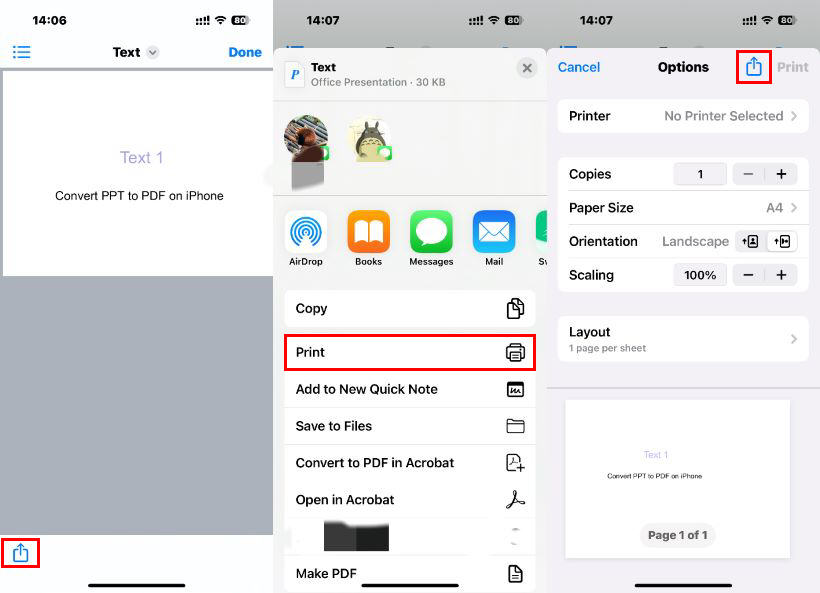
Way 3. Convert PPT to PDF on iPhone via Microsoft PowerPoint
If you have downloaded Microsoft PowerPoint for editing, you can use its Print feature to save the PPT file as a PDF. Learn how to change PPT to PDF on iPhone via Microsoft PowerPoint.
1. Open Microsoft PowerPoint and select the PPT file you want to convert.
2. Tap the three-dot icon in the top right corner and choose Print.
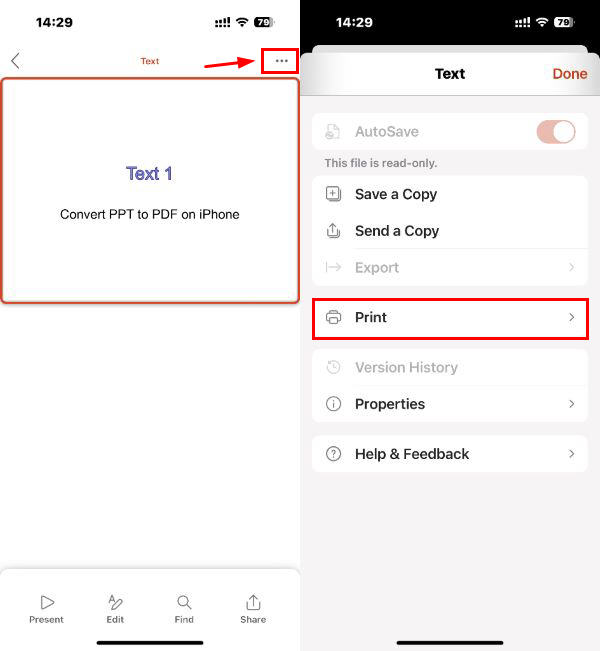
3. Choose AirPrint and wait for a while.
4. Tap the Share icon in the top-right corner and select "Save to Files."
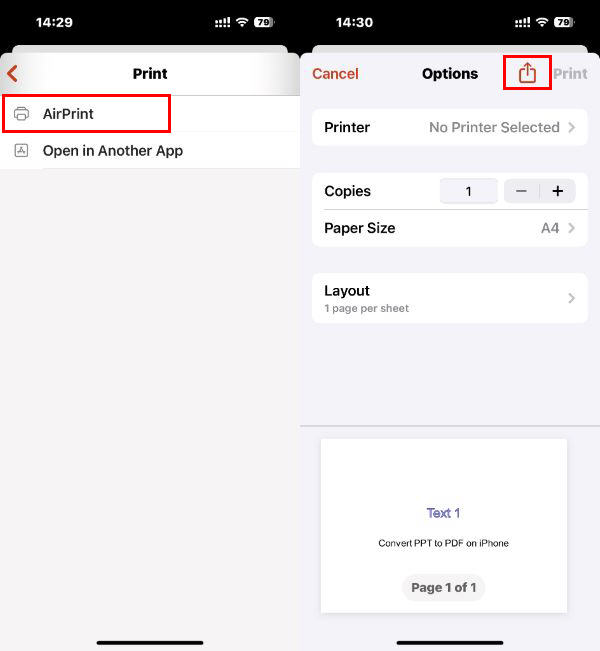
5. Select a location to save the PDF.
Way 4. Convert PPT to PDF on iPhone via Keynote
Keynote is a presentation app that comes pre-installed on all iOS devices. If you haven't deleted it from your device, you can use it to convert the PowerPoint. The steps are as follows.
1. Open the Keynote app > Browse your iPhone and open the PowerPoint (PPT) file you want to convert.
2. Tap the three-dot icon at the top.
3. Choose Export and select the PDF option.
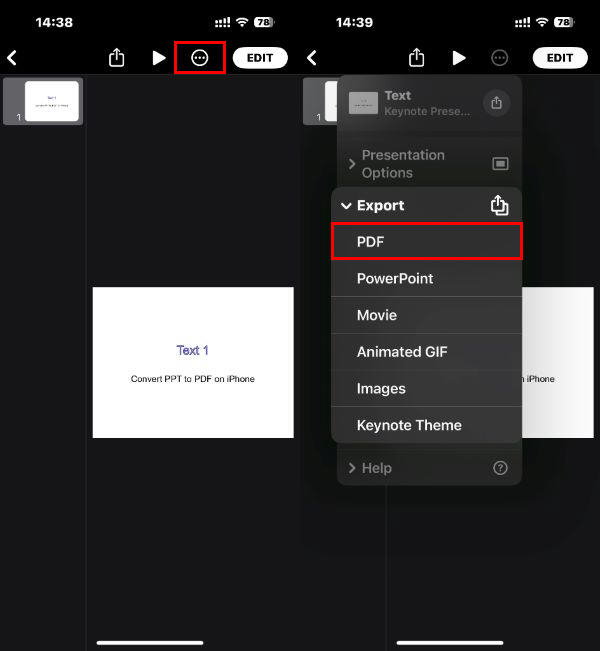
4. Tap Export and choose Save to Files to save the PDF.
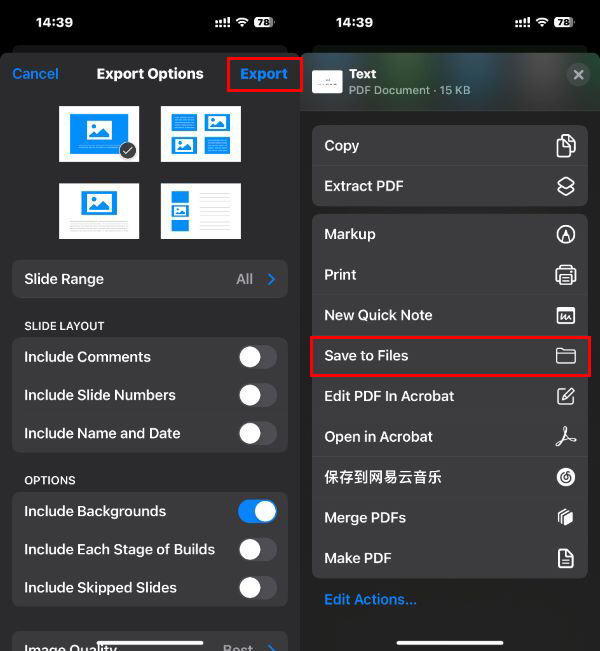
Way 5. Convert PPT to PDF on iPhone via Google Drive
If the PPT file is saved in Google Drive, you can convert it directly through this app. Check to learn how to convert PowerPoint to PDF on iPhone via Google Drive.
1. In Google Drive, find the PowerPoint file and tap the three dots icon.
2. Scroll down to find Print and tap this option.
3. Tap the Share icon, then select Save to Files to save the PDF.
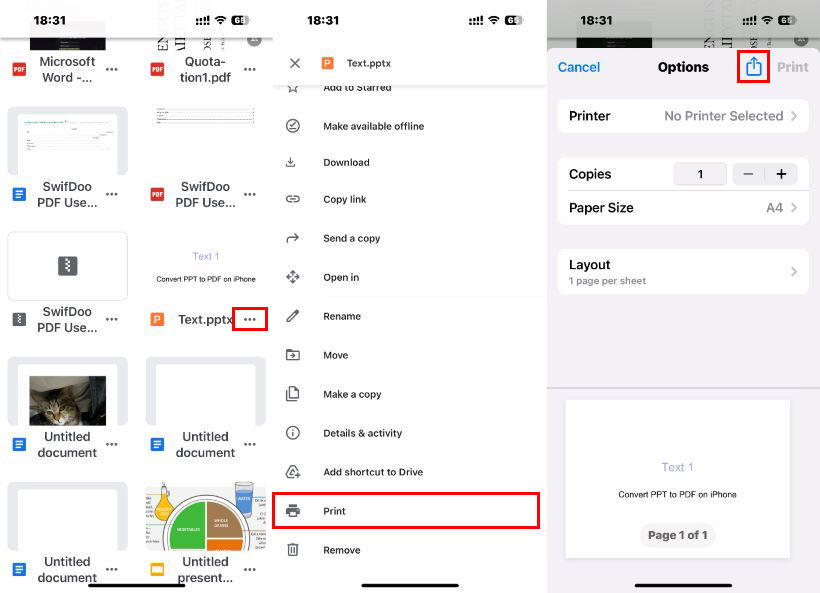
Way 6. Convert PPT to PDF on iPhone via iLovePDF
If you don't want to download any app, you can use an online conversion service to convert the PPT. The entire process is straightforward: upload the PPT file and then download the converted PDF file to your iPhone.
Here, let me use iLovePDF as an example. You can also search for one that suits your taste on your own.
1. Open a browser and go to https://www.ilovepdf.com/powerpoint_to_pdf.
2. Tap Select POWERPOINT files and upload the file.
3. Select the Convert to PDF option.
4. Tap Download PDF to save the file.
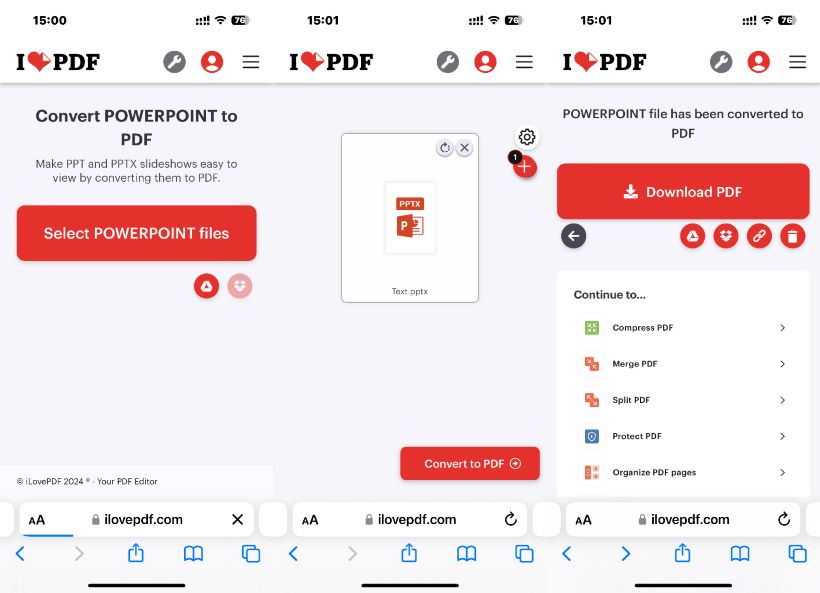
Conclusion
That’s all about how to change PPT to PDF on iPhone. If you want to start the conversion immediately, you can use the built-in Files app or an online service. If you require more advanced features, a professional PDF converter like SwifDoo PDF is the ideal solution. It can also help you edit the PDF after the conversion is complete. Hope this guide is helpful.









