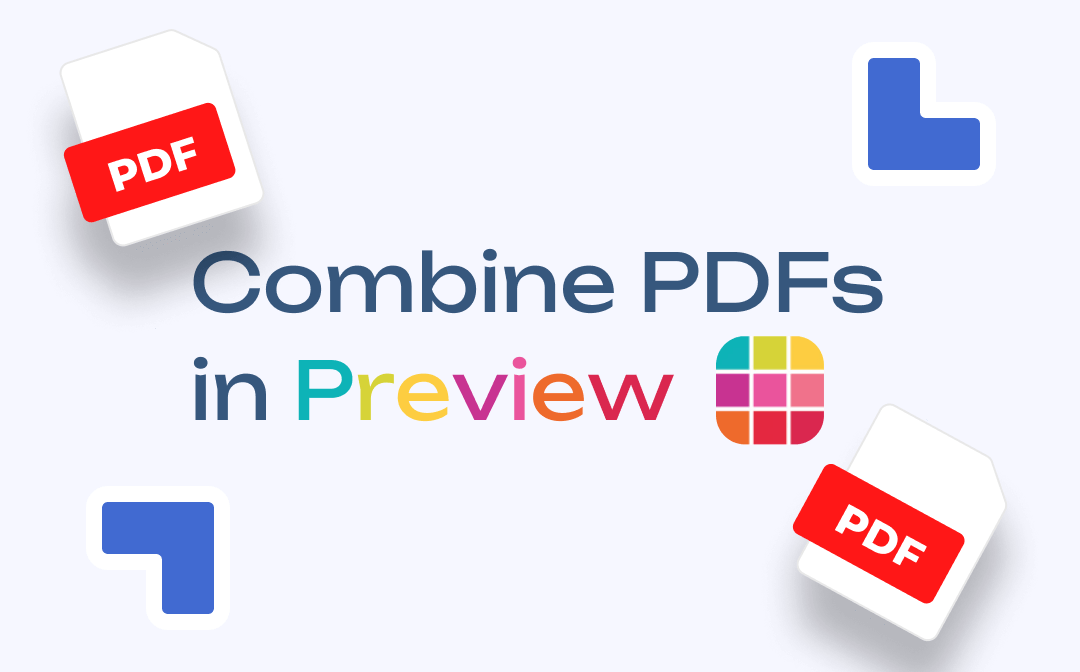
Despite not being a dedicated file combiner, Preview allows you to combine PDFs in two ways. This article discusses all the details on how to combine PDFs in Preview with these methods and fix the issues if you encounter any during the combining process. Let's gear up for an informational read.
Overview of Preview on MacOS
Preview is a built-in and safe app on Mac that helps users to view and edit PDF documents and image files. Users can combine PDFs in Preview and do a lot more with it. Take a look at what other features the app has.
- View PDFs and images.
- Edit, annotate and split PDFs.
- Mac Preview can combine images into PDF.
- Converts image files to other image formats.
- Fill out and sign forms.
- Protect documents with passwords.
Mac enables users to combine PDFs in Preview, benefits users to convert their file types and perform all the basic PDF editing tasks without external software. After learning about the Preview app, let's look at how to combine PDFs using it in some easy ways right away.
Method 1: Combine PDFs in Preview by Inserting PDFs
With the page inserting function, you can easily combine PDFs in Preview. This option is accessible only if the opened file is a PDF.
Step 1: Open a PDF in Preview, select View and choose Thumbnails;
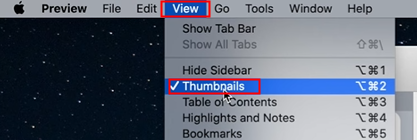
Step 2: Select a page thumbnail where to insert other PDFs;
Step 3: Click Edit, and choose Insert > Page from File;
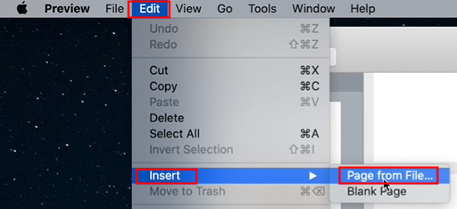
Step 4: Select the PDFs to combine and click Open. Then tap File to export and combine PDFs in Preview.
To merge PDFs with Preview, ensure the PDFs are not encrypted. This method is to combine two or more entire PDFs in Preview, but after merging, you can delete unnecessary pages or rearrange all the PDF pages.
Method 2: Combine PDFs in Preview by Dragging the Thumbnails
The second way to combine PDFs in Preview is to add specific pages from one PDF to another. That is to say, you can combine part of a PDF with another PDF with Preview. This is a straightforward method to merge only your wanted pages from PDFs without removing those needless pages later. Combining PDFs in Preview can be done with the following simple steps.
Step 1: Open your PDFs in Preview on your Mac;
Step 2: For each opened PDF, click View and choose Thumbnails to display the page thumbnails;
Step 3: Hold the Command key to select the required page thumbnails from a PDF;
Step 4: Drag the thumbnails into the sidebar of another PDF’s window to the desired page to combine PDFs in Preview;
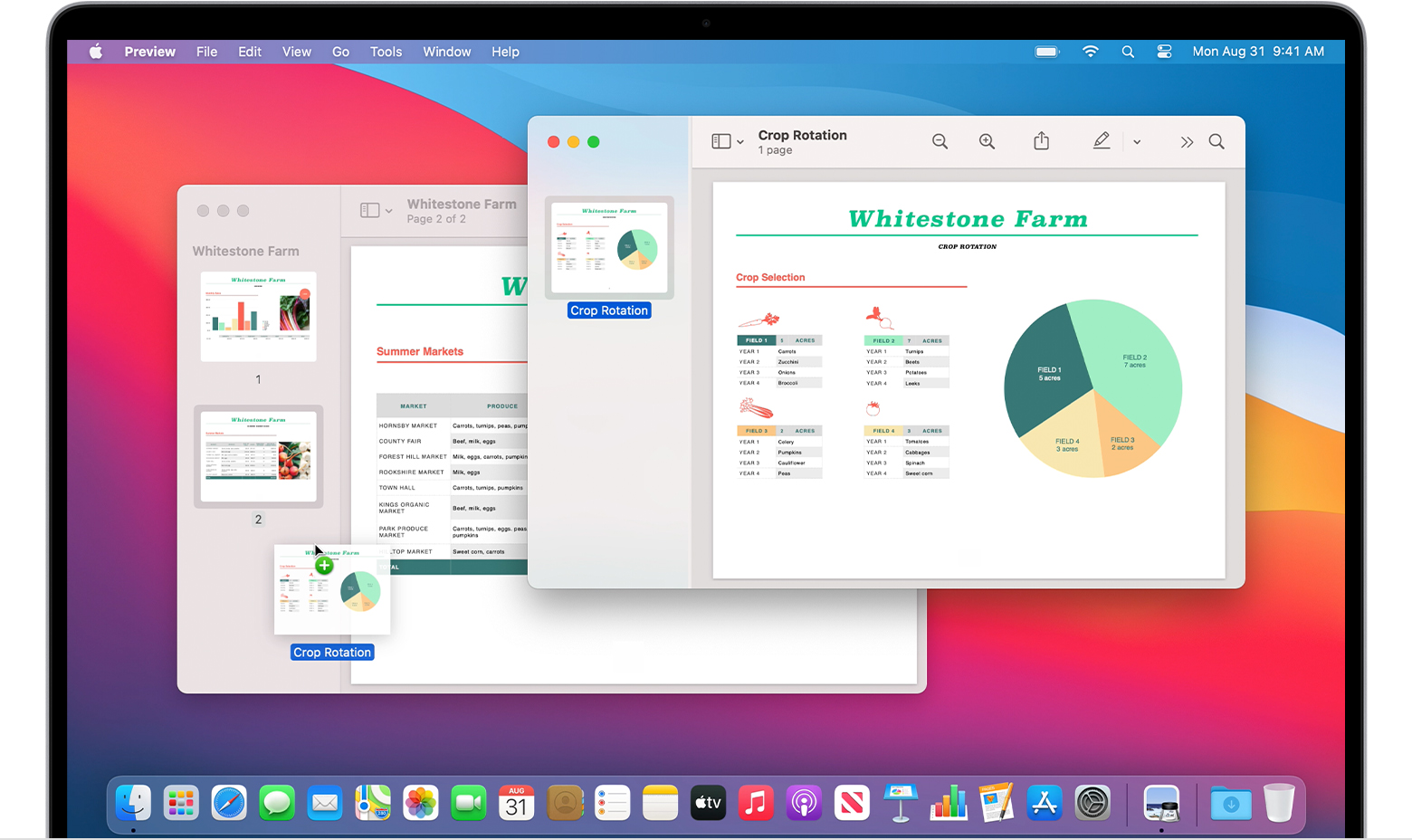
Step 5: Reorder the pages if needed, then select File > Export as PDF to save your document.
Using the method above to combine the selected pages of a PDF with another PDF in Preview, you can merge many more PDFs into one.
Fix Preview Won't Combine PDFs
Sometimes you may come across a failure to combine PDFs in Preview or merge your files incorrectly. Don’t worry as there are some workarounds to tackle the issues. Read and try the following main fixes.
- While merging PDFs in Preview, drop your thumbnails directly on top of other thumbnails instead of just the sidebar, as that way, it might not work.
- Drag the thumbnails to the top or bottom of the thumbnail pane. Ensure your pages are not inserted beyond the divider line when you combine PDFs in Preview.
- Apple’s Mac Preview app helps combine PDFs but not Word or other files. If you are merging two non-PDF documents, convert them to PDF first and then combine them.
- Some encrypted PDF documents cannot be merged. So if your PDF is password encrypted, unlock the PDFs with SwifDoo PDF to combine PDF files in Preview without much ado.
Best PDF Combiner to Combine PDFs
While you can natively combine PDFs in Preview on a Mac, you may still need a competent PDF merger or combiner to use. Here's where you can use the SwifDoo PDF to make the most of your PDF documents.
SwifDoo PDF has outstanding edges over Mac's Preview in various ways. Better than combining Preview files, it can combine multiple PDFs into one in one click. When you combine PDFs in Preview, you have to drag page thumbnails again and again to combine only certain pages. SwifDoo PDF makes the workflow more streamlined whether you need to combine full PDFs or just the specified pages of each PDF. It can also compress PDFs to smaller sizes to save storage space.
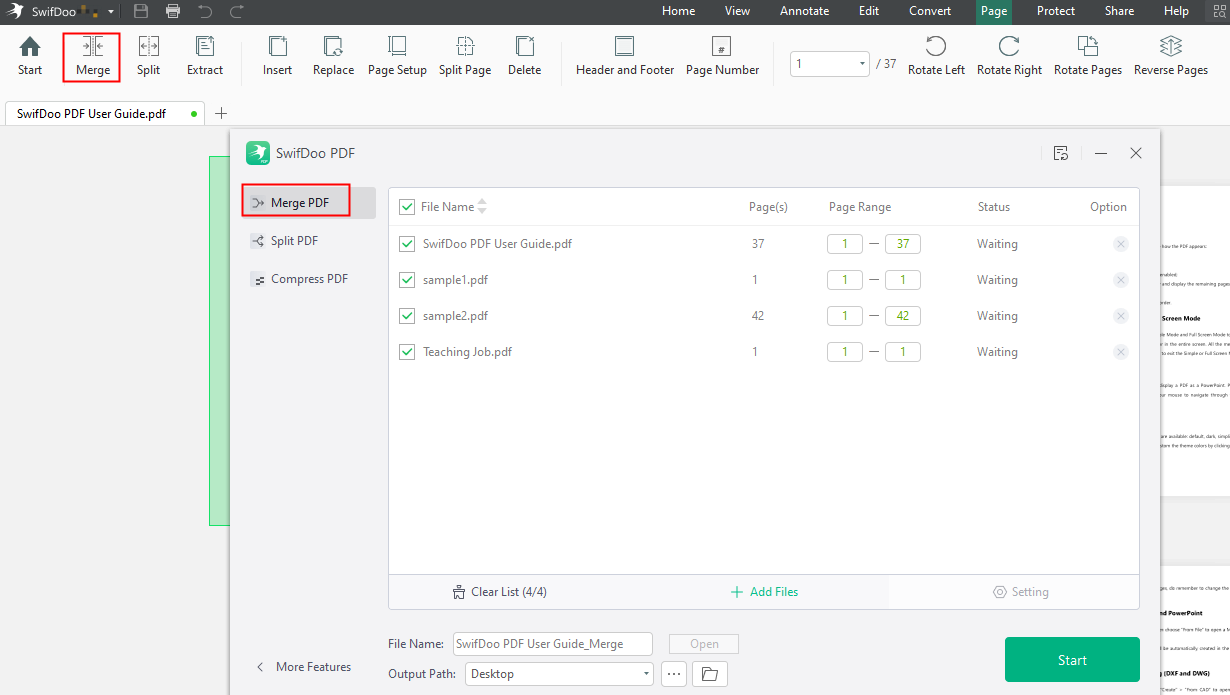
The Final Wrap
Mac users are lucky to be able to combine PDFs in Preview for free. You can use Preview to combine PDFs with the two methods introduced in this post instantly. We have also stated solutions for PDF combining issues already. Though users can combine multiple PDFs into one PDF in Preview, you can try the efficient and handy SwifDoo PDF combiner. The software offers a 7-day free service for nearly all features.









