
Ohne lästiges Hin- und Herwechseln in ein neues Format können Sie dies direkt im Programm erledigen. Das steigert Ihre Produktivität erheblich, vor allem wenn Sie als kreativer Profi in einer schwierigen Zeit arbeiten. Es wird empfohlen, den SwifDoo PDF-Editor zu verwenden. In diesem Artikel werden wir darüber sprechen, wie Sie kostenlos Bilder in PDFs einfügen können. Fangen wir an!
Wie Sie mit SwifDoo PDF (Windows) Bild in PDF einfügen
Ein hervorragender PDF-Editor mit allen wichtigen und anspruchsvollen Funktionen ist SwifDoo PDF. Er hat eine klare und flexible Schnittstelle, die alle Registerkarten anzeigt. Mit SwifDoo PDF kann auch ein neuer Benutzer, der noch nie einen PDF-Editor benutzt hat, schnell eine PDF-Datei ändern. Dieser Bild in PDF Editor macht es für jeden einfach, Bilder in PDF zu ändern. Ohne zusätzliche Gebühren oder komplizierte Verfahren ermöglicht SwifDoo PDF den Benutzern, auch ein Foto in eine PDF-Datei einzufügen. Außerdem können Sie mit SwifDoo PDF einige grundlegende Anpassungen an Ihren PDF-Bildern vornehmen.
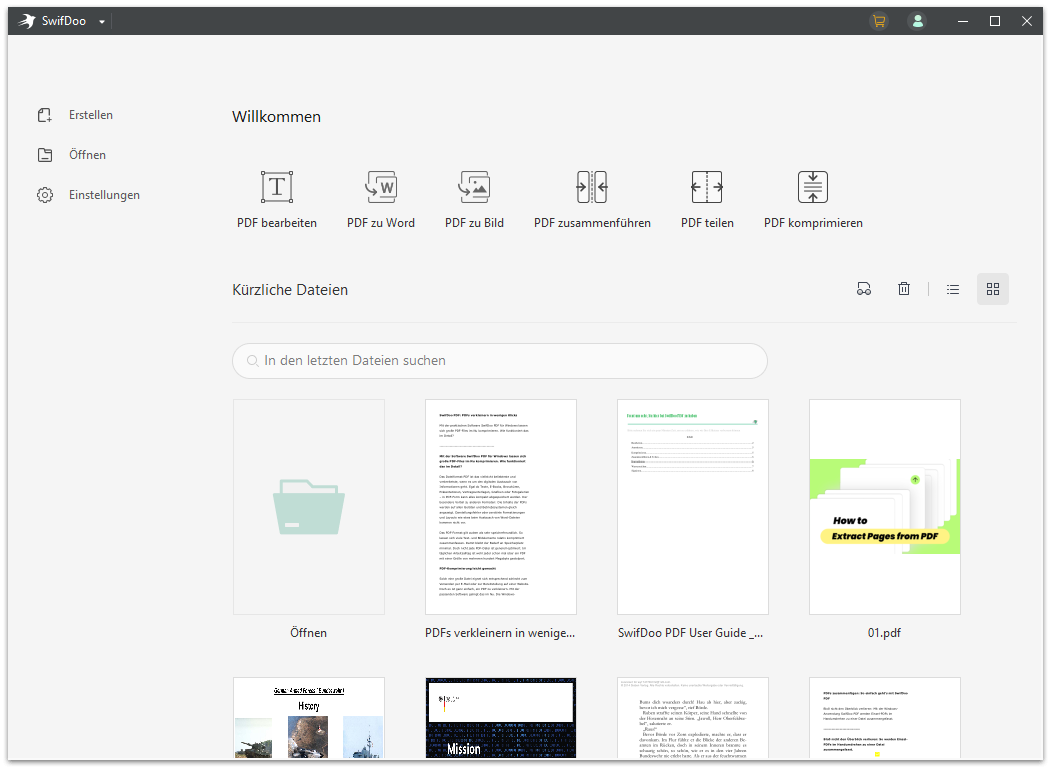
Das Hinzufügen eines Fotos zu einer PDF-Datei erfordert in Wirklichkeit nur drei Schritte. SwifDoo PDF macht es den Anwendern so einfach wie möglich, PDF-bezogene Probleme zu lösen. Hier ist ein Beispiel für das Hinzufügen eines Fotos zu einer PDF-Datei mit SwifDoo PDF:
Schritt 1: Öffnen Sie die PDF-Datei, in die Sie ein Foto hochladen möchten, nachdem Sie SwifDoo PDF heruntergeladen haben.
Schritt 2: Um lokale Dateien zu öffnen, wählen Sie oben in der Kontrollleiste Bearbeiten und klicken Sie dann auf Bild;
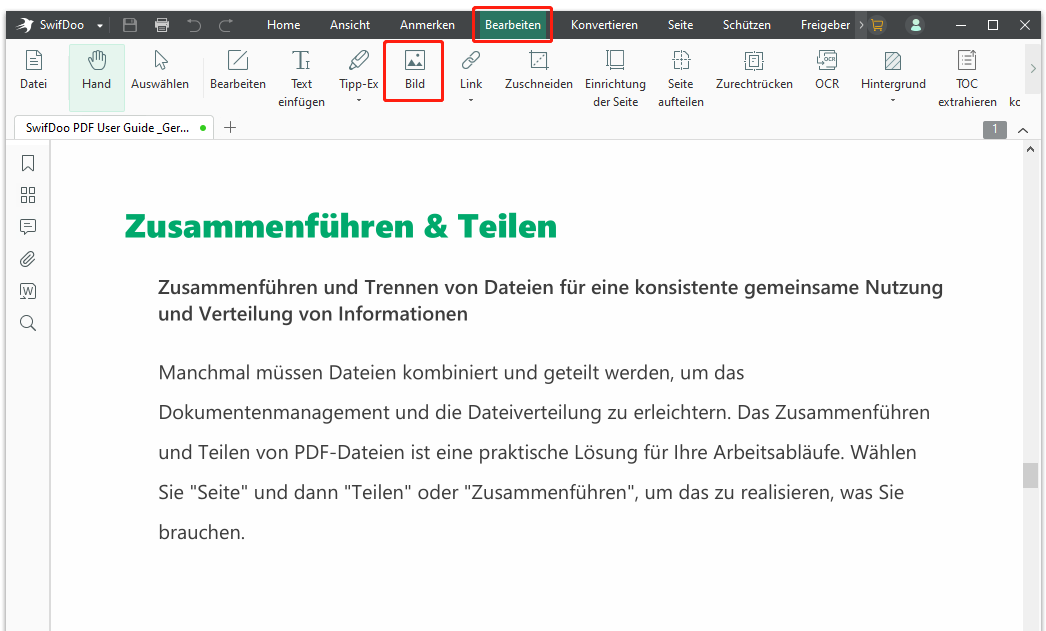
Schritt 3. Um ein Foto zu Ihrem PDF-Dokument hinzuzufügen, wählen Sie es aus, klicken Sie auf Öffnen und geben Sie das Foto mit einem einfachen Klick an einer beliebigen Stelle im Dokument frei.
Wenn Sie ein neuer Anwender sind, können Sie alle Funktionen von SwifDoo PDF in den ersten 7 Tagen kostenlos nutzen. Sie können SwifDoo PDF während dieser kostenlosen Testphase ausgiebig testen, bevor Sie sich für oder gegen einen Kauf entscheiden. Aber um ehrlich zu sein, im Vergleich zu den meisten anderen PDF-Editoren auf dem Markt sind die Abonnementpreise weitaus günstiger.
Wenn Sie Bilder zu einer PDF-Datei hinzugefügt haben und feststellen, dass einige Änderungen an den PDF-Bildern vorgenommen werden müssen, ist es sehr wichtig, dass Sie wissen, wie Sie Bilder in einer PDF-Datei bearbeiten können, z. B. durch Drehen, Ändern der Transparenz und Ändern der Bildgröße. Dann ist der folgende Artikel von großem Interesse für Sie:

Wie man PDF-Bilder schrittweise bearbeiten kann
Hier finden Sie 3 nützliche Tools und eine Schritt-für-Schritt-Anleitung, um PDF-Bilder zu bearbeiten, indem Sie die Größe ändern, sie drehen oder mehr.
LESEN SIE MEHR >Mit PDFelement ein Foto zu einer PDF-Datei hinzufügen (Windows & Mac)
Wenn Sie bei Google nach PDF-bezogenen Dingen gesucht haben, sind Sie sicher schon oft auf PDFelement gestoßen. Dieser Bild in PDF Editor ist hervorragend und einfach zu bedienen. Mit all den hilfreichen Funktionen, die Sie wieder brauchen, ist PDFelement ein Meister der PDF-Editoren. Wondershare, ein erfahrenes Team mit Fachwissen in den Bereichen Videokreativität, Diagramme und Grafiken, PDF-Lösungen und Utility-Software, hat PDFelement entwickelt. Mit PDFelement können Sie PDF-Dateien einfach bearbeiten, zusammenführen, schützen, konvertieren und komprimieren.
Schauen wir uns an, wie Sie mit PDFelement Fotos zu einer PDF-Datei hinzufügen können:
Schritt 1: Öffnen Sie eine PDF-Datei, nachdem Sie PDFelement von der Webseite heruntergeladen haben;
Schritt 2: Um auf den lokalen Ordner zuzugreifen und ein Foto zu importieren, wählen Sie Bearbeiten > Bild hinzufügen;

Schritt 3: Nehmen Sie die erforderlichen Änderungen an der Position, der Größe und anderen relevanten Parametern des Bildes vor und klicken Sie dann auf das Speichersymbol, um Ihre Änderungen zu bestätigen.
Darüber hinaus macht PDFelement die Bearbeitung von PDF-Dateien sehr einfach. Sie können alle Funktionen während einer 14-tägigen kostenlosen Testphase nutzen, dürfen aber keine PDFs ohne Wasserzeichen speichern. Außerdem können Sie die OCR-, Komprimierungs- und Bildlaufwerkzeuge erst nach Ablauf der kostenlosen Testphase nutzen. Außerdem gibt es Dateigrößenbeschränkungen für die Verwendung bestimmter Anmerkungen, Fixierfunktionen und andere.
Hinzufügen von Fotos in PDF Adobe Reader Free (Windows & Mac)
Nahezu alle herausragenden Softwarepakete, die Adobe entwickelt hat, haben positive Kritiken erhalten. Zu sagen, dass Adobe-Produkte die kompetenteste und zuverlässigste Software in diesem sich entwickelnden Markt sind, ist nie verkehrt. Adobe Reader DC ist ein weiterer beliebter PDF-Reader und Editor auf dem Markt. Bevor wir fortfahren, ist es wichtig zu verstehen, dass praktisch alle Adobe-Produkte teuer sind, wenn man sie gut nutzen will.
Auf der einen Seite ist Adobe Reader DC ein Programm, das Sie nutzen können, ohne dafür bezahlen zu müssen. Auf der anderen Seite erscheinen bestimmte aufdringliche Meldungen, um die Anwender über ein Upgrade auf Adobe Acrobat DC, seinen größeren Bruder, zu informieren. Sehen Sie sich diese Kurzanleitung an, um Grafiken zu PDFs hinzuzufügen:
Schritt 1: Öffnen Sie eine PDF-Datei, nachdem Sie Adobe Reader DC auf Ihrem Gerät installiert haben;
Schritt 2: PDF bearbeiten > Bild hinzufügen finden Sie, indem Sie im oberen Menü Tools oder Extras auswählen;
Schritt 3: Sie können ein Foto auf Ihren Computer hochladen, indem Sie danach suchen, auf Öffnen klicken und es an die gewünschte Stelle ziehen.
Acrobat Reader DC, ein kostenloses Programm zum Anzeigen, Drucken, Signieren, Kommentieren und Durchsuchen von PDF-Dateien, ist die ideale Wahl für alle, die keine erweiterten Änderungen an PDF-Dateien vornehmen müssen. Wenn Sie diesen Bild in PDF Konverter verwenden, dann stellen Sie sicher, dass Sie Ihre Bilder ganz einfach in PDF-Dateien umwandeln können.
Hinzufügen von Fotos zu PDF in Preview (Mac)
Der beliebteste PDF-Viewer auf macOS ist zweifellos Preview. Dies ist der Standard-Bild- und PDF-Betrachter von MacOS und ermöglicht Ihnen eine schnelle Bearbeitung von PDF-Dateien. Es ist keine Installation oder Zahlung erforderlich, da Preview eine integrierte Anwendung auf Macs ist. Allerdings hat Apple die Sicherheit der Anwender immer in den Vordergrund gestellt. Anstatt Anwendungen zu installieren, sollten Sie Preview verwenden, um Ihr System und alle Ihre Inhalte zu schützen.
Schauen wir es uns an:
Schritt 1: Ihre PDF-Datei sollte sich nun in Preview befinden.
Schritt 2: Nachdem Sie auf Bearbeiten und Einfügen geklickt haben, wählen Sie Seite aus Datei... aus der Dropdown-Liste.
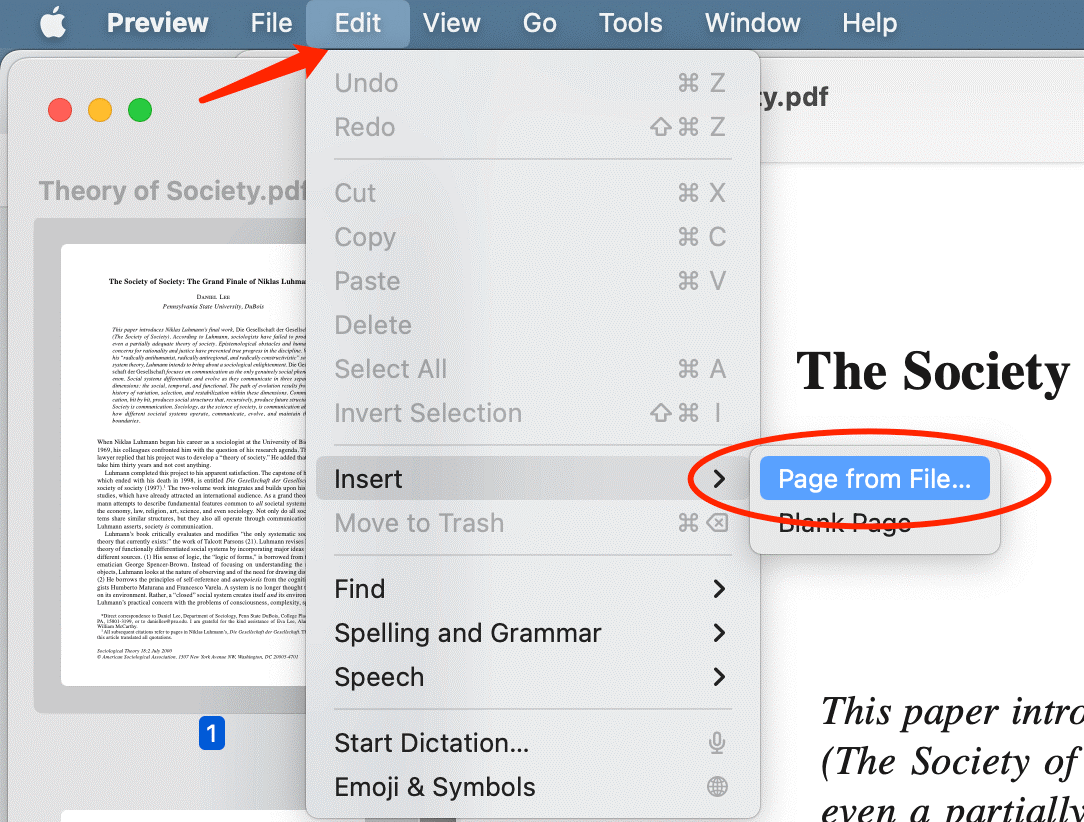
Schritt 3: Bisher ist ein Dateiverzeichnisfenster erschienen. Wählen Sie das gewünschte Bild aus und klicken Sie dann auf Öffnen, um es in Ihre PDF-Datei einzufügen.
Wie bereits erwähnt, können Sie alle grundlegenden Änderungen in der Preview vornehmen. Allerdings ist Preview möglicherweise nicht die beste Wahl, wenn Sie formale und informelle Methoden wie OCR, Textbearbeitung oder Ähnliches brauchen. Achten Sie bei der Verwendung der Technologie zum Hinzufügen von Bildern zu PDF-Editoren darauf, dass das Bild richtig und klar definiert ist. So wird es einfach, Ihre Daten von der Bilddatei in die PDF-Datei fehlerfrei zu übertragen.
Verwenden Sie Bild in PDF einfügen mit Bluebeam
Ein weiterer PDF-Editor, mit dem Sie PDF-Dateien bearbeiten können, ist Bluebeam Die beste Funktion von Bluebeam ist die Bildbearbeitung (Hinzufügen, Entfernen, Zuschneiden und Skalieren von Bildern). Die Benutzeroberfläche von Bluebeam ist unterdurchschnittlich. Um ganz ehrlich zu sein, ist die Benutzeroberfläche optisch nicht sehr ansprechend oder angenehm.
Allerdings verfügt es auch über einige außergewöhnliche Funktionen, wie z. B. 3D-Imaging, Zugriffskontrollen, Warnmeldungen, Stapelverarbeitung, Angebotsverwaltung und Steuerung des Genehmigungsprozesses. Aber noch einmal: Alle Teile haben eine ausgezeichnete Preisstruktur.
Befolgen Sie die folgenden einfachen Anweisungen, um Fotos zu PDFs hinzuzufügen:
Schritt 1: Öffnen Sie Bluebeam auf Ihrem Gerät, wählen Sie "Markup" und dann "Bild". Sobald Sie die Option Bild ausgewählt haben, wird ein Dialogfeld angezeigt.
Schritt 2: Wählen Sie das Bild von Ihrem Gerät aus und fügen Sie es über das Dialogfeld in die PDF-Datei ein.
Schritt 3: Nachdem Sie das Bild zu Ihrer PDF-Datei hinzugefügt haben, können Sie noch Änderungen daran vornehmen.
Schritt 4: Wenn Sie mit der Bearbeitung fertig sind, können Sie Ihr Dokument speichern.
Schlussfolgerung
Es ist nicht schwer, mit einem Editor Fotos zu PDFs hinzuzufügen. Wenn Sie wissen, welches Tool diese Funktion unterstützt, können Sie schnell Fotos in eine PDF-Datei einfügen. Die Unfähigkeit von Online-PDF-Editoren, Fotos einzufügen, wurde bereits erwähnt. Nur das Desktop-Programm ist in der Lage, Fotos in PDF-Dateien einzufügen. Es ist nicht schwer, ein beliebiges Bild in eine PDF-Datei einzufügen. Wenn Sie erst einmal über die Verwendung und die verschiedenen Spezifikationen dieses Tools Bescheid wissen, wird es für Sie ganz einfach sein, es anzuwenden. Geben Sie einfach die erforderlichen Informationen in diesen Editor ein und wandeln Sie Ihre Datei von Bild zu PDF um, ohne Fehler zu machen.
Nur die Premium-Versionen der meisten PDF-Editor-Programme, wie Adobe Acrobat und Foxit, erlauben es Ihnen, Fotos zu PDF-Dateien hinzuzufügen. Aus diesem Grund steht SwifDoo PDF an der Spitze des Artikels. Mit dem kostenlosen Programm SwifDoo PDF können Sie Fotos einfügen, zuschneiden, in der Größe verändern und skalieren.








