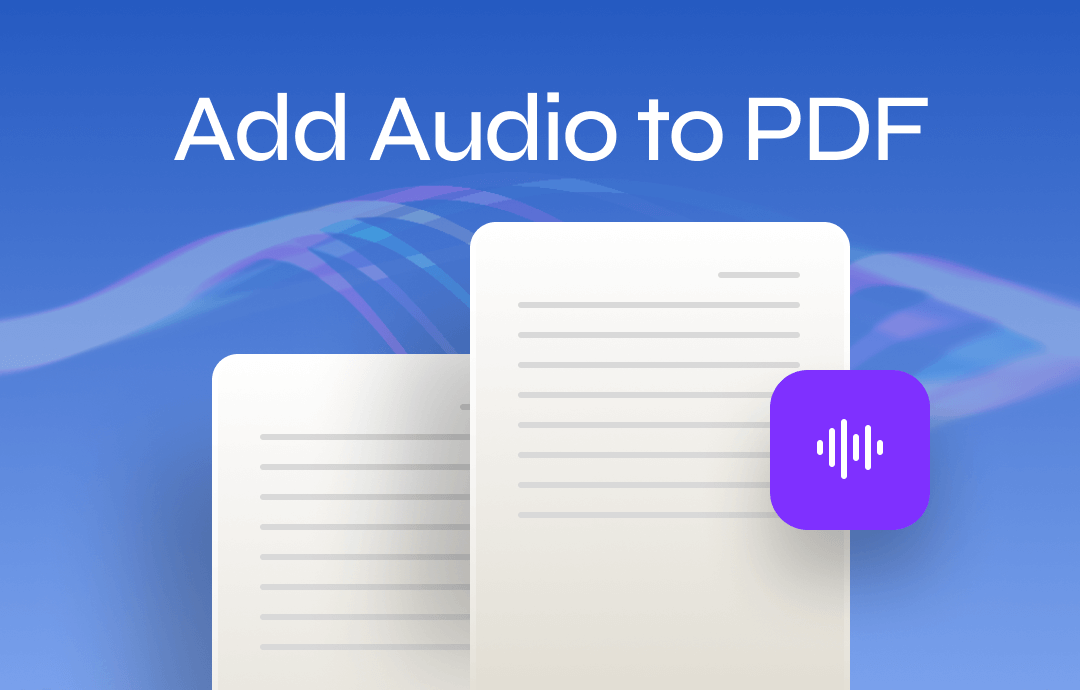
Method 1: Add Audio to PDF with SwifDoo PDF
SwifDoo PDF is a dedicated PDF software that aims to solve all your PDF problems. No matter whether you want to convert, annotate, encrypt, or compress PDF, this program has the tool you need. It enables you to embed audio into PDF in two ways.
Attach audio to PDF
An attachment is a file embedded within a PDF document. It can be any file type such as a document, image, spreadsheet, audio, or video. Attachments are commonly used to provide additional information related to the content of the PDF document.
Step 1: Install and launch SwifDoo PDF and open your PDF file with it;
Step 2: Go to the Annotate tab and tap Attachment;

Step 3: Locate and click where you want the audio to appear in the PDF document, then browse and select the audio file you want to add to your PDF.
After that, an audio file will be attached to your PDF. You can drag and drop the file to change its location. You can double-click the file to play the audio with a program on your device. To remove the audio, simply right-click on it and select "Delete".
Insert Audio to PDF as a Hyperlink
If your audio file is stored in a cloud service, you can insert it as a hyperlink to your PDF. Here's the method:
Step 1: Right-click on your audio file and click Share> Copy link in your cloud service;
Step 2: Open your PDF with SwifDoo PDF and tap Edit > Link > Add or edit link;

Step 3: Specify where you want to add the link, choose Open a Web, and paste the link. Then, click OK.
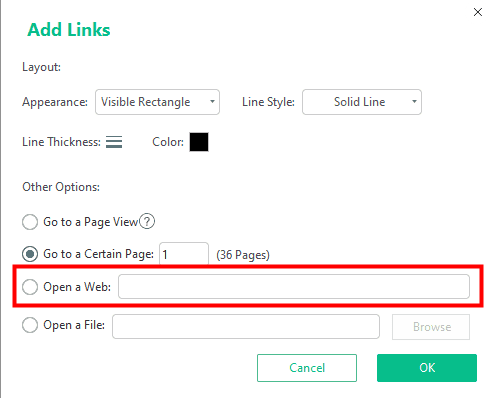
While adding audio files to PDF in this way, you will need an internet connection to play the inserted audio file.
You can also use the methods above to embed a video into a PDF.
Method 2: Embed Audio to PDF with Adobe Acrobat
As the industry-leading PDF program, Adobe Acrobat lets you easily handle all kinds of PDF tasks. You can sign PDFs digitally and electronically, embed various files into a PDF, and more. Here's how to add audio to PDF with it.
Step 1: Open your PDF file in Adobe Acrobat and go to the PDF page that you want to add audio to;
Step 2: Tap All tools > Add rich media > Sound and specify where you wish to play the audio;
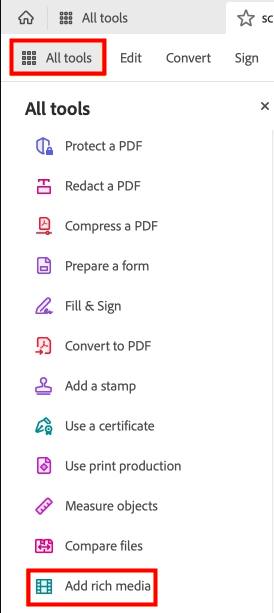
Step 3: In the pop-up window, select and import the audio file from your device;
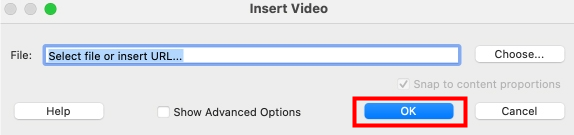
Step 4: Now, you can tap on the Play icon to play the audio.
Method 3: Insert Audio to PDF Using Foxit PDF Reader
Foxit PDF Reader is one of the best PDF readers and editors , offering a range of features for both personal and professional use. Known for its speed and efficiency, it is ideal for users who require a reliable PDF solution without the bulk of additional features.
Adding audio to PDFs is as easy as inserting an image with the help of this program.
Step 1: Launch Foxit PDF Editor and open the PDF file to which you want to add audio;
Step 2: Click Audio & Video on the Home tab and draw a square where you want the audio file to be;

Step 3: Click Browse to select the video file you want to add and hit OK;
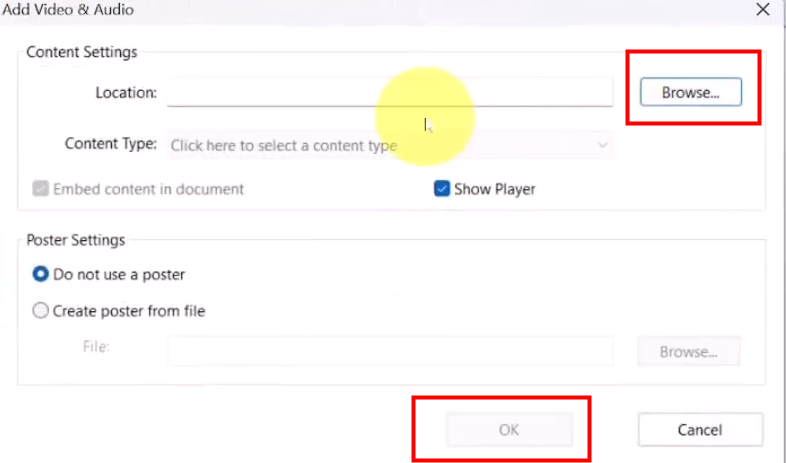
Step 4: Once you're satisfied with the audio placement and settings, save the PDF file to apply the changes.
After that, you can right-click the inserted file and select "Properties" to change its appearance, playback settings, and more.
Final Words
You can easily incorporate audio into your PDF documents by leveraging the tools mentioned above. SwifDoo PDF provides easy ways to embed audio as an attachment or a hyperlink, allowing for a rich multimedia experience. Adobe Acrobat offers a straightforward method to add audio, ensuring compatibility and reliability. Foxit PDF Reader simplifies the process with intuitive audio insertion, making it as easy as inserting an image.









