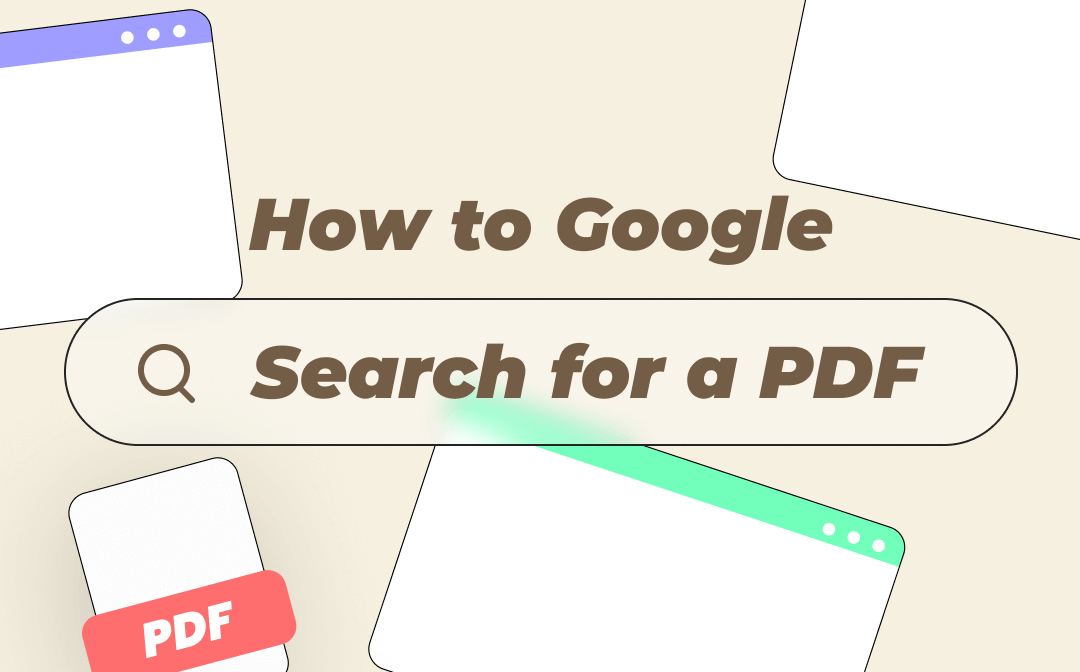
This post will introduce several PDF search tricks to ensure a smooth online experience. So let's get started with ways to help you search for PDFs on Google.
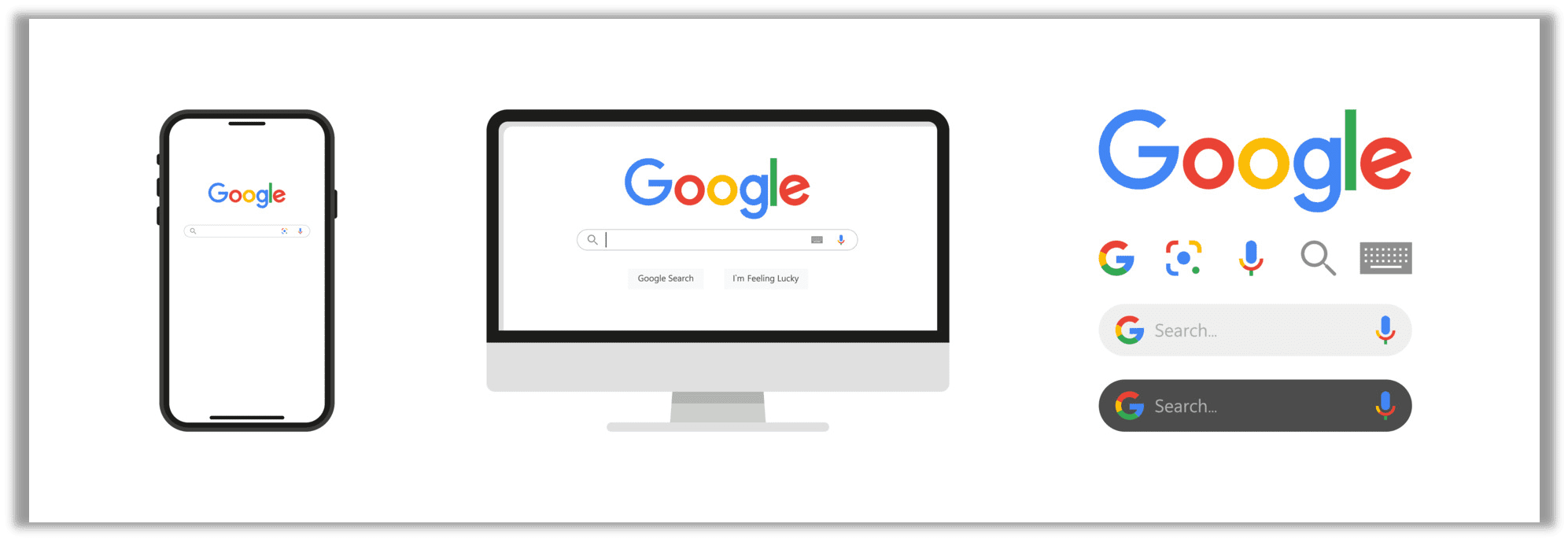
How to Search Google for PDF
You can narrow the search results to be exact and authentic using specific instructions. Here's a Google search trick you need to know when finding a PDF file.
Step 1: Go to your web browser and navigate to the Google website.
Step 2: Type in your keywords in the search field and add PDF as a suffix to it.
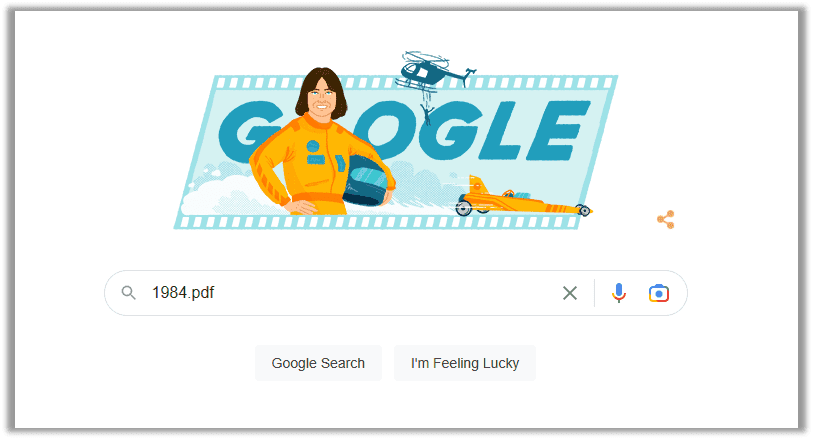
Step 3: Click Google Search or select the Enter key to search for the PDF on Google.
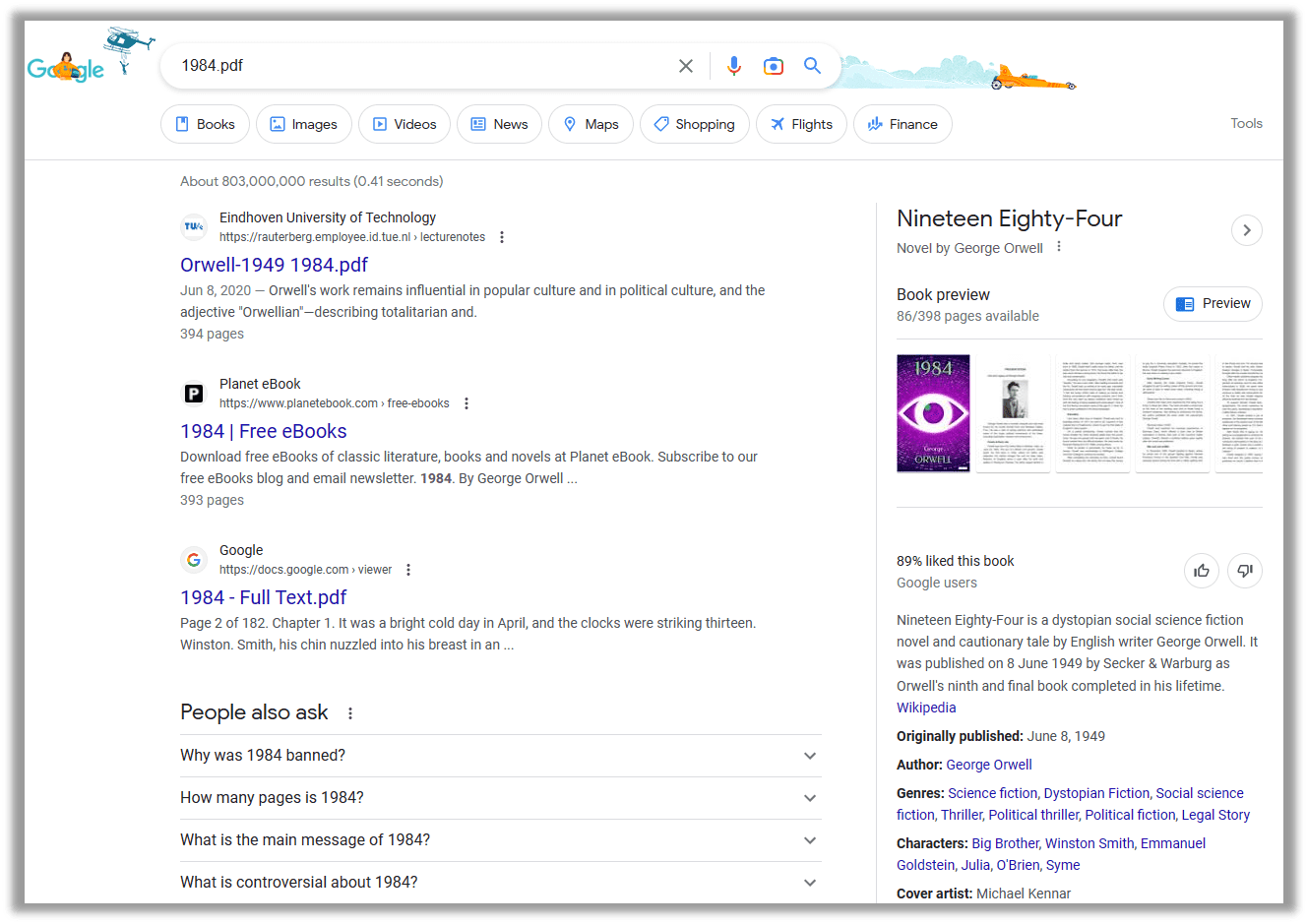
Google will search and display a list of results for PDF files that match your search query. You can click any link to view your PDF files.
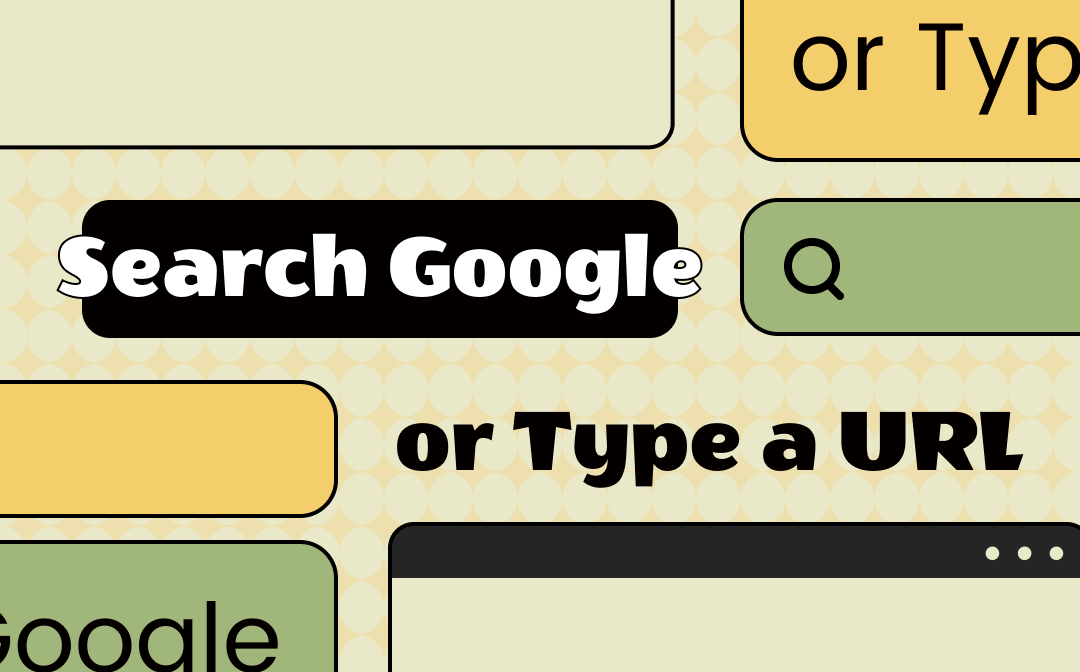
Should You Search Google or Type a URL?
This article is talking about what Search Google or type a URL means, and some extra features to make Google work better for you.
READ MORE >How to Search for Other File Types in Google
Multiple file types are available on Google to refine your search queries. Here's a complete list of different file formats and file extensions that you can find on Google. However, the list keeps updating frequently.
| File Format | File Extension |
| Adobe Portable Document Format | |
| Adobe PostScript | .ps |
| Autodesk Design Web Format | dwf |
| GPS eXchange Format | .gpx |
| HTML | .htm, .html |
| Microsoft Word/PowerPoint/Excel | .doc, .docx/.ppt, .pptx /.xls, .xlsx |
| OpenOffice Spreadsheet/Presentation | .ods/.odp |
| OpenOffice Text | .odt |
| Rich Text Format | .rtf |
| Scalable Vector Graphics | .svg |
| Text | .txt, .text |
| Basic Source Code | .bas |
| C/C++ Source Code | .c, .cc, .cpp, .cxx, .h, .hpp |
| C# Source Code | .cs |
| Java Source Code | .java |
| Perl Source Code | .pi |
| Python Source Code | .py |
| XML | .xml |
Now, if you are perplexed and thinking to yourself, how do I search for a file type in Google, you must simply use the “filetype” search operator. To do so, you can add “filetype”: at the beginning of your search query. Follow the steps below to search Google for PDFs and other files:
Step 1: Open a new tab in Google Chrome;
Step 2: Enter filetype: + the file type you need. Then enter the content you want to search for;
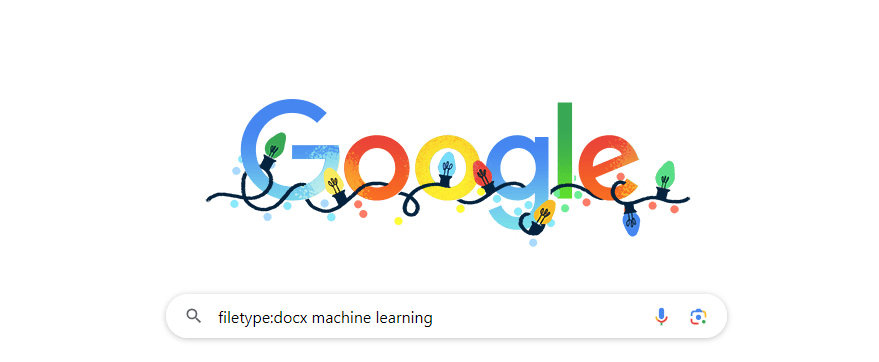
Step 3: Hit Enter to search the file on Google.
How to Search for PDF Books on Google
There are two major solutions to searching Google for PDF books: using Google Play and capitalizing on a free PDF book website. Both methods allow you to download the PDF eBook you like swiftly. The following introduces the way to search PDF books in Google Play and two free PDF book downloaders to access books.
Google Play
If you are doubtful about how to search for PDF books on Google, you can use Google Play to download eBooks and access them anywhere without an active internet connection. Here's a quick guide to downloading eBooks from Google Play.
Step 1: Visit play.google.com.
Step 2: Click your profile icon at the top-right corner.
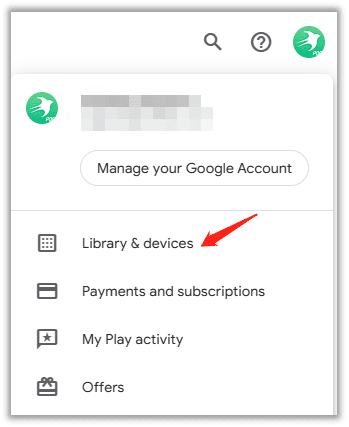
Step 3: Select Library and Devices and choose Books.
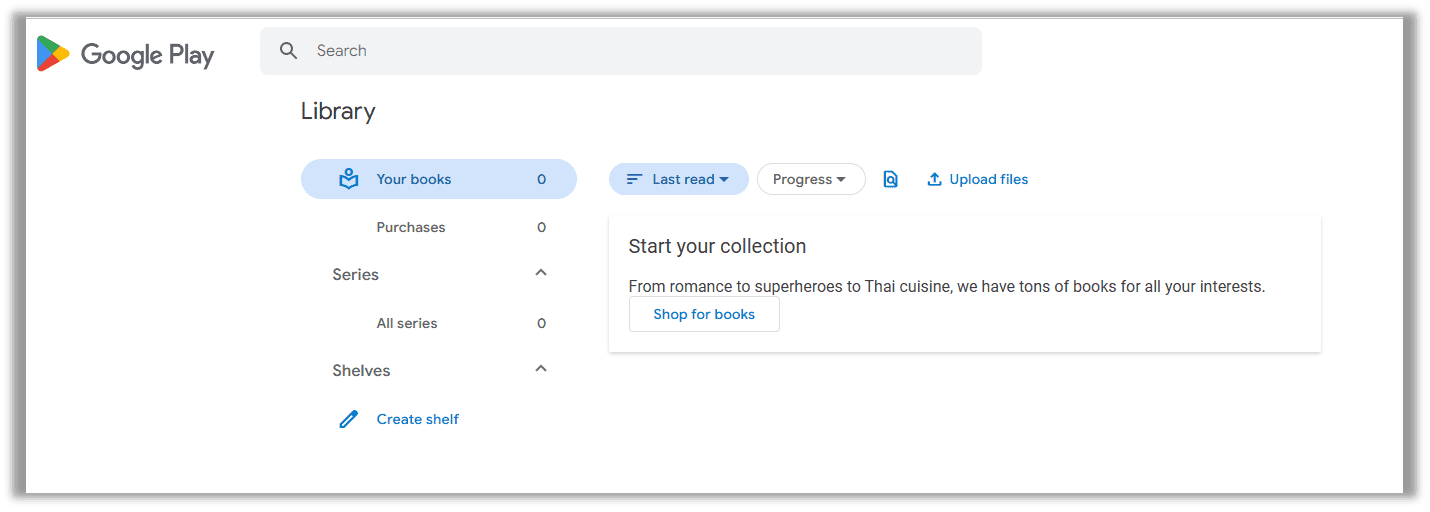
Step 4: Select the book you need to download, and tap More (three vertical dots), click Export and Download EPUB or Download PDF
Step 5: After downloading your book, you can use a PDF reader or reading apps that support EPUB file formats.
There are multiple sites and PDF eBook readers to help you avail yourself of your treasured books and textbooks in a universal PDF format. Among many PDF ebook finders, PDF Drive and Free-eBooks.net top the charts.
PDF Drive
PDF Drive is an exhaustive search engine to search and download for free from over 81 million ebooks. It facilitates the users with multiple features like no annoying ads, no download limits, and allowing them to bookmark the pages.
You can easily search the tutorials, authors, books, and manuals on this website. It has immense categories of books ranging from Health & Fitness, Academic & Education, Politics & Law to Children & Youth, Fiction & Literature, Religion, Technology, and much more.
Free-eBooks.net
Free-eBooks.net offers a vast range of free eBooks to users. It has a collection of over 1000 authors and hundreds of categories in fiction and non-fiction. This website also offers users access to free audiobooks, bundles, and much more in various domains like classics, textbooks, academics, children's audiobooks, etc.
Users can become a member of Free-eBooks.net after registering their account on the website, but despite being a free domain, users can download only five free eBooks every month.
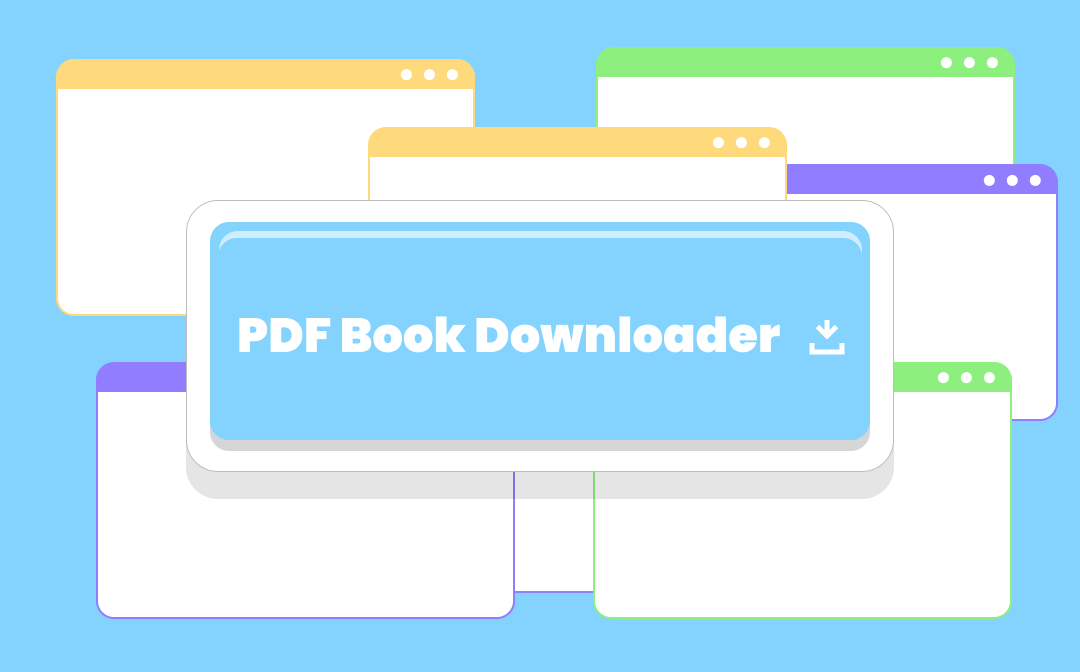
The 5 Best PDF Book Downloaders in 2024
We pick the 5 best PDF book downloaders in 2024 to let you download PDF books for free. Choose the one that caters to your taste!
READ MORE >To view your downloaded PDF books, a PDF reader like SwifDoo PDF is required to view the content in a more comfortable way. Here comes the introduction to this PDF viewer and how to use it.
Best PDF Reader on Windows: SwifDoo PDF
SwifDoo PDF tool is a versatile PDF viewer and reader. Once you download your targeted PDF files and books, you can use the SwifDoo PDF app to connect with the text actively. It is a complete and one-stop solution for all your PDF texts, files, and documents.
Besides opening PDF files, this platform lets users use multiple tools to gain complete access to PDF documents.
Here's a list of other fascinating features of this incredible PDF reader.
- Helps users edit and annotate PDF files
- Allows users to compress and merge multiple PDF documents into a single file
- Assists in creating and converting PDF documents to other file formats
- Enables electronically signing the essential PDF files
- Provides complete protection to your critical documents
- You can reach out to the technical support team 24-7
How to Read Downloaded PDF Ebooks in SwifDoo PDF
Check out the step-by-step guide to open and read your essential PDF files and textbooks.
Step 1: Download and install the SwifDoo PDF software, then launch it.
Step 2: Select Open on the left vertical bar to import your PDF file or book to the software.
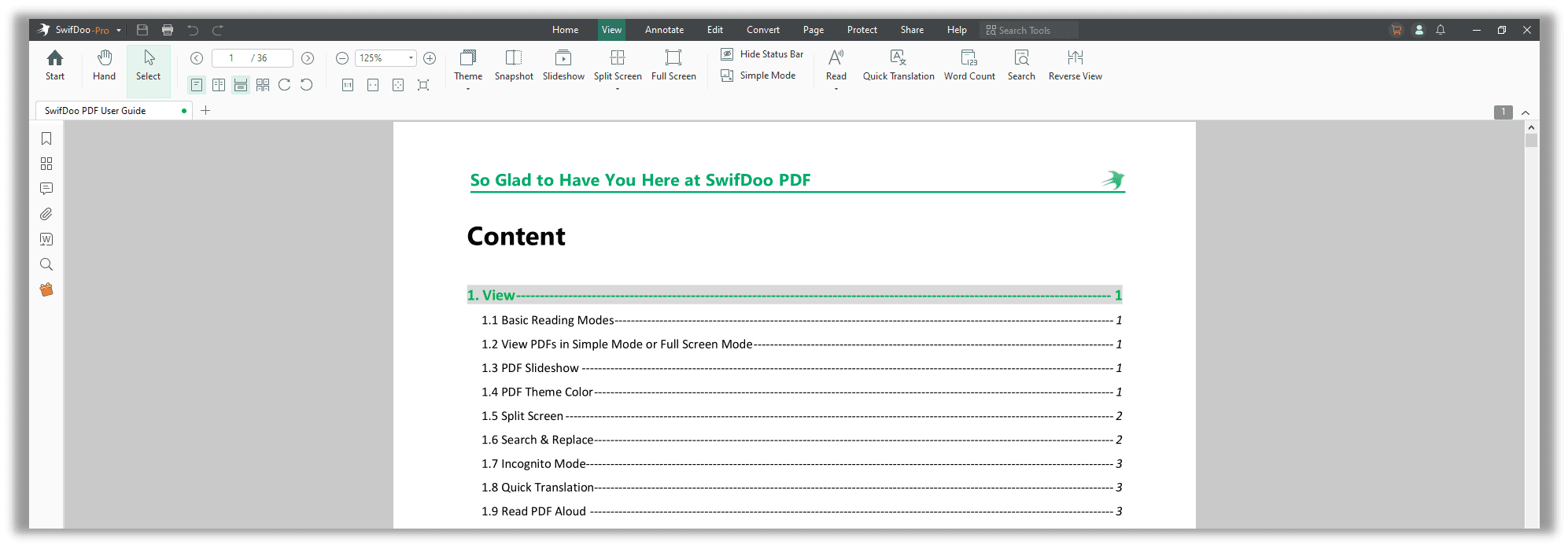
Step 3: Tap View on the top bar and select the available tools from the ribbon to read your PDF file in your chosen way.
Edit PDF Files
Using the SwifDoo PDF software, you can also edit your document. Users can directly modify or alter their file content without conversion, compress the file size, add hyperlinks to a PDF document, or perform other editing tasks, too.
Annotate PDF Files
Using the annotation tools by SwifDoo PDF, users can leave comments on their PDF files. It enables the users to highlight PDF text, underline texts, add notes, and even attach files to PDF. Moreover, you can manage your annotations at a click, promoting efficiency when working with PDF books.
Summary
That's it. We hope we successfully cleared your doubts and queries about how to search for PDF files on Google. Moreover, we have provided you with multiple file types and PDF search tricks to help you explore your chosen content in under minutes. Additionally, you can use the SwifDoo PDF to your best advantage to access your downloaded PDF files and edit them.









