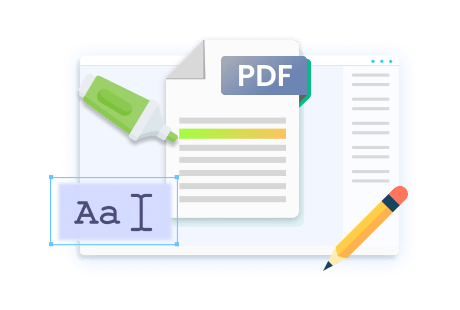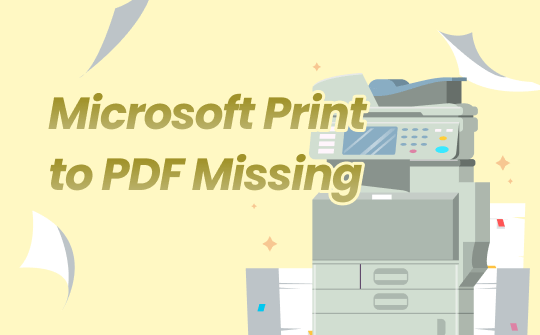
Microsoft Print to PDF is a useful feature that comes with Windows 10/11. It can help users save files in PDFs. However, the feature may be missing from the list due to some errors. Luckily, you can try to get it back.
Getting back Print to PDF feature may take a little time. If you are in a hurry, use the online PDF converter to convert Office, JPG, PNG, and DWG to PDF for free. If you need more advanced features, click the button below to get a professional PDF converter.
Without much ado, let's explore how we can solve the Microsoft Print to PDF not showing problem.
Why Is Microsoft Print to PDF Missing?
You used to use the feature, but now it has disappeared. Why is Microsoft Print to PDF not showing in the printer list? Well, there are two main reasons for this problem:
- The main reason is that this feature is disabled. This Microsoft Print to PDF feature has been disabled, so you can't see it on the list. You can turn it on again from the settings.
- Another reason could be a faulty or outdated driver. Try to update or reinstall the Microsoft Print to PDF driver in this case.
How to Fix Microsoft Print to PDF Missing
Here are some ways to help you resolve the “Microsoft Print to PDF missing” issues. You can try these methods in turn until you get the feature back.
Fix 1. Enable Print to PDF Feature Again
Although Microsoft Print to PDF is a built-in feature, it can be turned off. Therefore, when you find that Microsoft Print to PDF is not showing in the list, you can first check whether the feature is turned off.
1. Go to the search box. Search for "Windows features" and click Turn Windows features on or off.
2. Tick the checkbox if it is unchecked. Click OK to confirm.
3. If it is checked already, uncheck it and click OK. Then restart the computer and enable the feature again.
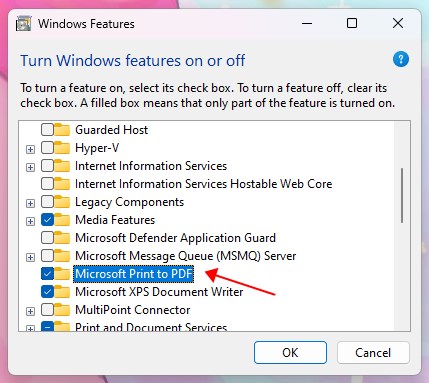
Fix 2. Use Command Prompt to Enable Microsoft Print to PDF
If the previous method doesn't work, try to enable the feature using Command Prompt.
1. Type “cmd” in the search box. Right-click Command Prompt and choose Run as administrator. Click Yes to confirm.
2. Enter the following commands one by one. Please click Enter after each entry.
- net stop spooler
- dism /Online /Disable-Feature /FeatureName:”Printing-PrintToPDFServices-Features” /NoRestart
- dism /Online /Enable-Feature /FeatureName:”Printing-PrintToPDFServices-Features” /NoRestart
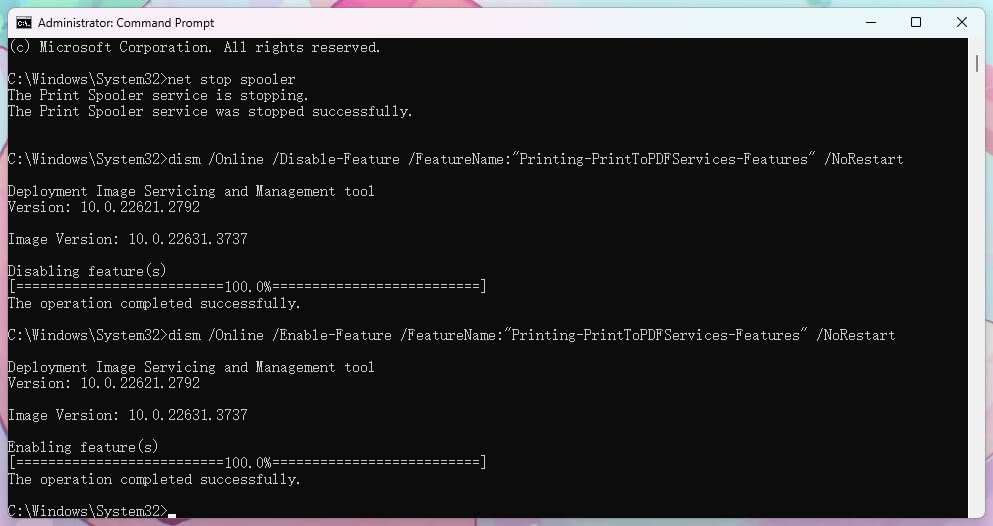
3. Restart your computer and check.
Fix 3. Use PowerShell to Enable Microsoft Print to PDF
In addition to Command Prompt, you can use Windows PowerShell to turn on and off Microsoft Print to PDF.
1. Search for Windows PowerShell. Run it as administrator.
2. Copy and paste the commands one after another. Please press Enter after each one.
- Disable-WindowsOptionalFeature -online -FeatureName Printing-PrintToPDFServices-Features
- Enable-WindowsOptionalFeature -online -FeatureName Printing-PrintToPDFServices-Features
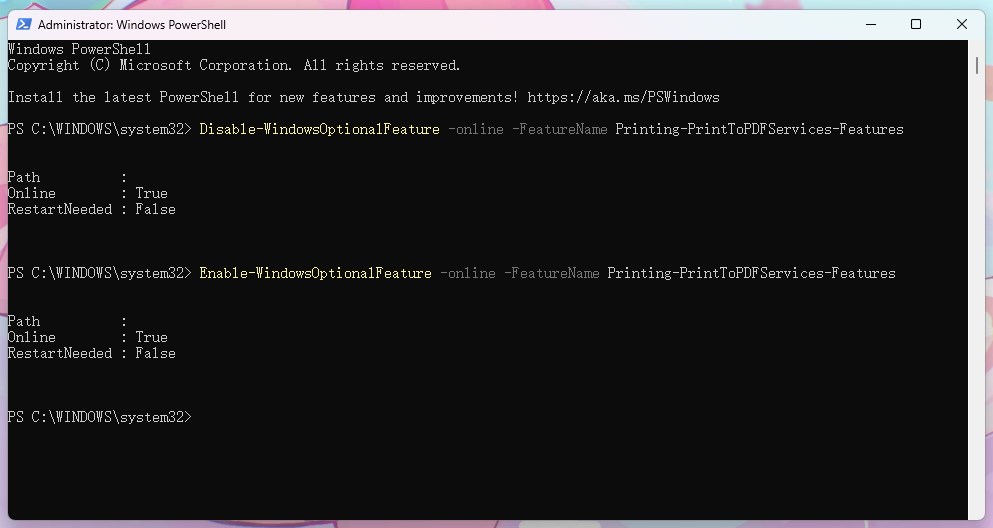
Fix 4. Manually Add/Reinstall Microsoft Print to PDF
The following method involves manually adding Microsoft Print to PDF. You can do this by going to "Devices and Printers."
1. Click the Start button. Go to Settings.
2 Click Bluetooth & devices and choose Printers & scanners.
3. Choose Microsoft Print to PDF and click Remove.
4. Then, click Add device and choose Add manually.
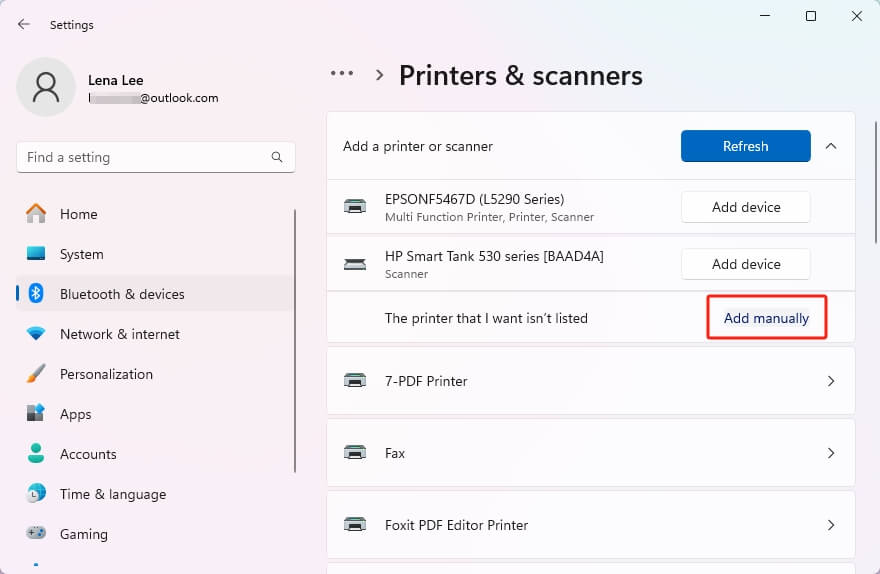
5. Select Add a local printer or network printer with the manual settings and click Next.
6. Click the drop-down menu next to Use an existing port and choose PORTPROMPT: (Local Port). Click Next to continue.
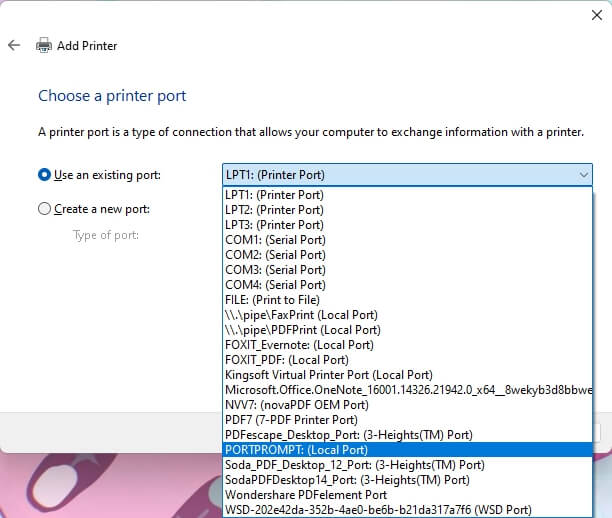
7. Choose Microsoft under Manufacture and choose Microsoft Print to PDF under Printers. Click Next.
8. Name the printer and click OK.
Fix 5. Update the Microsoft Print to PDF Driver
If none of the above methods solves the problem, try updating the driver. As mentioned earlier, the outdated driver can cause the Microsoft Print to PDF missing issue. Below are the steps to update the Microsoft Print to PDF Driver.
1. Click the search box. Search for Device Manager and open it.
2. Choose Print queues.
3. Right-click Microsoft Print to PDF. Choose Update driver.
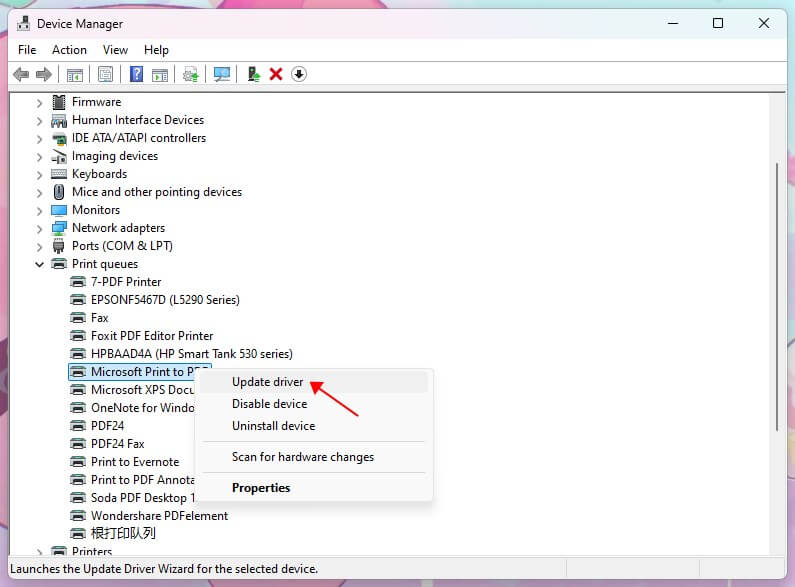
4. Select Search automatically for drivers and follow the prompts to complete the update.
If the function is found but does not work as expected, visit this article for the solution:
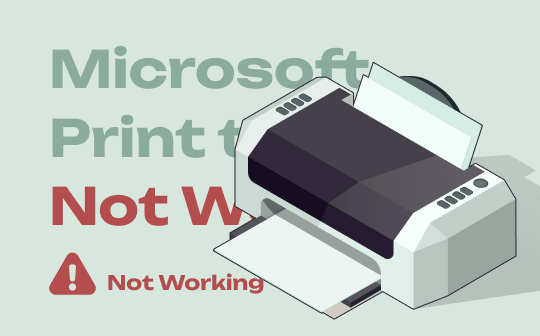
Microsoft Print to PDF Not Working: Why Would This Happen and How to Fix It
By following the steps outlined in this guide, you can quickly and easily identify and fix any issues with Microsoft Print to PDF and print files to PDF easily.
READ MORE >Bonus Tip: How to Edit and Manage PDF File
Well, the Microsoft Print to PDF not showing problem has been solved. Do you want to edit, split, or merge PDF files? If yes, then read on!
Windows does not have a built-in PDF viewer and editing tools. You can open PDFs in Chrome, Firefox, Edge, or any other browser. However, these browsers do not provide editing tools. Therefore, a professional tool is needed when you want to edit PDFs.
Here, SwifDoo PDF is recommended. It is a feature-rich and easy-to-use PDF editor, especially for Windows users. With this tool, you will be able to:
- Edit text, images, and background
- Highlight text, area
- Add shapes, stamps, stickers
- Convert Office, image, HTML to/from PDF
- Split, merge, rotate, and compress PDF
- Password-protect PDF
In short, you will have a complete set of PDF editing tools. Why not click the download button to get SwifDoo PDF and enjoy all the features?
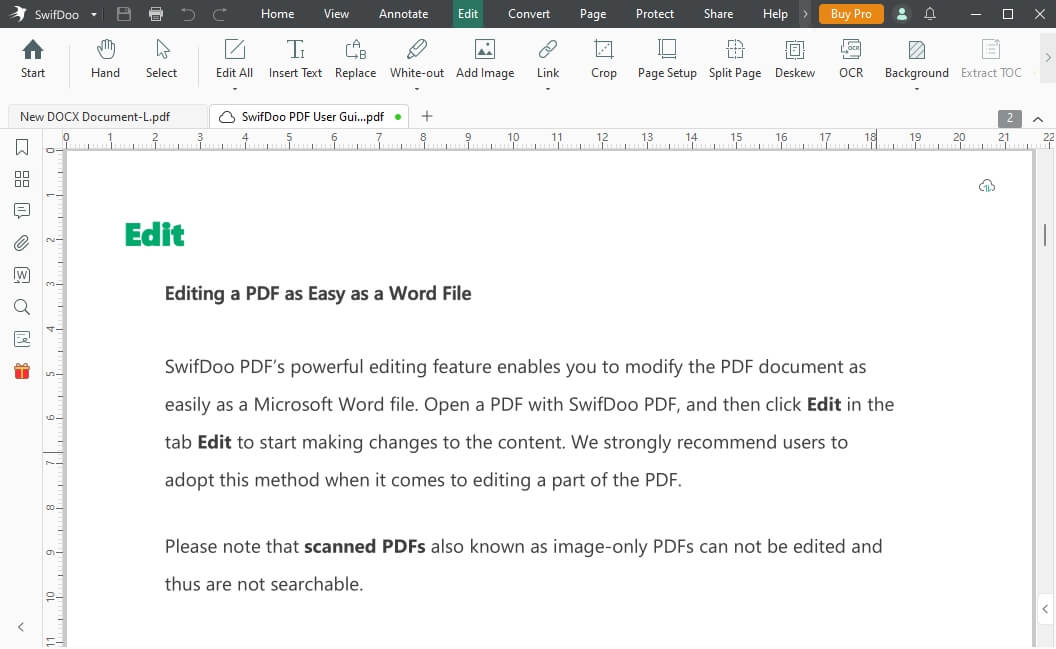
Learn more about PDF editing:
![How to Edit PDF on Windows in 4 Ways [Offline and Online]](https://img.swifdoo.com/image/how-to-edit-pdf-on-windows.png)
How to Edit PDF on Windows in 4 Ways [Offline and Online]
It’s a bit difficult to edit PDF files without the right methods. This article shows you how to edit PDFs on Windows with offline and online PDF editors.
READ MORE >Final Words
When you find Microsoft Print to PDF missing, the methods in this article help you solve the problem. If the problem persists after you try everything, you can contact Microsoft Support. You can also try SwifDoo PDF to help you create and edit PDFs.