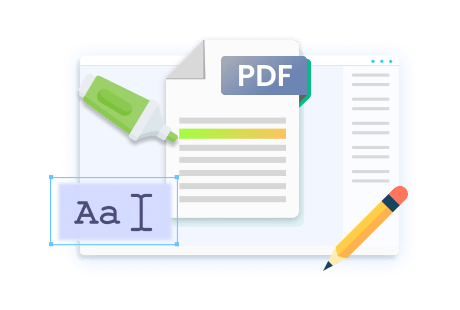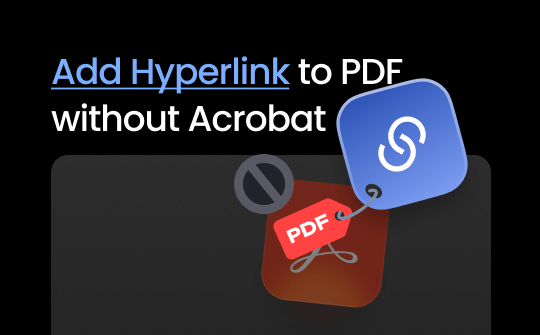
PDF is a fantastic format that allows users to add images, text, objects, and forms. Users can also add hyperlinks to existing PDFs to refer to other websites or online content. However, users must always rely on an advanced PDF editor to add hyperlinks to existing documents. Adobe Acrobat is the widely chosen software for editing PDFs efficiently. Users may also prefer other ways to add hyperlinks to PDFs without Acrobat. Just keep reading to learn more.
Way 1. Add Hyperlink to PDF via SwifDoo PDF
Adobe Acrobat is a widely used program for adding hyperlinks to PDFs. However, the tool comes at a high cost. Users can instead use a cheaper and better tool to add hyperlink to PDF without Acrobat. SwifDoo PDF is an advanced PDF editor with the best tools to add images, objects, and hyperlinks to existing PDFs. The efficient tool helps edit links in PDF with utmost accuracy. The versatile PDF annotation tool offers a great way to easily underline, strikethrough, or mark up important text in PDF.
SwifDoo PDF Features
- Supports different modes to read PDFs
- It helps add clickable hyperlinks with shortcuts
- Allows users to read scanned documents with OCR technology
- Offers an amicable platform with comprehensive features
- It lets you choose the desirable output format to convert PDF
SwifDoo PDF Benefits
- The all-in-one editor that lets you manage PDFs effortlessly
- Lightweight and an easy to download program
- Supports a 7-day free trial
- Enables you to change the link layout with options for style, thickness, color, and appearance
- It offers a great way to manage and enhance PDF document
Steps to Add Hyperlink to PDF Using SwifDoo PDF
Step 1: Download and launch the SwifDoo PDF.
Step 2: Upload a dedicated PDF file to add a link.
Step 3: Get to the Edit tab and click Link and then Add or edit link option.
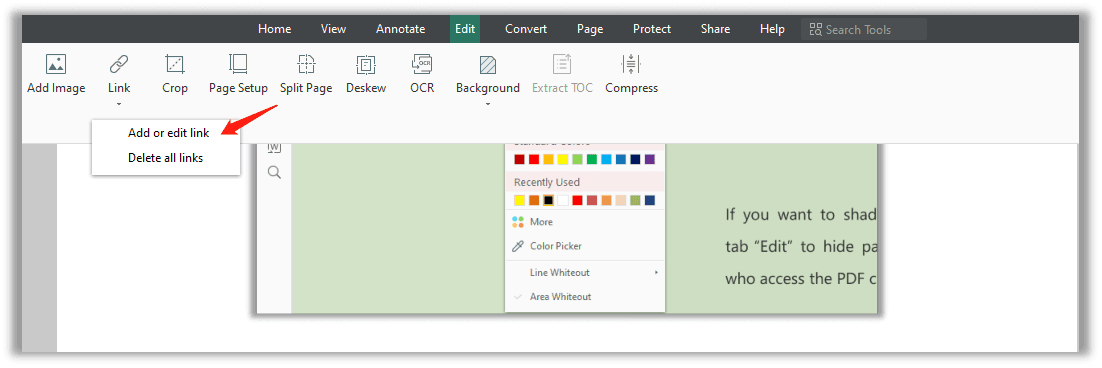
Step 4: Select the dedicated area to add a hyperlink.
Step 5: Use the hyperlink function to open a file, a website, or a different page or to jump to another position.
Step 6: Click OK to successfully add a link.
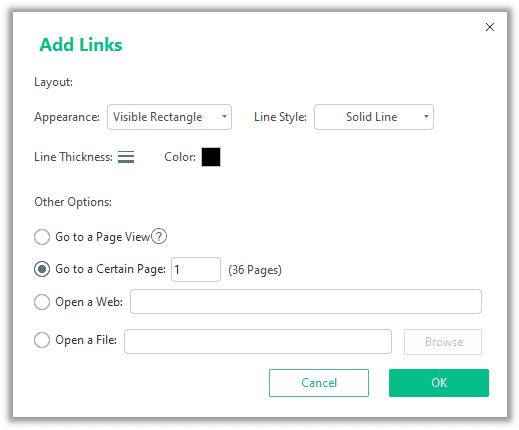
As you can see, the tool lets you insert a link to page in PDF to refer to newer and better content for a particular title. This efficient PDF manager can also help you annotate, edit, merge, split, compress, convert, and enhance PDF documents wisely. Get the 7-day free trial to enjoy all the tools!
Check this guide if you want to remove links from PDF:
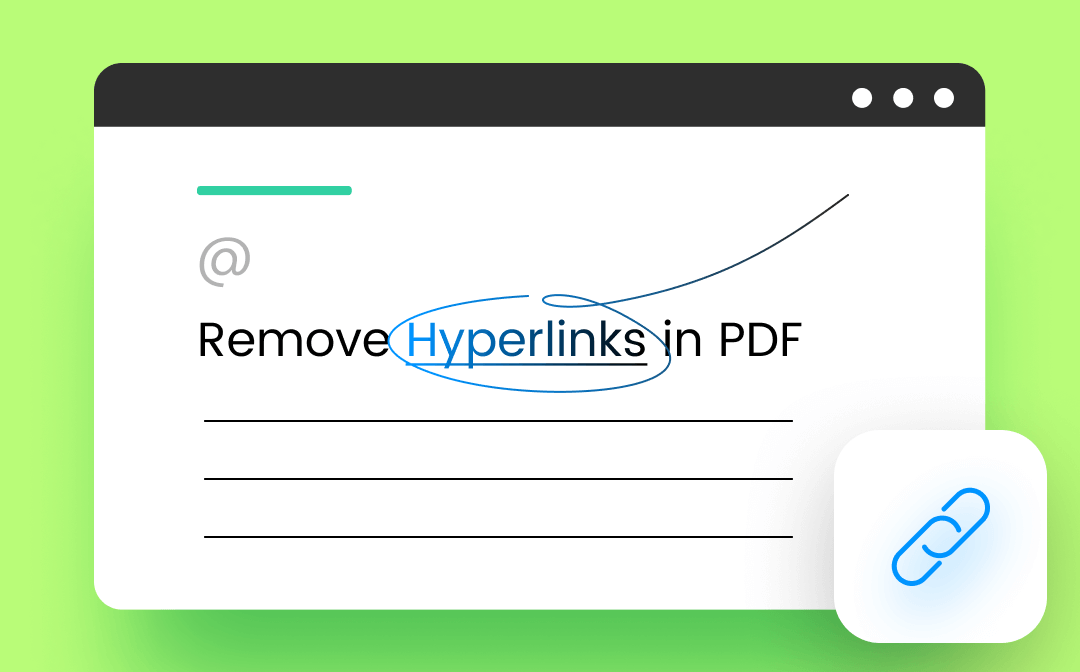
4 Best Methods to Remove Hyperlinks in PDF Effortlessly in 2024
Having a PDF file with unwanted hyperlinks contained? Check this post, and you'll learn the 4 best methods to easily remove hyperlinks in PDF files!
READ MORE >Way 2. Add Hyperlink to PDF with Microsoft Word
If you hesitate to download heavy software to add hyperlinks to an existing PDF, you can always do this with an existing Word document. Word is a well-known and widely used program that is installed on every PC by default. This default program helps edit files easily. Users can also rely on the Word program to add hyperlinks to PDFs.
Users must convert PDF to Word using the existing Word program to add hyperlinks. Then, they can export the document back to PDF format with the utmost accuracy. The process does not require any heavier software downloads to edit PDF documents.
Steps to Add Hyperlink to PDF Using Microsoft Word
Step 1: Launch Microsoft Word and click Open to upload the PDF file. The program will automatically convert PDF to Word.
Step 2: Select and highlight the text to make it an anchor text for adding a hyperlink.
Step 3: Click Insert in the toolbar to select Link, or press Ctrl+K to add a hyperlink to the selected text.
Step 4: Enter the hyperlink in the address bar and click OK.
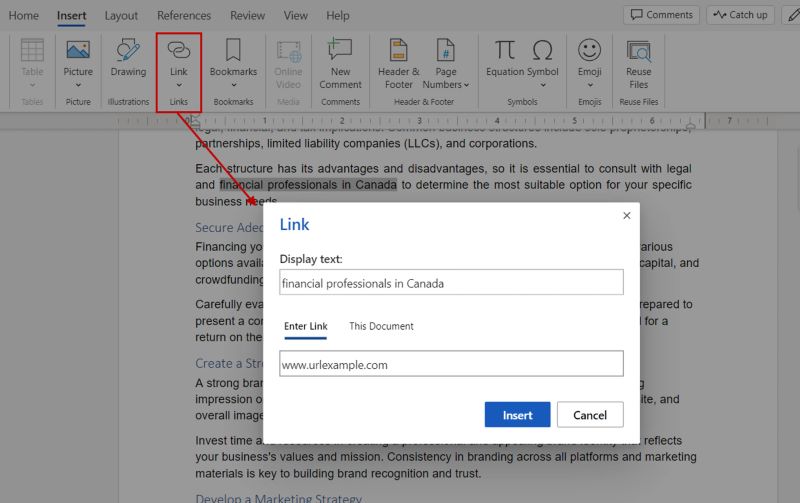
Step 5: Go to the File tab, click Save as, and click Download as PDF to export the Word file as a PDF document.
Way 3. Add Hyperlink to PDF with Preview
If you use a Mac, Preview is a good way to add hyperlink to PDF without Acrobat. Preview is a default viewing application that enables easy PDF viewing capability. The application also offers an efficient tool to edit and annotate PDFs. Users can effortlessly add hyperlinks to existing PDFs using Preview.
The helpful tool also supports various other features to enhance PDF documents. It offers a great way to crop, resize, and merge documents without any need for additional PDF management software. However, adding a clickable hyperlink to a PDF using Preview is challenging; thus, users must add a hyperlink using an additional textbox.
Steps to Add Hyperlink to PDF Using Preview
Step 1: Choose to open your PDF using Preview and then click Tools.
Step 2: Click Annotate and choose Text to add a textbox to the document successfully.
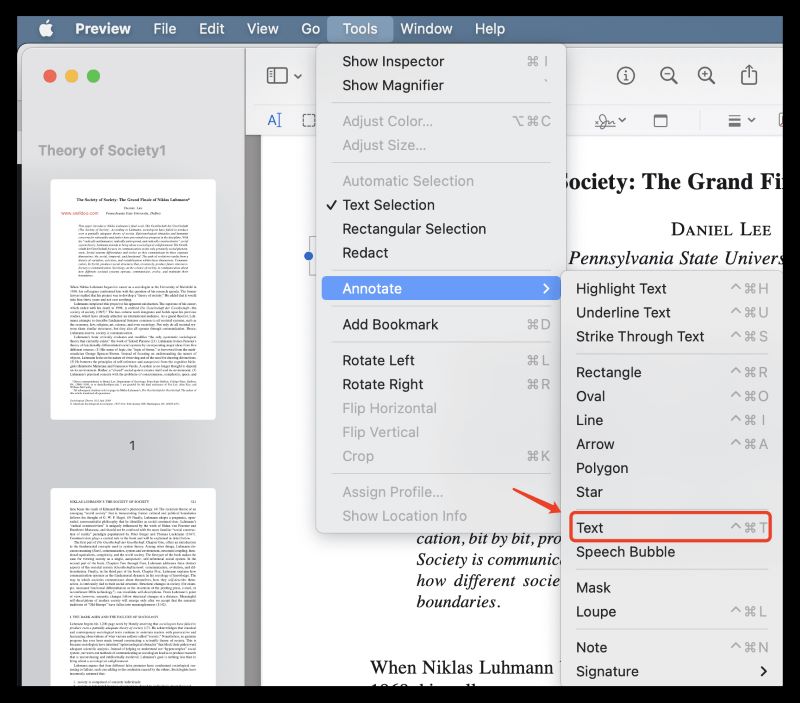
Step 3: Enter the hyperlink in the text box and place it at the exact location.
Step 4: This will add a hyperlink to the PDF. Users can click the text box and right-click the URL to open it using a browser.
Way 4. Add Hyperlink to PDF via Google Docs
Google Docs offers a straightforward way to add hyperlinks to existing PDFs. It comes as a default application with your Google account and allows Google users to access, view, and edit documents free of cost. The Docs provides a straightforward way to insert clickable links to documents with a few clicks.
Users can use the interactive application to edit PDFs on varied browsers with real-time collaboration. Google Docs also allows the hyperlink to be preserved in its original format while exporting or saving the document. However, Google Docs may lack customization features to manage hyperlinks.
Steps to Add Hyperlink to PDF Using Google Docs
Step 1: Use a Google Account to access Google Docs.
Step 2: Upload the PDF and open it with Google Docs.
Step 3: Select and highlight the desired text to add the hyperlink.
Step 4: Right-click the text and choose Insert Link option.
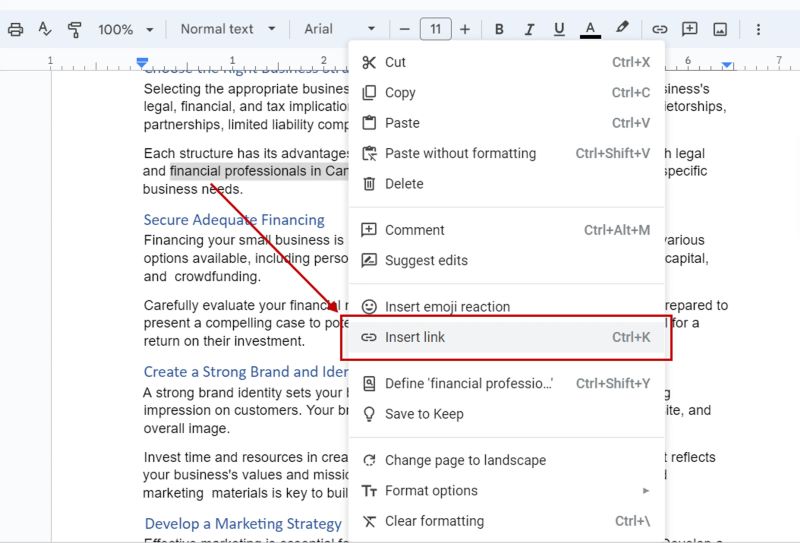
Step 5: Paste the URL in the box and click Apply.
Step 6: Download it from the File menu and choose PDF to export the final file as a PDF document. Save the file on your PCs.
Check this guide if hyperlinks not working:
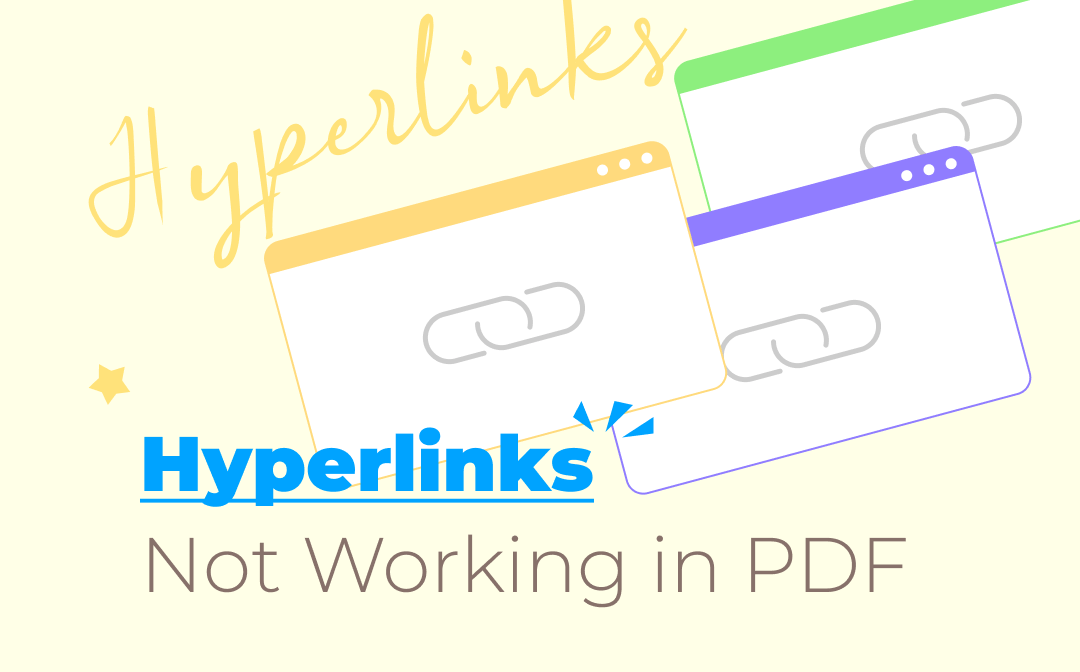
How to Solve Hyperlinks Not Working in PDF Quickly - Steps to Follow
Solve hyperlinks not working in PDF by reading this one blog. Quickly diagnose and correct useless links or add new hyperlinks to your PDF easily.
READ MORE >Bottom Line
Adobe Acrobat is undoubtedly an excellent application for viewing and managing PDFs. However, other better alternatives to Adobe Acrobat can effortlessly help add hyperlinks to PDFs. The article includes the top 4 ways to add hyperlink to PDF without Acrobat. Choose Microsoft Word, Google Docs, or Preview to add hyperlinks to PDFs. Users may also rely on SwifDoo PDF to effortlessly add hyperlinks to PDFs without limitations.
The efficient software offers impressive features for viewing, managing, annotating, and editing PDFs without converting their formats. SwifDoo PDF also provides an easy way to add images, objects, comments, underlines, and markups to existing PDFs to make them more meaningful and enhanced.