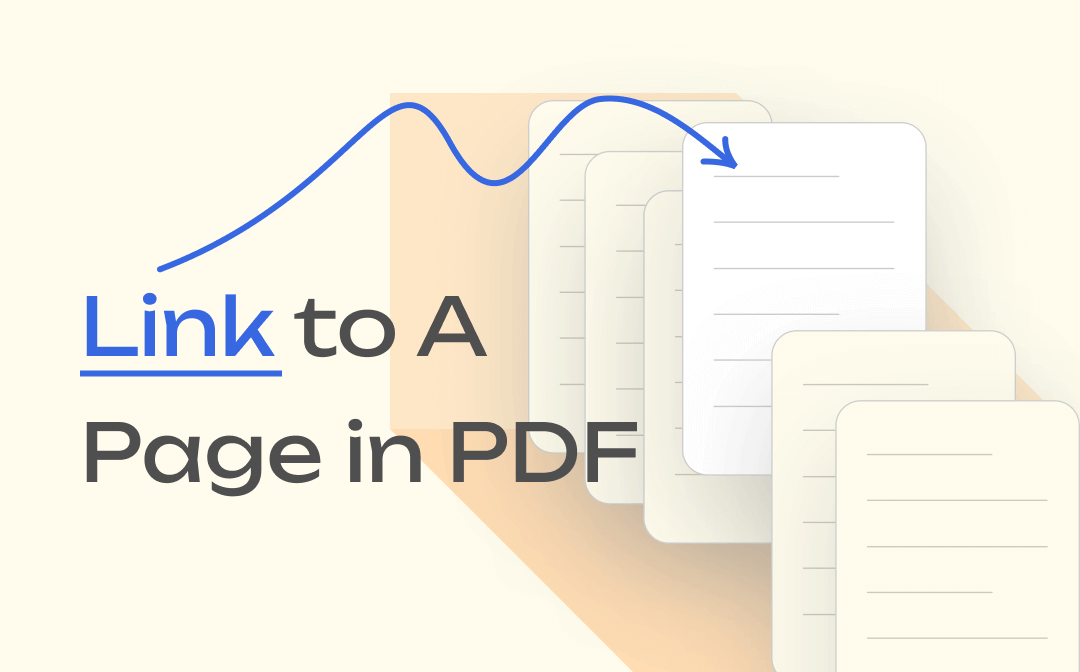
Besides the internal links in PDFs, you may also need to create an external link to a page in a PDF. That means you can directly access a specific page when opening a PDF file. For both cases, we will walk through step-by-step instructions on how to easily link to a specific page in a PDF.
Link to Page in PDF with SwifDoo PDF
SwifDoo PDF enables you to link to a page in a PDF smartly. Actually, it can help add a hyperlink within a PDF to jump to a selected page, a specific location on a PDF page, a web page or another file. The software is both a PDF link adder and editor. It allows you to set the link visibility, and line style, thickness and color. You can edit and delete the links in a PDF at any time.
SwifDoo PDF also lets you do any other PDF task, from editing and annotating to converting and protecting PDF files. All the tasks can be done swiftly and straightforwardly. To link to a page in a PDF, follow the three steps below.
Step 1: Open your PDF file in SwifDoo PDF editor, tap Edit, choose Link and select Add or edit link;

Step 2: Draw a rectangle where you want to create a link, select the Go to a Certain Page option in the new dialogue box and enter a page number;
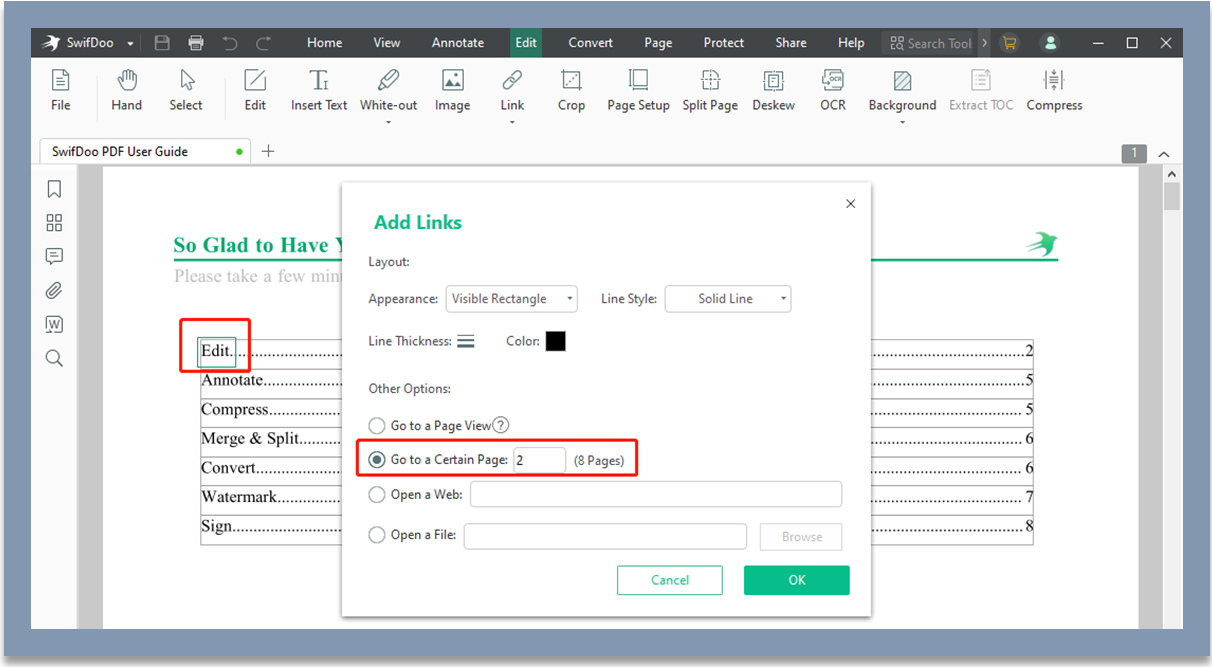
Step 3: Set the link appearance, then click OK to create the link to the specified PDF page.
With SwifDoo PDF, it’s a breeze to link different contents to different pages in a PDF quickly. It may also help solve hyperlink not working in PDF. In addition to the ability to add links, the software has many more features.
Features of SwifDoo PDF:
- Hyperlink to a page, a part of a page, a file, or a web page in a PDF.
- Convert PDFs to HTML, Word, Excel, PowerPoint and various formats.
- Add, delete, and change the text and images in a PDF.
- Compress, combine, crop, and OCR PDFs.
- Sign, watermark, and password protect PDF files.
Link to Page in PDF with Adobe Acrobat
Creating a link to a specific page in a PDF is child’s play with Adobe Acrobat on Windows or Mac. The world-famous PDF editing software is developed to keep you as organized and efficient as possible. Besides linking to a PDF page, it has a distinct feature to link to a custom action. Its other capabilities range from creating and converting to commenting and organizing PDFs. You can use it to add attachments to a PDF if necessary.
The steps and screenshots below show how to link to a page in a PDF with Adobe Acrobat.
Step 1: After opening your PDF in the software, go to Tools to choose Edit PDF;
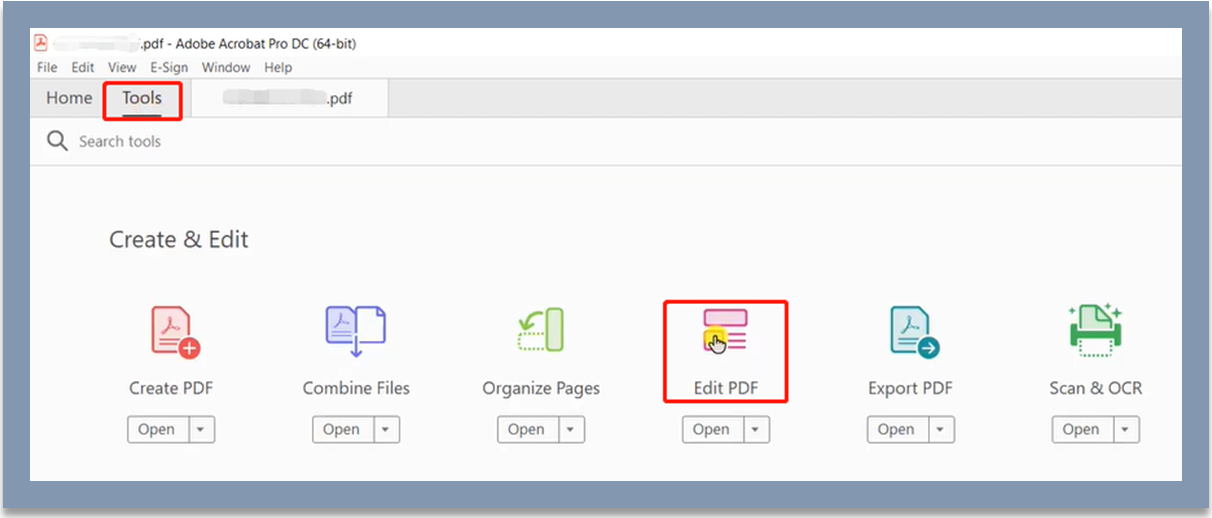
Step 2: Click Link in the upper toolbar and select Add/Edit Web or Document Link;
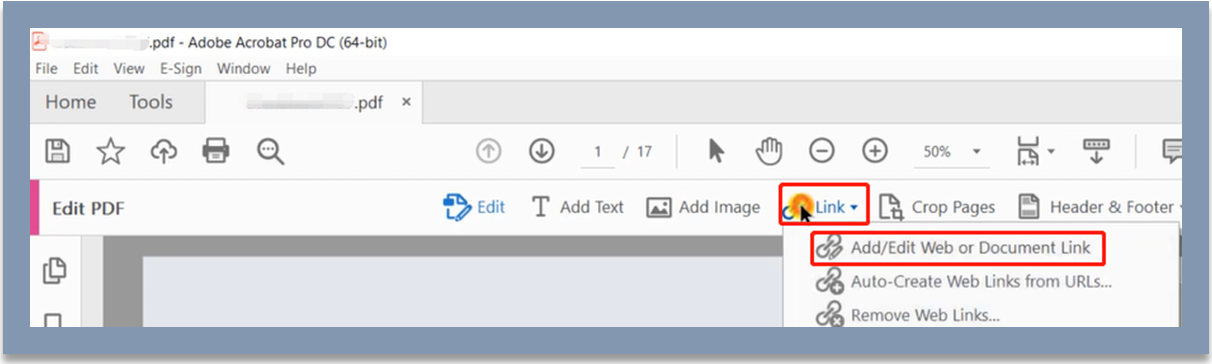
Step 3: Drag your cursor to draw a box, and pick the Go to a page view action in the opened Create Link dialogue box;
Step 4: Click Next to set the linked page number, then tap Set Link to link the drawn box to the page of the PDF.
As top PDF software, Adobe Acrobat not only allows you to link to pages within a PDF, but also lets you link to web pages and documents.
Link to PDF Page by Adding a String to the HTML PDF Link
The above content talks about internal links in PDFs. If you want to create a link to open a specific page of a PDF file in HTML format, this is about an external link. It happens when you have turned a PDF into a clickable URL link. To link to a page in a PDF in this case, you can append a string to the end of the link. Here is a simple how-to guide and a practical example.
Step 1: Create a URL for your PDF named yourfile.pdf, such as https://www.domain.com/yourfile.pdf;
Step 2: Add a string in #page=[page number] format to the end of the URL, and save the entire URL.
For example, if you want to target a URL link to page 3 of a PDF, the correct URL should be “https://www.domain.com/yourfile.pdf#page=3”. When you click on the URL link, you can immediately read page 3 in the PDF in the web browser. So you don’t have to view the file from the very start.
Conclusion
When you have a PDF in which you want to link some section to a specific page, the mentioned two PDF editors are the solutions. We also introduced how to create a PDF link to open the PDF at a specific page on the web. Among the mentioned two PDF editors, SwifDoo PDF stands out with a small size and smooth performance. It’s much more cost-effective than Adobe Acrobat.
Whether to link to a page in a PDF internally or externally, you can save this article to review the instructions freely.








