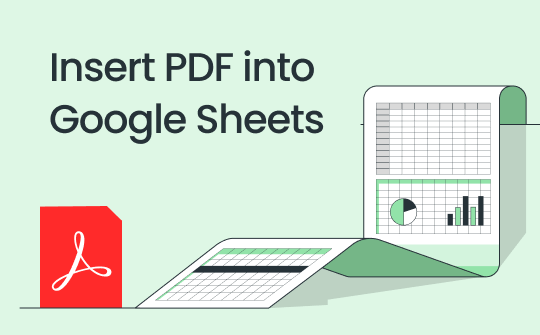
Gradually, Google Sheets becomes a go-to tool for organizing, analyzing, and sharing information. But sometimes, you may need to incorporate data from a PDF file into your spreadsheet; how could you seamlessly integrate PDF with Google Sheets? It seems tricky, doesn't it? But don't worry-it's easier than you think! In this article, we will walk you through a simple guide to inserting PDFs into Google Sheets, helping you effortlessly work with PDFs in Google Sheets. Let's dive in.
Method 1. Insert PDF into Google Sheets as Images
The most convenient way to insert PDFs into a Google Sheets workbook is to use them as images. Google Sheets cannot recognize PDFs but can contain pictures, charts, text, links, and other interactive elements. Therefore, if you know how to screenshot PDFs or convert PDFs to images, inserting PDFs into Google Sheets would be much more accessible than ever.
Now, stay with us and see how you can easily transform a PDF file into an image:
Way 1. Take a Screenshot of PDF
If you only need to use a portion of a PDF file, such as a sentence, taking screenshots of PDFs helps precisely locate the specific part of the file you need to use in Google Sheets. You don't need to spend time converting PDFs or cropping images. Here's how to take a screenshot on a PDF file on Windows/Mac:
Mac: Simultaneously press Command + Shift + 4 to capture a portion of your PDF document.
Windows: Press Windows logo key + Shift + S to activate Snipping Tool. Choose the Free-form mode or Rectangular and take a screenshot on your PDF file.
Way 2. Convert PDF to Image
If you need to utilize the entire PDF file in Google Sheets, converting PDFs to images would be a better option. A PDF converter helps transform a PDF into images in seconds, no matter how large the file is.
To convert PDF to images, we recommend a reliable PDF converter named SwifDoo PDF. It supports converting PDFs to various image formats for free with both desktop and online converters, making it an ideal solution for turning PDFs into images. With the help of SwifDoo PDF, you can easily convert PDF to JPG, PNG, TIFF, and BMP, meeting your various requirements.
Here’s how to convert PDF to images using SwifDoo PDF:
Step 1. Download SwifDoo PDF and install it. It’s compatible with all major Windows operating systems.
Step 2. Launch this program and choose PDF to Image on its homepage.
Step 3. Upload a PDF file and adjust output settings.
Step 4. Tap Start to begin converting.
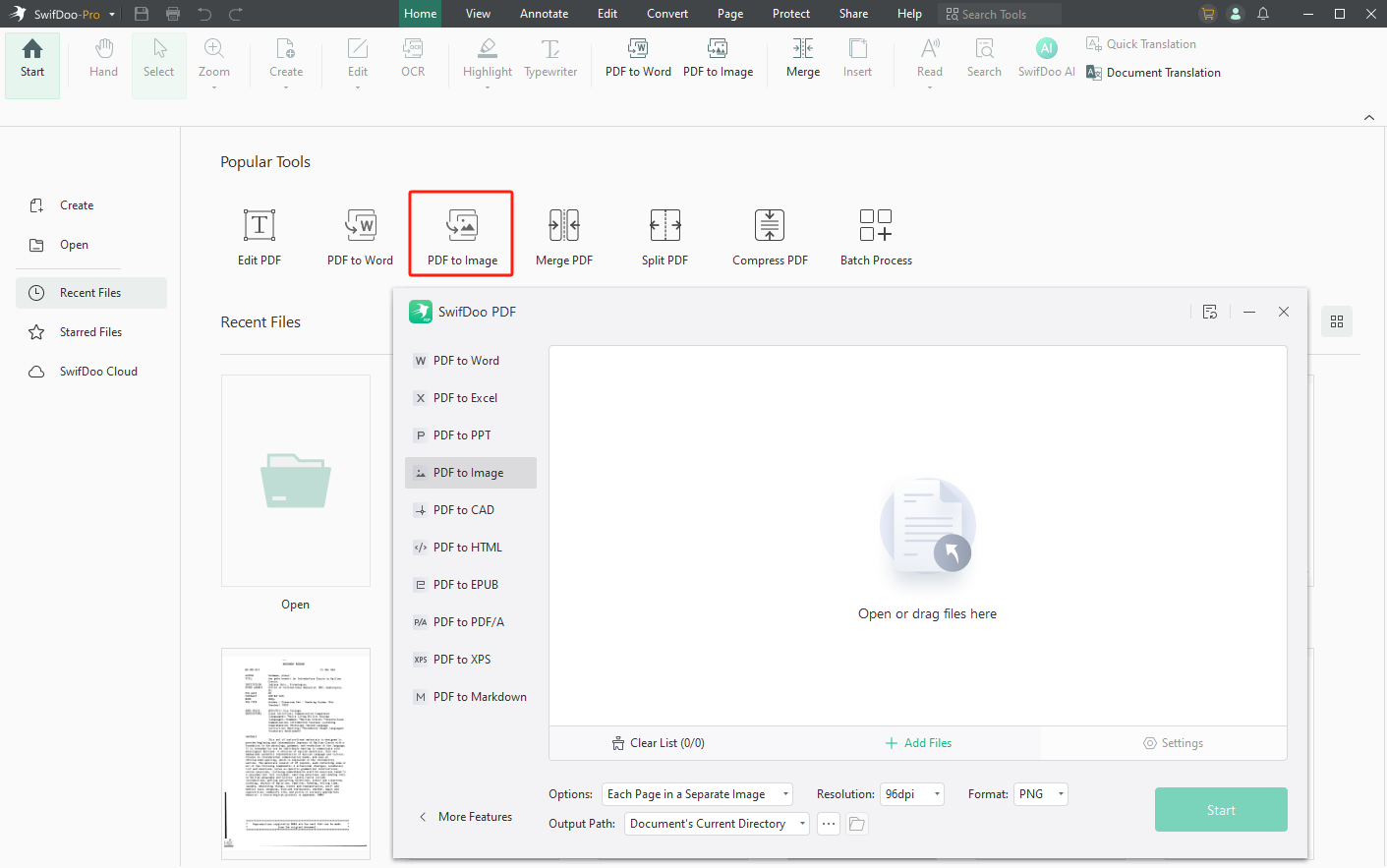
Now, you've successfully converted PDFs into images. The next step is to add images to Google Sheets, which helps insert PDFs directly into Google Sheets.
It's easy to place images in Google Sheets. The Copy-and-Paste tool and the Import feature allow you to add images anywhere in your Google Sheets workbooks. Here's how:
1. Open a Google Sheets file.
2. Locate the converted image on your device. Copy one or multiple images to your clipboard.
3. Go to Google Sheets and paste images into the document.
Method 2. Convert PDF to Google Sheets (Excel)
The second method to attach a PDF file to Google Sheets is to convert PDF to Excel spreadsheets. Google Sheets works seamlessly with Excel workbooks. It can open and process all Excel files directly. So, if you can convert PDF to Excel, opening PDFs in Google Sheets can be effortless.
To convert PDFs to Excel, you can also use SwifDoo PDF. It has released both online and desktop tools that help you transform PDFs into Excel worksheets. Without much ado, check the following steps and seamlessly integrate PDF documents and Google Sheets:
Step 1. Launch SwifDoo PDF and tap Convert on the top dashboard.
Step 2. Select PDF to Excel and upload the PDF file(s) you wish to insert into Google Sheets.
Step 3. Choose an output path and tap Start to begin the conversion.
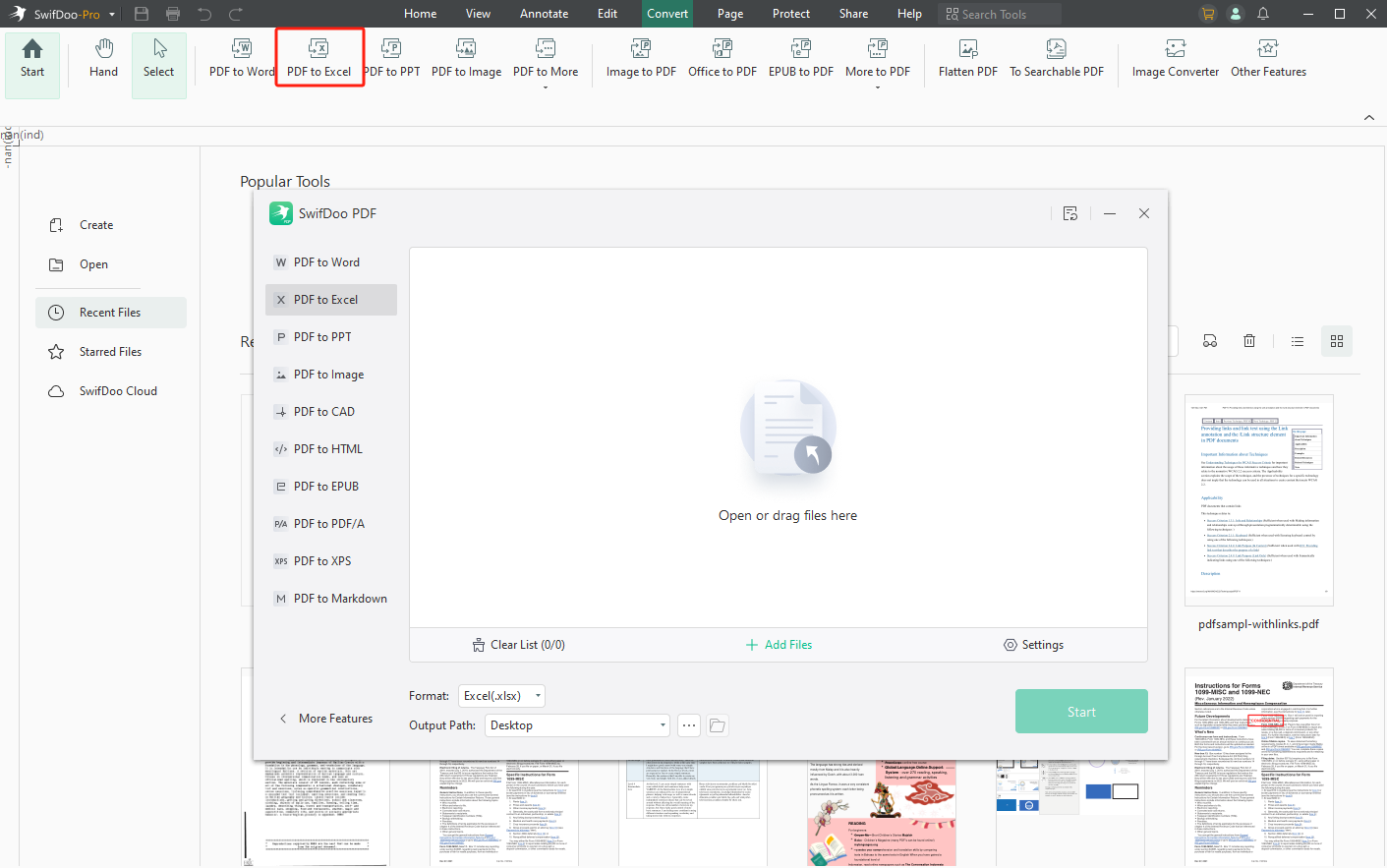
Step 4. Open a blank Google Sheet and click File > Open. In the “Open a file” window, click Upload > Browse and select the converted XLSX files.
Step 5. Google Sheets will open the converted file and sync it to Google Drive as a new Google Sheets document.
By converting PDF to Excel, you can insert PDF into Google Sheets without losing the original formatting, generating an excellent result.
In addition, SwifDoo PDF's online converter also supports converting PDF files to spreadsheets for free. Here's how:
1. Open the PDF to Excel link with your web browser.
2. Click Choose File to upload a PDF file from your computer.
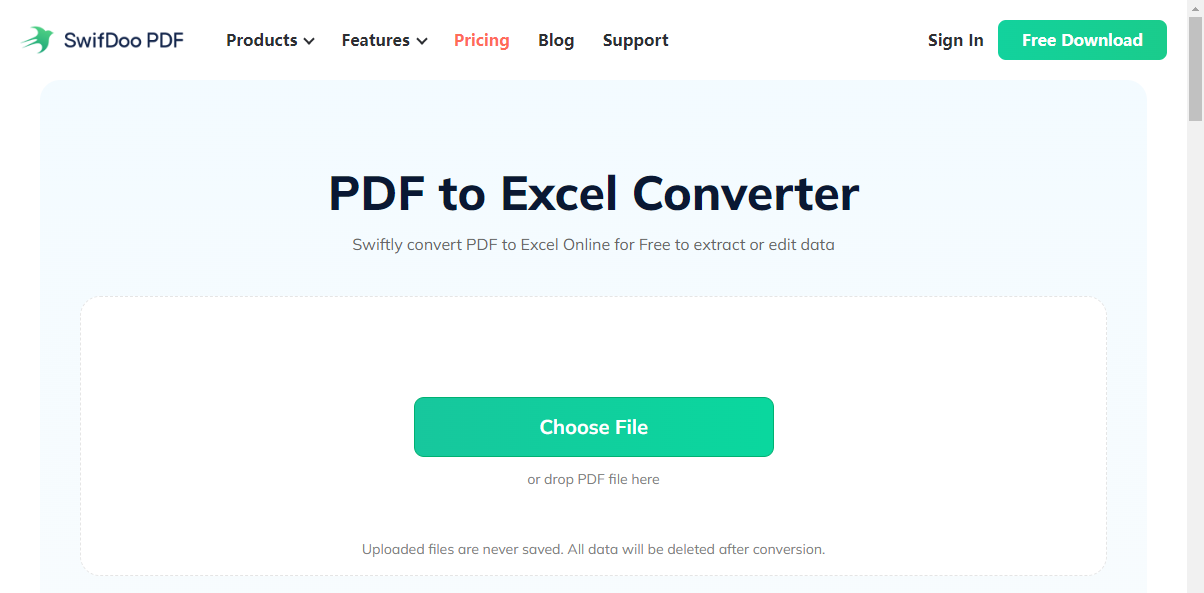
3. SwifDoo PDF will begin reading this document and start converting it to an Excel sheet automatically. Just wait patiently and download the converted file manually.
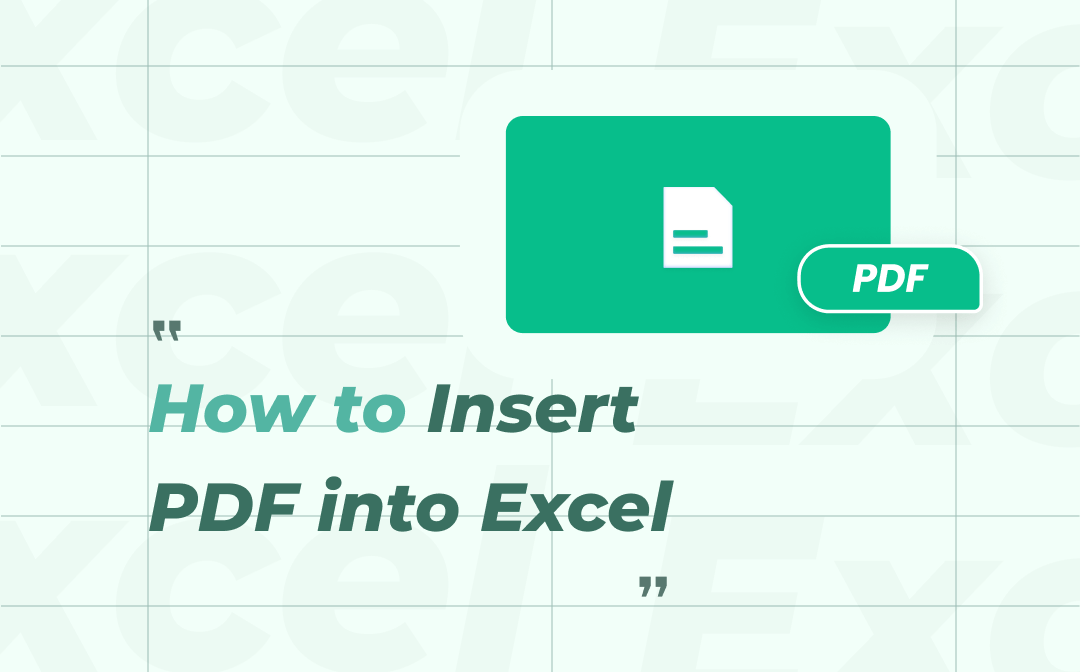
5 Simple Ways to Insert PDF into Excel
Read this post to find out five ways to insert PDF into Excel easily. Learn how to insert a PDF in Excel with the built-in Excel features and a PDF converter.
READ MORE >Method 3. Insert PDF into Google Sheets with Google Drive
The third method to attach a PDF file to Google Sheets is to use Google Drive. Google Drive serves as a versatile cloud service that integrates with Google Workspace. It can store Word documents, spreadsheets, slides, PDFs, and media files as well as open them with corresponding apps, which helps convert and insert PDFs into Google Sheets effortlessly.
Check the guide below to learn how to insert PDFs into Google Sheets using Google Drive:
Step 1. Open Google Drive and upload a PDF file from your computer.
Step 2. Right-click the PDF document and choose Open with Google Docs.
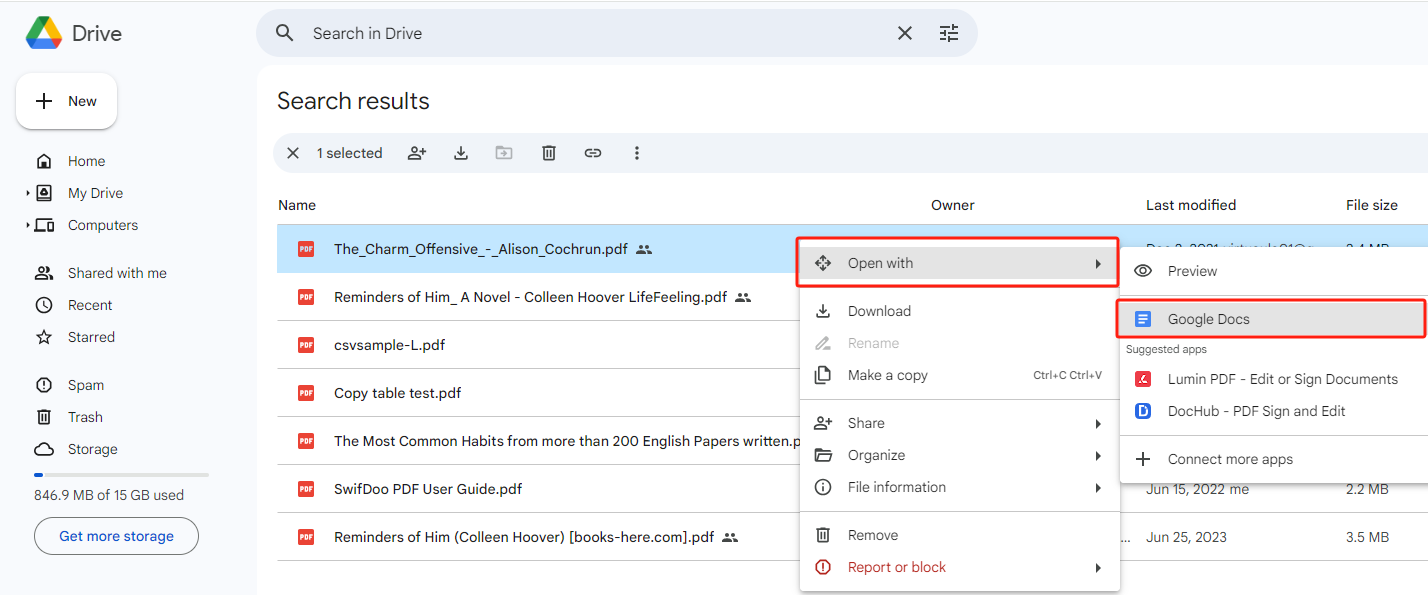
Step 3. Launch Google Sheets. Copy content from Google Docs and paste it into Google Sheets.
Though manual conversion is less convenient than auto conversion, it also provides a simple method to attach PDFs to Google Sheets.
Final Words
This article has introduced you to 3 methods to insert PDFs into Google Sheets. Each of them covers different yet straightforward operations. After reading this blog post, you'll find that it's pretty easy to incorporate PDF files into spreadsheets. Also, don't forget to prepare a competent PDF editor such as SwifDoo PDF. Download it now and enjoy a free trial.

- Annotate PDFs by adding notes, bookmarks, etc.
- Convert PDFs to Word, Excel, and other editable files
- Edit, compress, organize, and split PDFs
- Sign PDFs digitally & electronically 100% safe
Windows 11/10/8.1/7/XP








