PDF files have become an essential component of our daily lives in today's digital age. They are extensively used for sharing and preserving information, whether it's a report, an e-book, or an important document. However, there are occasions when we need to extract specific sections or images from a PDF for a variety of reasons, such as including them in presentations, tutorials, or simply saving them for future reference. You'd better learn how to efficiently screenshot PDF during this time.
In this comprehensive guide, we'll lead you through the process of taking screenshots on a PDF, equipping you with the information to effortlessly capture and preserve the content you require. So, if you've ever wondered how to take a screenshot on a PDF, you've come to the right place. Let's get started!
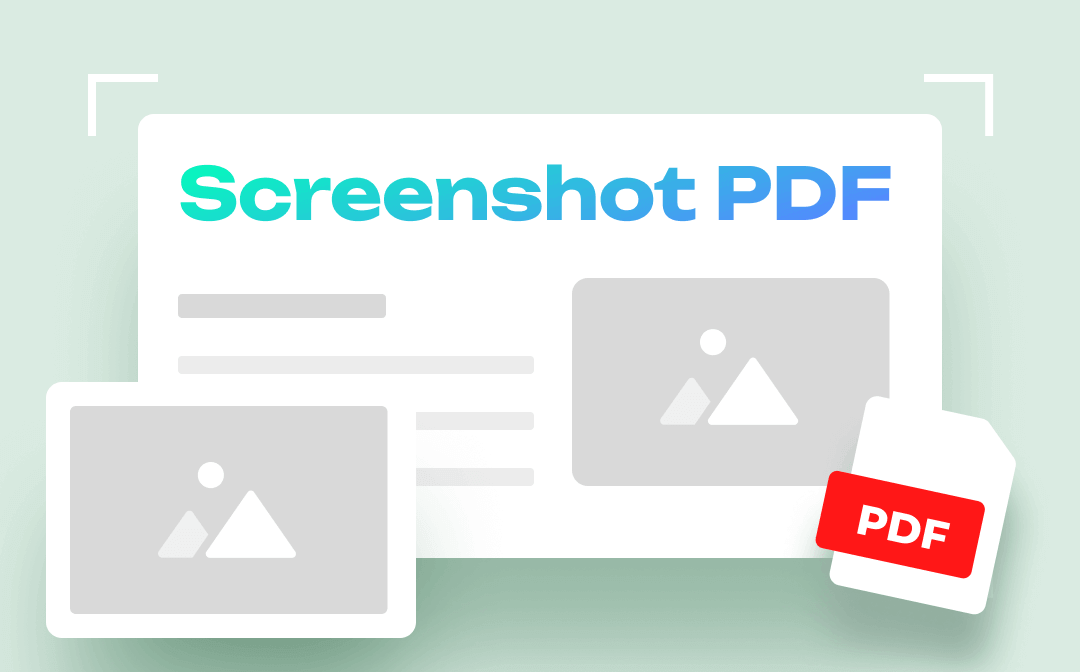
Part 1. Screenshot PDF on Windows
All operating systems and devices have built-in tabs to help take screenshots of any programs and browsers that appear on the screen. Firstly, we’ll show you how to screenshot PDF on Windows operating systems, both default operating steps and third-party tools will be introduced in this part.
Let’s start with the default solution. shortcut keys on Windows. If you’re running a Windows operating system, simply pressing Windows + Shift + S can help take snapshots of any part of your screen, including a PDF file opening in any app or browser. After screenshotting, there will be a pop-up window in the bottom right corner of your screen, which can help you open the Screenshot Tool straightforwardly, and you can edit the image with basic tools. Alternatively, you can go to Paint to edit these pictures with advanced solutions such as inserting shapes, mirror images, adding text, and more.
In addition, we know that SwifDoo PDF has released a feature that enables you to screenshot PDFs by clicking on a tab directly within this program. And simple editing tools are also available when screenshotting.
Here’s how SwifDoo PDF can help screenshot a PDF when viewing.
Step 1. Download SwifDoo PDF on your PC and launch it.
Step 2. Open a PDF in this software. Then click on View.
Step 3. Locate the PDF page that you want to screenshot and click Snapshot in the top navigation bar. Now you may screenshot anywhere in your PDF.
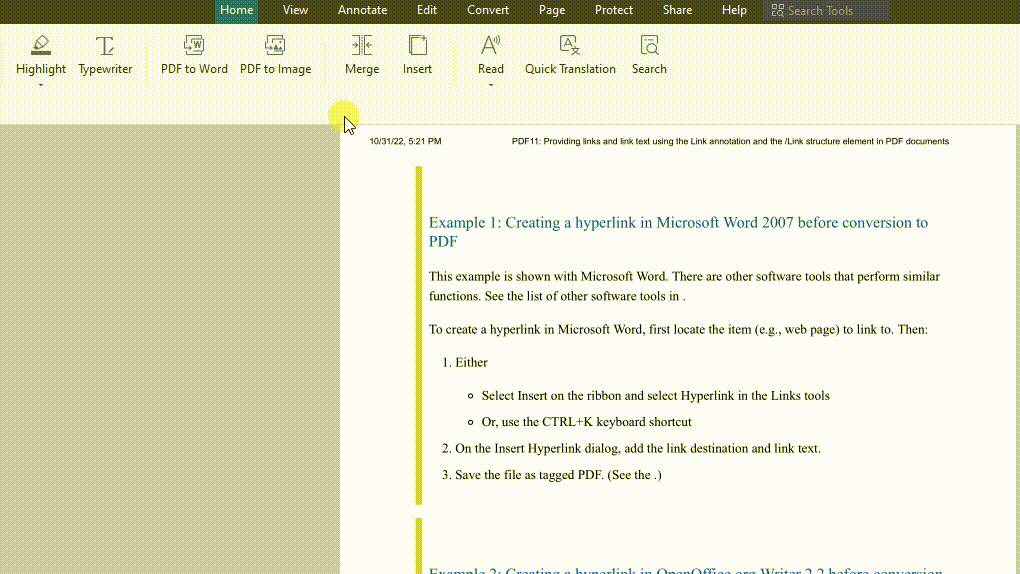
After screenshotting, SwifDoo PDF also provides common editing tools to help you annotate the image. Moreover, SwifDoo PDF serves as a comprehensive PDF editor that is capable of editing PDFs as easily as Word documents, which makes SwifDoo PDF more competitive than the built-in screenshot hotkeys on Windows.

10 Best PDF Translators That You Must Know in 2025
Check this post to find out the 10 best PDF translators in 2025. We've tested and selected them from different aspects to help you translate your PDF documents.
READ MORE >Part 2. Screenshot PDF on Mac
Mac operating systems come equipped with a powerful built-in screenshot tool that makes capturing PDF screenshots a breeze. In this guide, we will walk you through the full process of using the Mac Screenshot tool to capture screenshots of PDFs on your Mac.
Follow the guide below to screenshot the PDF on Mac.
Step 1. Open a PDF file and ensure the PDF is displayed on your screen.
Step 2. Press Command + Shift + 5 to access the Mac Screenshot Tool.
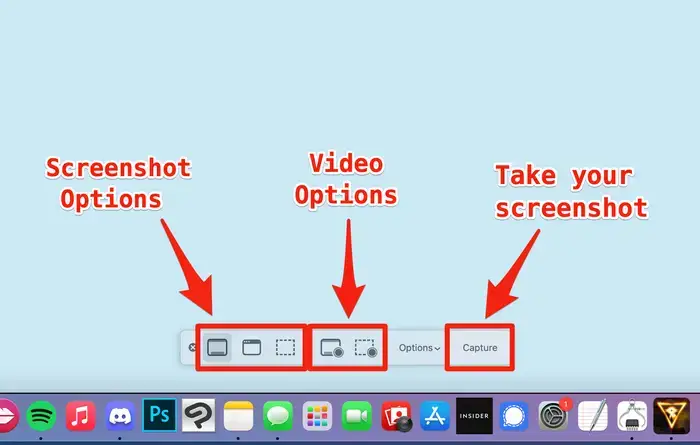
Step 3. On the Mac Screenshot Tool interface, you’ll find various capture options. Choose a capture option that fits you most.
- Capture Entire Screen: This tool will help screen the whole screen. If you need to screenshot the full PDF page, it’s better to use this function.
- Capture Selected Portion: When you only need to capture a desired area of a PDF page, this function suits you more.
- Capture Specific Window or Menu: Suppose that you’re viewing a PDF file in Preview or other PDF readers, using this feature helps select a PDF window or menu automatically.
Step 4. Locate and Utilize the Screenshot.
After capturing the screenshot, you can find it on your desktop. By default, the screenshot will be saved in the .png file format.
You May Also Like: Free Methods for Adding Hyperlink to Your PDF >>
Part 3. Screenshot PDF on iPhone/Android
In this section, we will provide you with step-by-step instructions on how to screenshot PDFs on both Android and iOS devices.
Screenshot PDF on Android
Step 1. Open a PDF document with a PDF reader or web browser.
Step 2. Capture the Screenshot.
The process of taking a screenshot on Android can vary slightly depending on the device model and Android version. Here are the two most common methods.
- Press the Power and Volume Down Buttons Simultaneously.
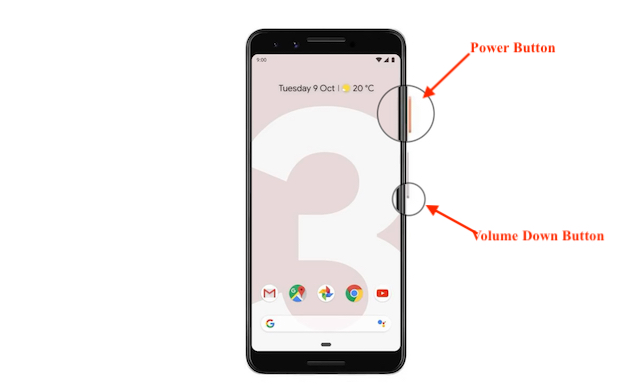
Locate the Power button and the Volume Down button.
Press and hold both buttons simultaneously for a few seconds.
You will see a flash animation or hear a camera shutter sound, indicating that the screenshot has been captured.
- Use the Screenshot Gesture.
Some Android devices offer a gesture-based screenshot feature.
Place three fingers on the screen simultaneously and swipe down.
Anything displayed on your screen will be screenshotted now.
Step 3. Accessing and Using the Screenshot.
Once you've taken the screenshot, you can find it in your device's gallery or screenshot folder. From there, you can view, edit, or share the screenshot as needed using the available options or third-party applications.
Also Read: How to Convert PDF to PNG with 6 Easy Methods >>
Screenshot PDF on iPhone
Step 1. Open the PDF document you want to capture as a screenshot.
Step 2. Capture the Screenshot
Taking a screenshot on iOS devices, including iPhones and iPads, follows a consistent method.
- Press the Side Button (Sleep/Wake Button) and Home Button (for devices with a Home Button).
- Press the Side Button and Volume Up Button (for devices without a Home Button).
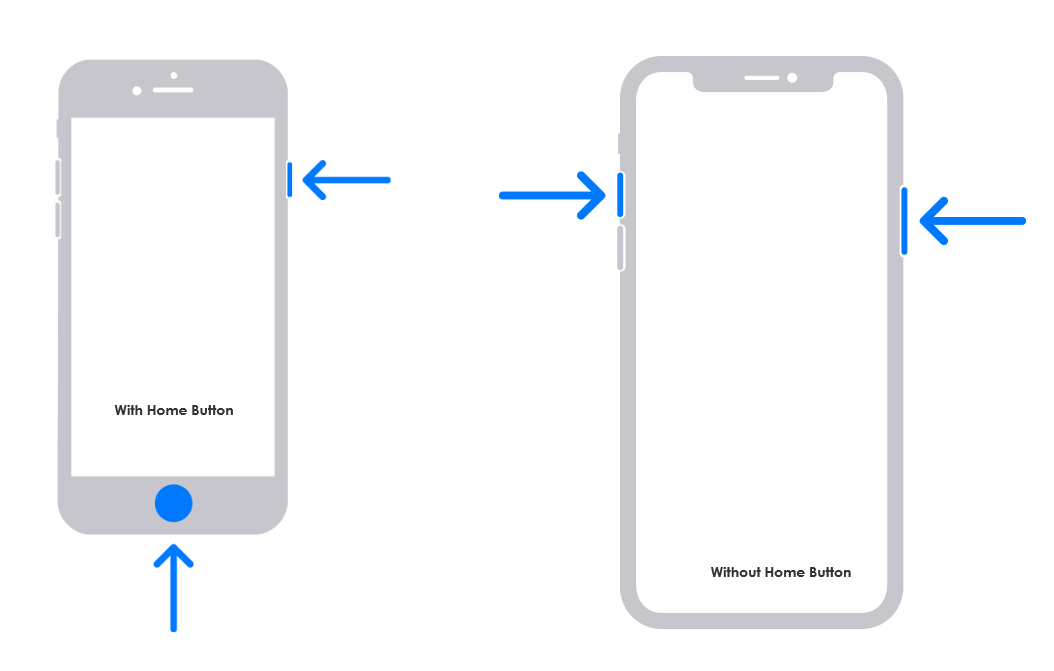
The screenshot will be saved in your device's Photos app.
Step 3. Accessing and Using the Screenshot
Once you've taken the screenshot, you can find it in the Photos app on your iOS device. Open the app, go to the Screenshots album, and you'll see the captured screenshot.
You May Also Want:
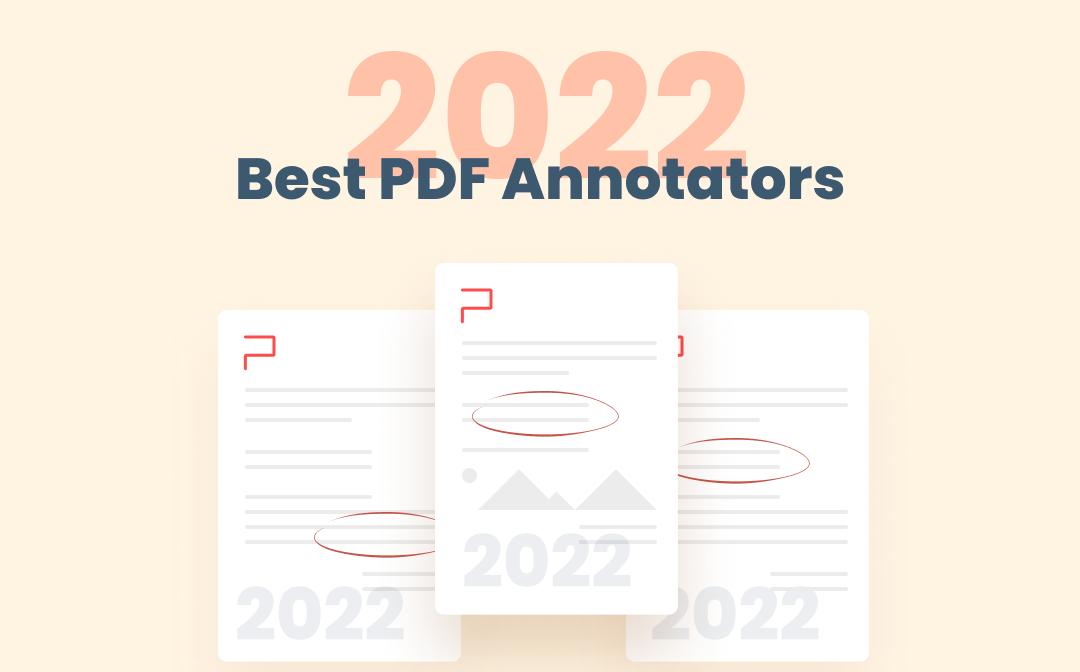
8 Best PDF Annotators for Windows and Mac in 2025
Looking for the best PDF annotator to highlight, add notes to, and do more with PDFs on Windows or Mac? Here are the 8 best PDF annotation apps or software.
READ MORE >The Bottom Line
This blog has introduced you to detailed screenshot methods on different devices, helping you access the screenshot tool in seconds. In addition, SwifDoo PDF can be a good alternative when you need to screenshot PDFs on Windows. It also provides comprehensive features to help you edit PDF as required. Make sure to try it if you’re looking for a handy PDF editor.









