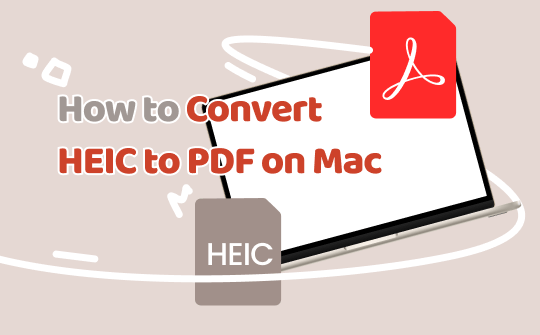
When you take a photo on your iPhone, the photo is saved as a HEIC (High Efficiency Image Container) file. HEIC files don't usually open outside Apple devices. However, this blog by SwifDoo PDF will guide you through converting HEIC to PDF on Mac so that you can share them without restrictions.
#1. Convert HEIC to PDF on Mac with the Built-in Program
Preview is a built-in Mac tool for viewing, editing, and printing digital images and PDF files. This excellent conversion tool allows you to convert HEIC files to PDF format without installing third-party software and export them as PDFs.
Here's how to use Preview to convert HEIC to PDF.
Step 1: Select the HEIC images you want to convert into PDF. Then, download them to your Mac from iCloud.
Step 2: Tap twice to open your selected HEIC file to launch the Preview app.
Step 3: Browse the File tab in the top menu bar and tap the Export as PDF option.
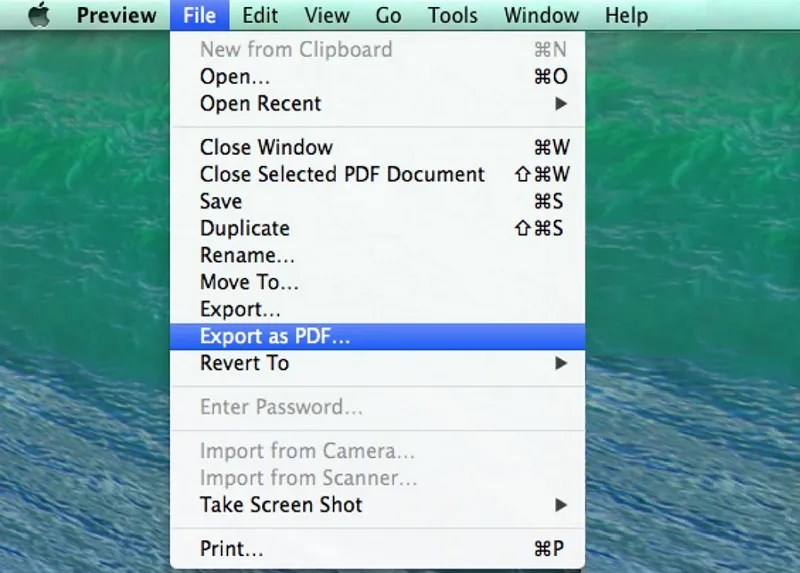
Step 4: Select your preferred destination and hit Save to download the converted PDF file.
Pros and cons of converting HEIC on Mac using Apple Preview:
pros
- It is a built-in, free PDF editor
- Offers basic PDF editing features, such as adding images, text, and annotations
- Automatically saves changes and versions every hour while you work
- Convert image files to various file types, including PDF
- It helps compress and reduces the file size of a PDF
cons
- Does not have as many advanced features as other PDF editors
#2. Convert HEIC to PDF on Mac with Online Converters
SmallPDF is a free online tool for quickly converting HEIC to PDF on any device. It's a cloud platform, so you can access it using any browser, choose your output settings, and effortlessly download your high-quality PDF files after conversion.
Here's a step-by-step guide on converting HEIC to PDF online using this online PDF converter.
Step 1: Open SmallPDF's HEIC to PDF page on your web browser.
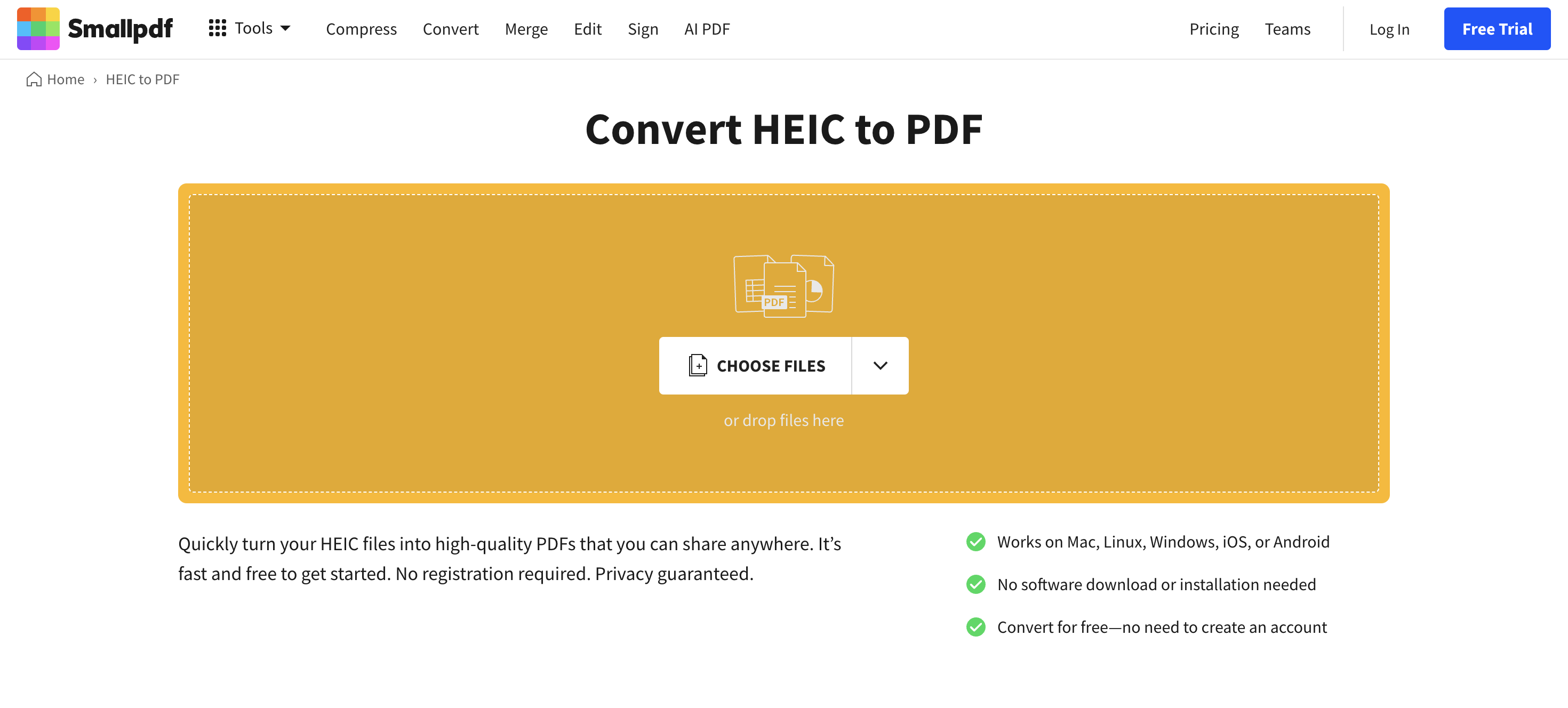
Step 2: Drag your HEIC images and drop them into the tool.
Step 3: Adjust the layout, margins, and size.
Step 4: Tap the Convert tab after reviewing your settings.
Step 5: Click the Download tab to save your converted PDF.
Pros and cons of converting HEIC on Mac using online tools:
pros
- Compatible with Mac, Linux, Windows, iOS, or Android
- No software installation or download is needed
- Convert for free without creating an account
- Provides many tools to edit, convert, compress, and sign PDFs
cons
- Provides no text editing capabilities
- Offers only a 14-day free trial
#3. Convert HEIC to PDF on Mac with Third-Party Software
Wondershare PDFelement is a renowned HEIC to PDF converter that is available in the App Store. It supports converting HEIC to PDF and is a smart PDF editor for Mac to enhance workflow. It boosts PDF tasks on macOS: convert, edit, annotate, OCR, sign, protect, read, and more.
Learn to convert HEIC to PDF using PDFelement with just a few clicks.
Step 1: Download and launch PDFelement on your Mac— open the Create tool by clicking the File > New > PDF from File.
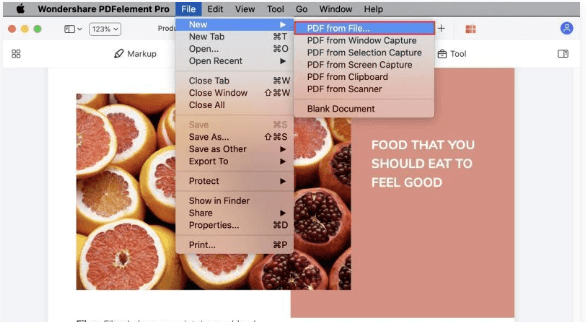
Step 2: Select your HEIC image file in the Finder window and click the Open tab to convert the selected HEIC file to PDF.
Step 3: Browse the File tab in the menu bar and tap the Save button.
Step 4: Select a location on your Mac device where you want the converted PDF file to be stored.
Pros and cons of converting HEIC on Mac using third-party software:
pros
- Offers streamlined and easy-to-use interface
- Provides advanced business features
- Offers cross-platform compatibility
- Allows easy PDF editing and management
cons
- Windows and Mac's interfaces differ
- The program can lag when opening large PDF files
- Limited features in the free version
Why Convert HEIC to PDF?
Converting HEIC files to PDF offers crucial advantages, especially in accessibility. While Apple devices support HEIC, PDFs can be easily opened across various platforms, ensuring your images are universally accessible. This limitation is particularly significant when sharing photos with non-Apple users or submitting images for professional printing, as HEIC files may not be viewable on systems like Windows.
Moreover, PDFs preserve image quality and maintain storage efficiency, similar to HEIC files. Opting for PDF removes compatibility issues, making it a smarter choice for sharing and archiving photos, mainly when the recipient's operating system is unknown. This conversion guarantees that your images remain accessible to everyone, regardless of their device. For the above reasons, you can convert HEIC to PDF.
Bonus: Manage PDFs Effortlessly on Mac with SwifDoo PDF
Elevate your PDF game with SwifDoo PDF for Mac! This powerful tool lets you view, annotate, and manage PDFs effortlessly on macOS. You can creatively express your ideas with 11 versatile annotation tools, including highlights, shapes, and freehand drawing. Enjoy multiple reading modes and text-to-speech features for an immersive experience. Enhance your efficiency with this champion PDF annotator and transform how you work with documents today!
Here’s a comprehensive list of major features offered by SwifDoo PDF for Mac.
- Comprehensive Annotation Toolkit: Offers 11 annotation tools, including underlines, highlights, strikethroughs, sticky notes, and freehand drawing.
- Read PDF Aloud: Enables text-to-speech functionality for better accessibility and convenience.
- Multiple Reading Modes: Offers Light and Dark themes with scaling display options.
- Printing Functionality: Print PDFs on Mac for accessible traditional print format.
- Supports Multiple Languages: Supports eight languages for user-friendly content access.
Final Wrap Up
Converting HEIC files to PDF enhances compatibility and reduces file size for easier storage and sharing. This post provides the top three methods on how to convert HEIC to PDF on Mac seamlessly. Boost your PDF experience with the most suitable one according to their pros and cons and your needs.









