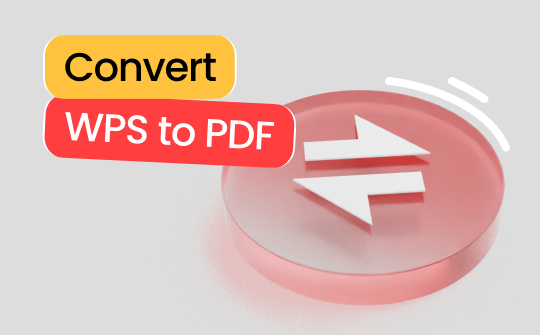
Why do you want to export WPS to PDF? Maybe it's for ease of sharing and management, or maybe it's to ensure document security. Anyhow, choosing the right tool can make things twice as easy. This article will show you how to use the three best WPS to PDF converters to get the job done. That’s WPS Office, SwifDoo PDF, and Zamzar.
If you want to convert multiple WPS files or edit the PDF after conversion, it is recommended that you use SwifDoo PDF, a professional PDF editor.
Next, I’ll show you how to convert WPS Word/Excel/PowerPoint to PDF using these tools.
Way 1. Convert WPS to PDF in WPS Office
The most direct way is to use WPS Office. Its built-in converter can help users convert Word, Excel, and PowerPoint. The process is simple and can be done in just a few clicks. After the conversion, you can check and edit the PDF file with the WPS Office.
If you already have WPS Office installed, follow the steps below to complete the conversion.
Step 1. Open the file with WPS Office.
Step 2. Find and click the Menu button in the top left corner. Go to Save As and select Other Formats.
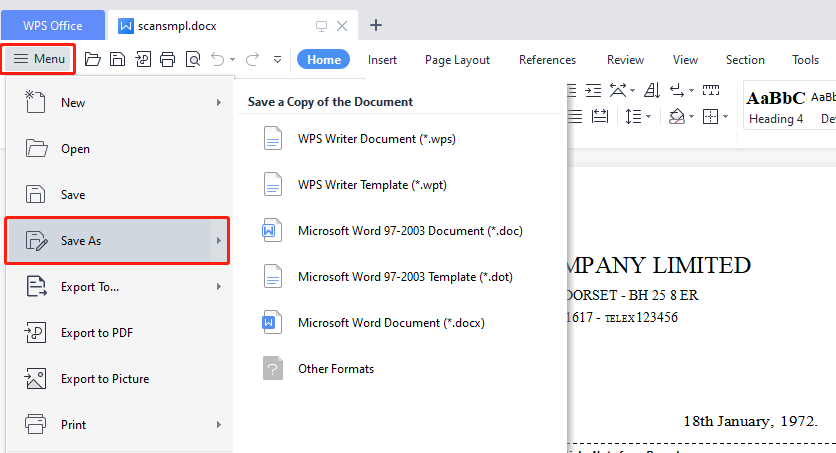
Step 3. Name the file. Choose PDF Format (*.pdf) next to File Type.
Step 4. Finally, click Save.
Way 2. Convert WPS to PDF Using SwifDoo PDF
SwifDoo PDF is a comprehensive PDF editing tool that integrates various features, including PDF conversion. It can help users convert files from various formats, including Office, image, HTML, CAD, and TXT, to PDF.
Moreover, compared with WPS Office, its interface is more intuitive and thus easier to use. After conversion, you can edit the PDF effortlessly, and its rich editing packages will meet any of your needs.
Main features:
✅ Make WPS to PDF without losing formatting
✅ Convert multiple WPS to PDF at once
✅ OCR PDF to make it editable
✅ Edit, annotate, compress PDF
✅ Add a password to protect the PDF
Here is how to use SwifDoo PDF to convert WPS Word to PDF. You can also follow these steps to convert Excel or PDF.
Step 1. Download SwifDoo PDF. Follow the prompts to install it.
Step 2. Click Convert from the menu bar. Choose the Office to PDF option.
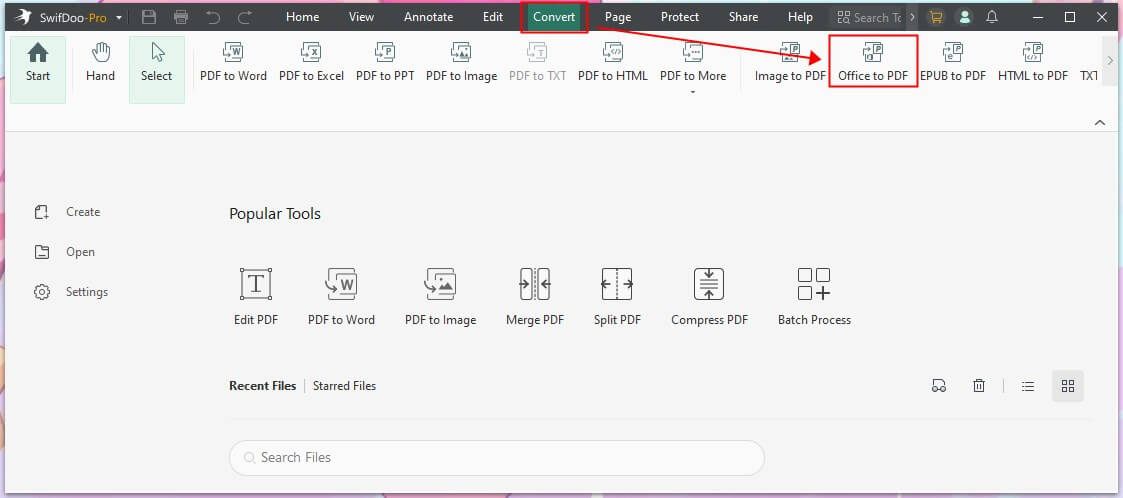
Step 3. Drag all the files you want to convert. You can also click Add Files to select the files.
Step 4. Select a location where you want to save the PDF and click Start.
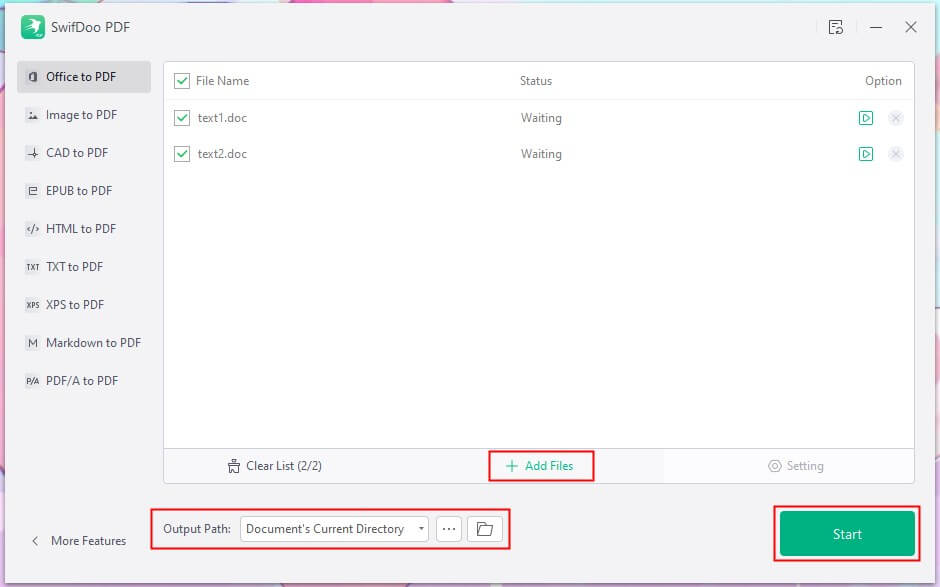
The PDF file will automatically open for viewing when the conversion is finished. Then, you can edit the PDF to create the one you need.
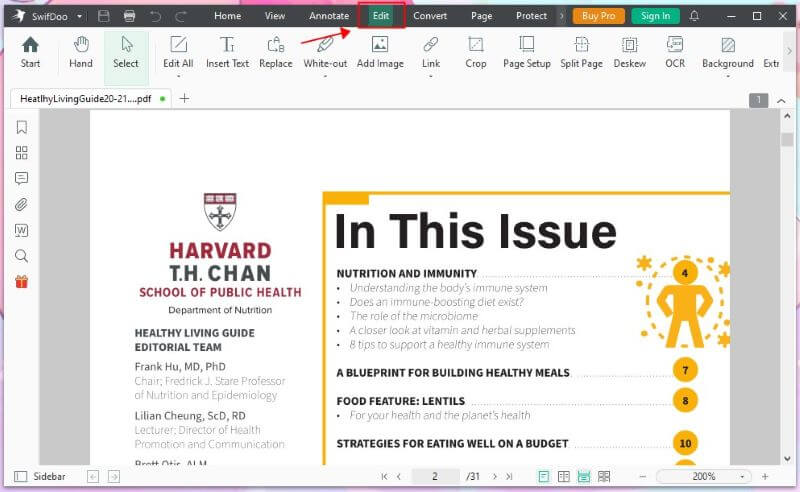
As you can see, SwifDoo is feature-rich and easy to use. To experience all the advanced features, click the button below for the 7-day free trial!
Way 3. Convert WPS to PDF Online
If you need file conversion once, you can use the online PDF converter. There is no need to install any software. As long as you have an internet connection, you can open your browser and complete the conversion.
Most online conversion tools are free but limit the number and size of files they can convert. Take Zamar, for example. Although the program can complete the conversion quickly and retain all details, it can only convert files up to 1MB in size for free.
Check to learn how to convert the WPS files online:
Step 1. Open a browser and go to https://www.zamzar.com/convert/wps-to-pdf/.
Step 2. Click Choose Files to upload the files.
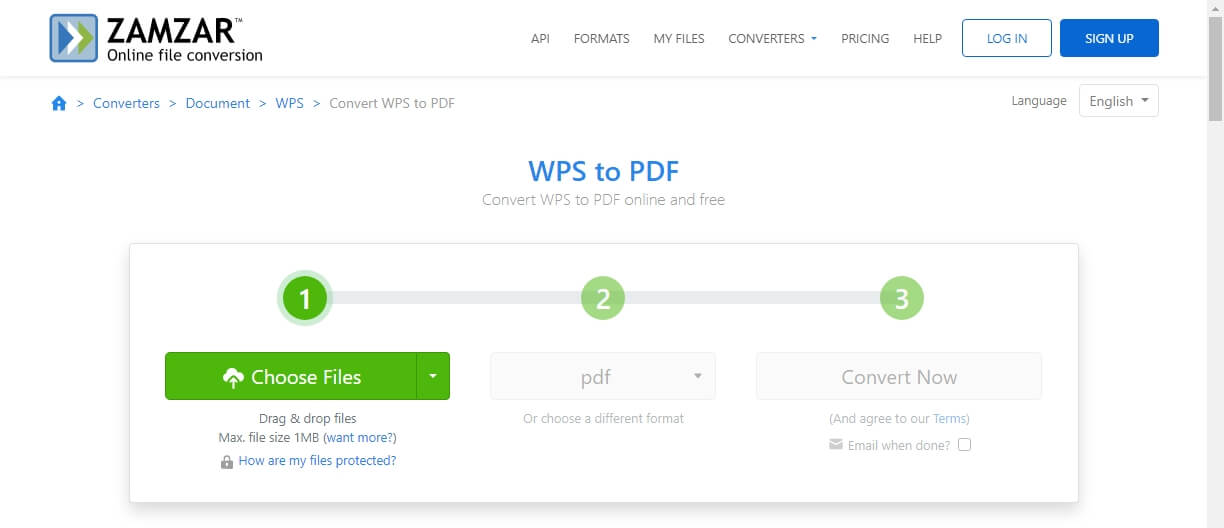
Step 3. Click Convert Now and wait for a while.
Step 4. To save the converted PDF, click the Download button.
Final Words
That’s all about how to convert WPS to PDF. Generally speaking, you can save a file as a PDF document using the "Save As" or "Export to PDF" functions of WPS Office. If you tend to use professional software, you can use SwifDoo PDF or Zamzar. Using the former desktop program is better if your file contains sensitive information.
Common FAQs
Q: How do I save a WPS Office as a PDF?
- In WPS Office, click the Menu button.
- Choose Export to PDF.
- Select the pages and adjust the conversion mode.
- Choose an output path.
- Click the Start button.
Q: Can WPS convert Word to PDF?
Yes. You can open a Word document with WPS Office and save the file as a PDF. To learn more about Word to PDF conversion, check this guide: How to Convert Word to PDF without Losing Formatting.
Q: Can I convert a WPS file to PDF without using software?
Yes. You can use an online converter to make it. There is no need to download any software. You can complete the task directly in your browser.








