Excel spreadsheets are a powerful tool for organizing and analyzing data, but what happens when you need to share that data with others who may not have Excel installed on their device? Converting your Excel spreadsheet to a PDF is a great solution, as it allows you to share your data in a format that can be viewed on any device without the need for specialized software. In this article, we'll show you how to convert your XLSX to PDF quickly and easily, so you can share your data with anyone, anywhere.
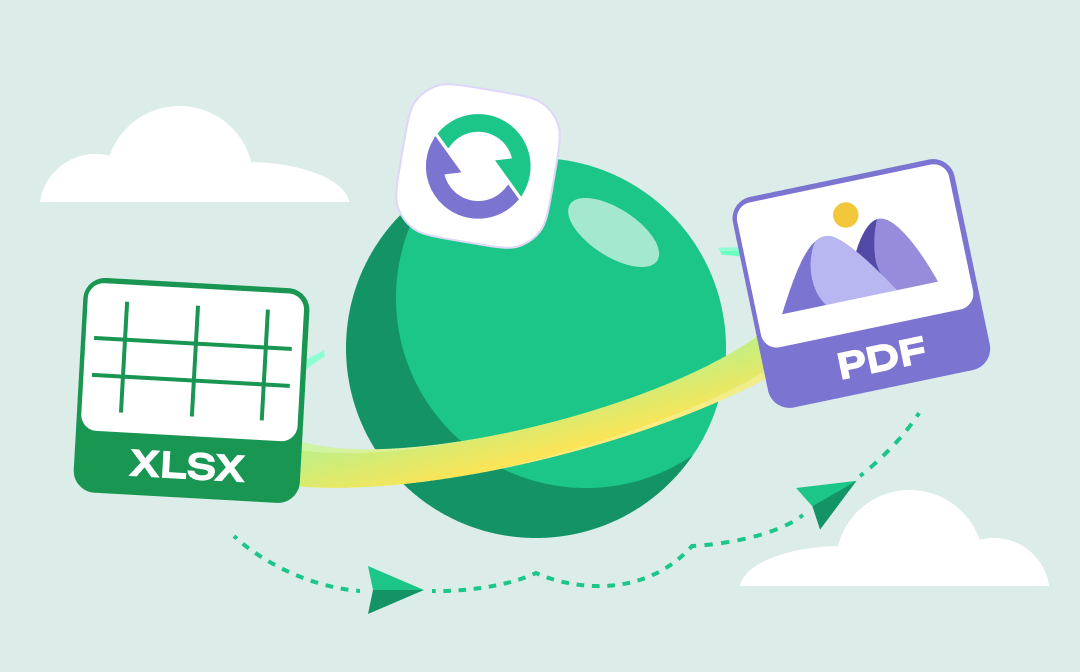
XLSX vs PDF
Before elaborating on how to convert XLSX to PDF, let’s learn more about XLSX and PDF. In this part, we’ll offer you a thorough introduction to these two file formats. Let’s read on.
XLSX and PDF files are both file formats used for storing and sharing information, and both can be viewed on a variety of platforms and devices.
However, there are also some key differences between XLSX and PDF files. The main difference is that XLSX files are used for storing and sharing spreadsheet data in a structured format. XLSX files can contain formulas, calculations, and other features that make them useful for financial modeling, data analysis, and other tasks that involve working with numerical data.
PDF files, on the other hand, are used for storing and sharing documents in a fixed-layout format that preserves the layout and formatting of the original document. PDF files can be used for a wide variety of purposes, including contracts, manuals, reports, and presentations.
Another key difference between XLSX and PDF files is that XLSX files can be edited and modified, while PDF files are designed to be read only. XLSX files can be opened, edited, and saved using spreadsheet software, while PDF files can only be edited using specialized software that supports PDF editing.
XLSX to PDF for Free in SwifDoo PDF
When referring to converting PDFs, SwifDoo PDF can always offer you a solution. SwifDoo PDF is a powerful and comprehensive PDF editor that provides you with options to edit, convert, protect, compress, annotate PDFs, etc.
The following chart covers all supported conversions in SwifDoo PDF. Let’s find out more:
|
Convert from/to PDF |
Word, Excel, PPT, images, CAD, HTML, EPUB, PDF/A, XPS, Markdown, TXT |
| Convert images | JPG, PNG, BMP, ICO, HEIC |
| Other features | CAD to Image, CAD to DWF, DWG to/from DXF, Office to image |
To save an XLSX spreadsheet as a PDF file, SwifDoo PDF makes it very easy to go. Both the desktop program and online converter can help do this for free. Here are specific steps for converting XLSX to PDF using SwifDoo PDF:
Method 1. Use SwifDoo PDF desktop program
Step 1. Download and install SwifDoo PDF on your PC. It’s fully compatible with Windows 11/10/8.1/7/XP.
Step 2. From the homepage, click PDF to Word to open the converter window. Then tap More Features.
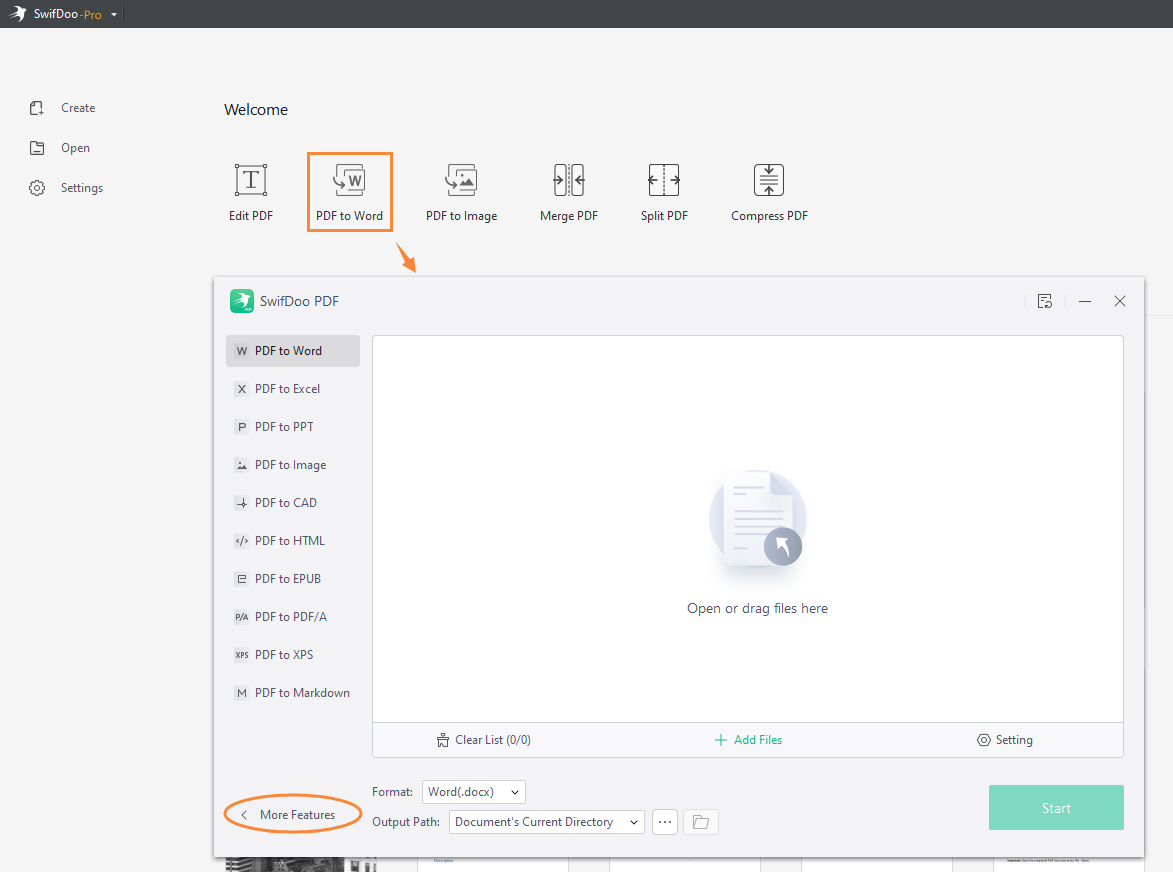
Step 3. Select Convert to PDF > Office to PDF.
Step 4. Import your XLSX files by clicking + Add Files.
Step 5. Tap the Start button.
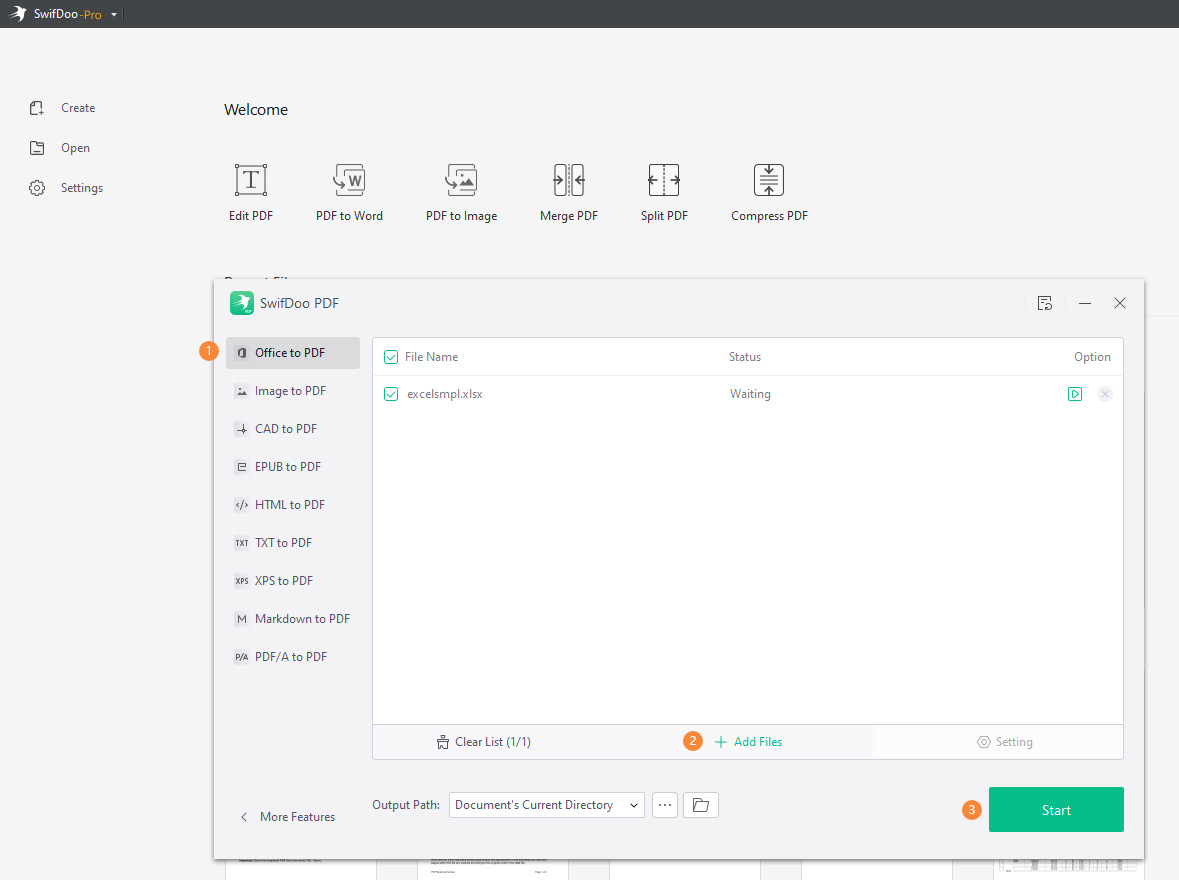
Method 2. Use SwifDoo PDF online converter
Step 1. Navigate to the SwifDoo PDF website and click Convert PDF on the top navigation bar.
Step 2. Select Excel to PDF from the left pane and click + Choose file button to upload your XLSX files.
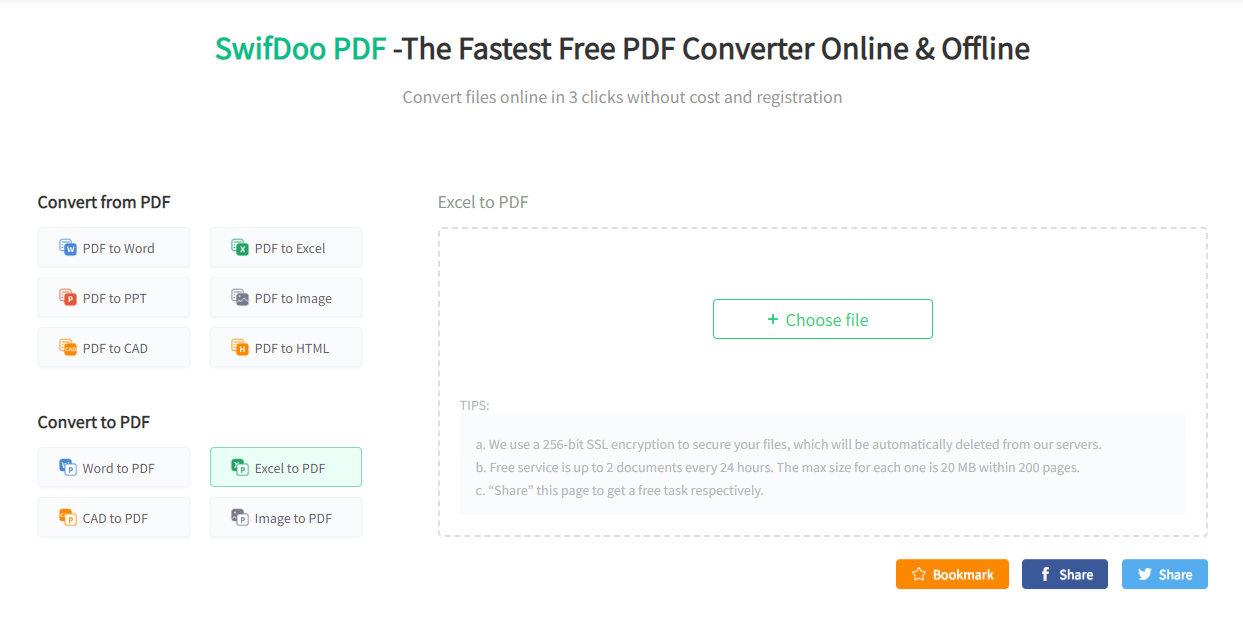
Step 3. Once the conversion is completed, download the PDF file manually.

10 Best PDF Translators That You Must Know in 2025
Check this post to find out the 10 best PDF translators in 2025. We've tested and selected them from different aspects to help you translate your PDF documents.
READ MORE >Free Convert XLSX to PDF By Using Microsoft Excel
The easiest way to convert XLSX to PDF is to use Microsoft Excel itself. Excel serves as a free file converter when you need to convert files among spreadsheet file formats, as well as HTML, TXT, PDF, etc., all conversions become free and effortless.
Here’s a simple guide for free converting XLSX to PDF in Microsoft Excel:
Step 1. Open an XLSX file in Microsoft Excel.
Step 2. Click File > Save as from the left pane.
Step 3. Select PDF (*.pdf) from the drop-down menu. Rename the file (if needed) and select a destination folder. Then click Save to finish the conversion.
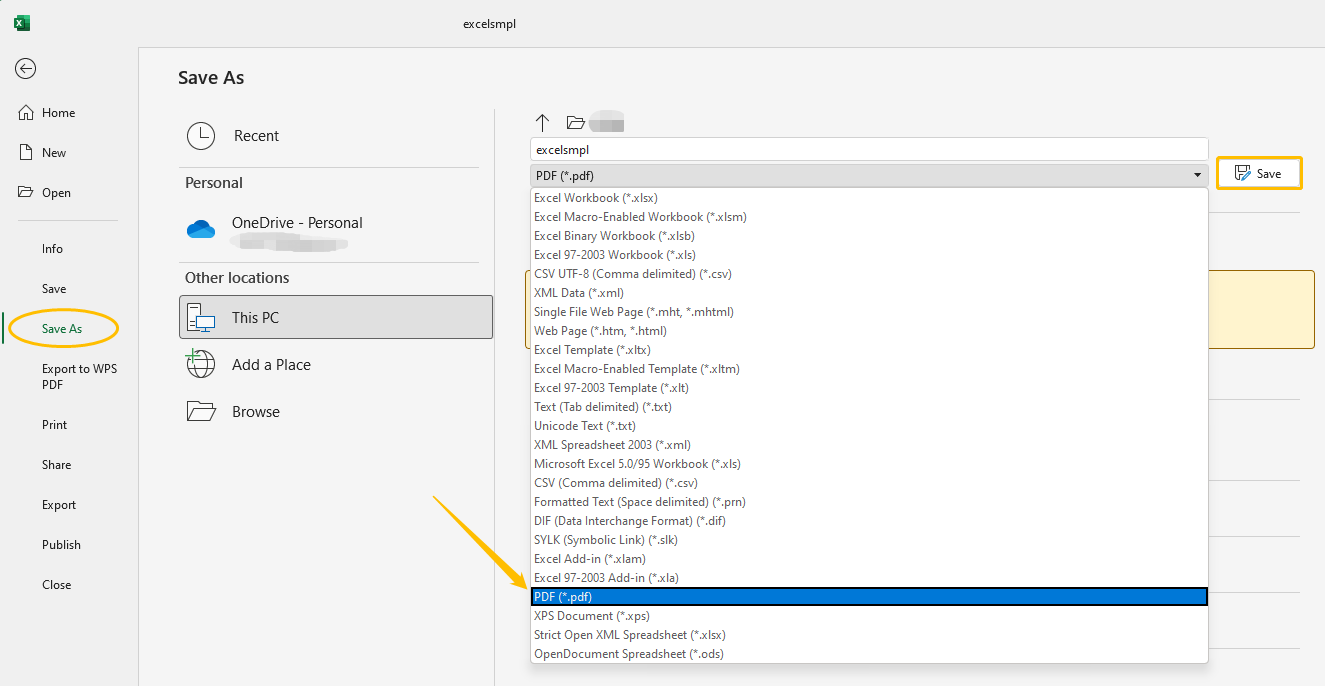
The steps of turning an XLSX file into a PDF are pretty simple and easy to follow, while this method only applies to simple XLSX files. It's because when manipulating a large XLSX file, converting to PDF using Microsoft Excel may destroy the format.
You May Also Like: How to Convert Excel to PDF >>
Print XLSX to PDF in Microsoft Excel
In Microsoft Office, there's a built-in print tab that allows you to save any Office documents as PDFs straightforwardly, including XLSX to PDF. In fact, the print-to-PDF function is a warmly welcomed feature on much software and operating systems that can help convert files and webpages to PDF documents for free. Follow the steps below to learn more:
Step 1. Open your XLSX file in Microsoft Excel.
Step 2. Click File > Print in the left pane.
Step 3. Adjust related printing settings and tap the Print button.
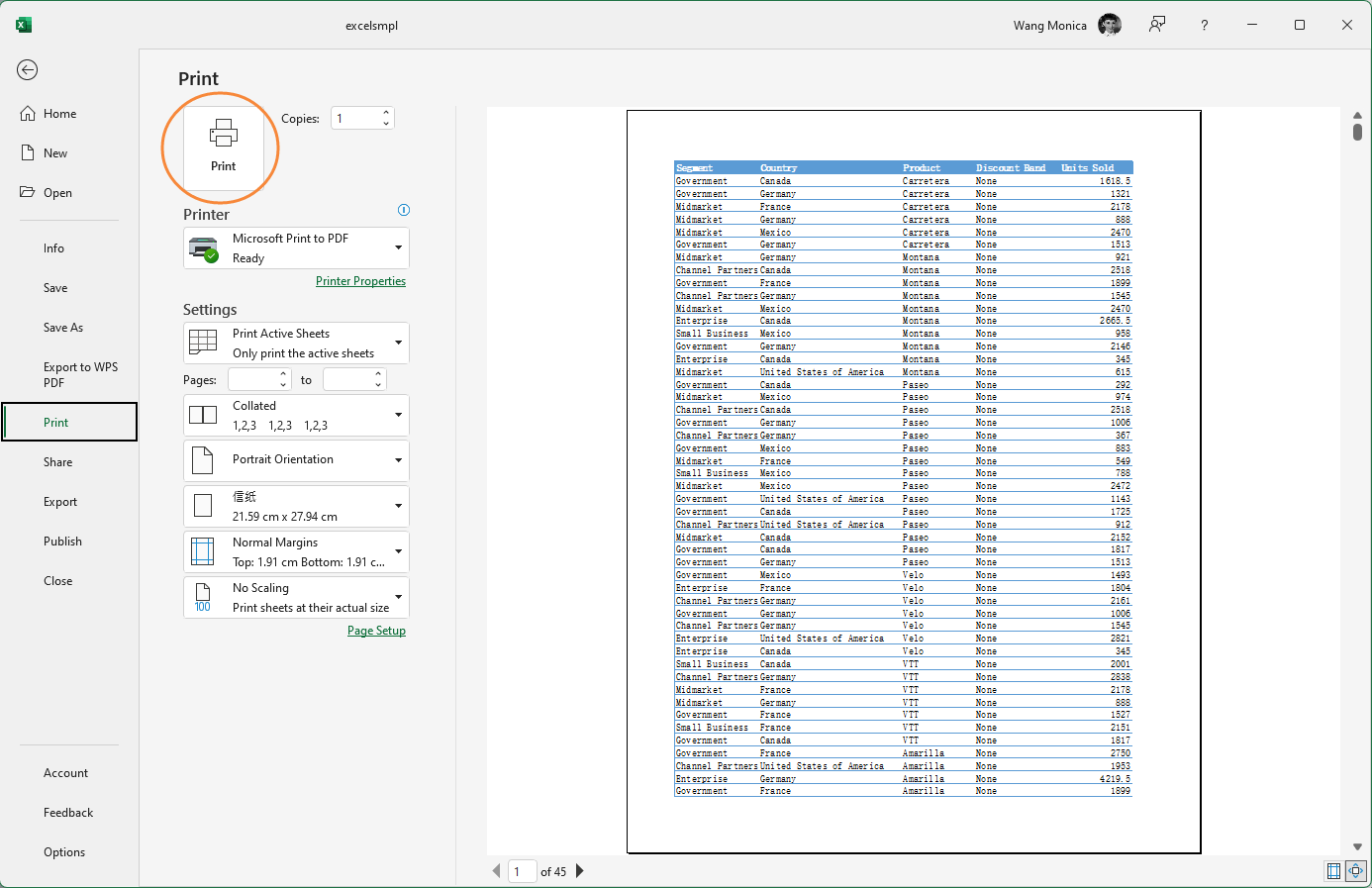
Step 4. Type a file name and select a destination folder to store the PDF file.
Also Read: Fix Microsoft Print to PDF Not Working >>
Download XLSX as PDF With Google Sheets
Google Sheets and Google Drive are two widely used productivity tools that allow users to create and collaborate on documents, spreadsheets, and presentations. One common task that users need to perform is converting XLSX files to PDF, which can be a bit challenging without the right tools. Fortunately, Google Drive and Google Sheets offer a simple and free way to convert XLSX files to PDF.
In this part, we will provide a step-by-step guide on how to use Google Drive and Google Sheets to convert XLSX files to PDF. With this method, you can quickly and easily convert your XLSX files to PDF without the need for any additional software or tools. So, let's get started and learn how to convert XLSX files to PDF using Google Drive and Google Sheets!
Step 1. Upload your XLSX files to Google Drive and open them with Google Sheets.
Step 2. Click File > Download and select PDF (.pdf).
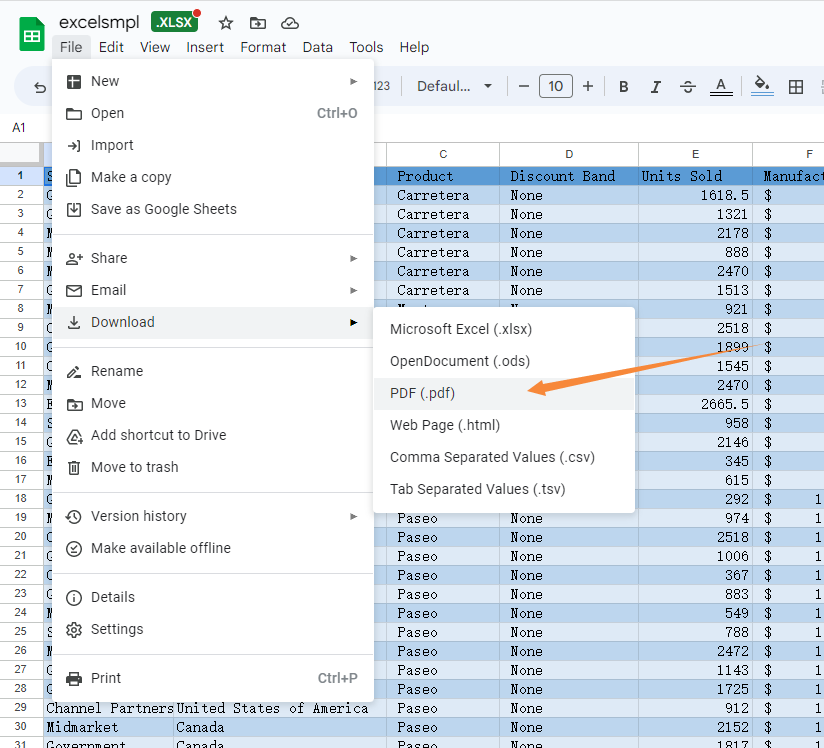
Step 3. Adjust related settings and tap the EXPORT button.
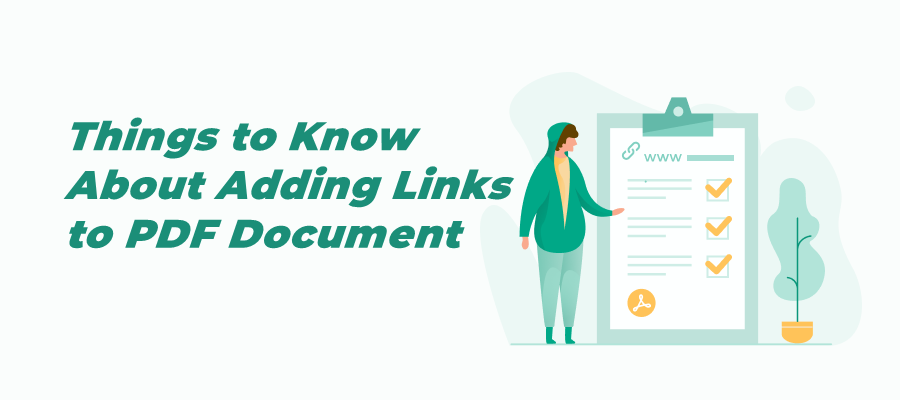
How to Add Link to PDF for Free Across Devices
Check this article to know how to add links to a PDF hassle-free. We provide detailed information for the recommended tools and boosts your productivity.
READ MORE >Save XLSX as PDF for Free Using WPS Office
WPS Office is one of the best alternatives to Microsoft Office in this market. Similarly, it also released three professional products to help manipulate Word, Excel, and PowerPoint documents. In addition, WPS Office also serves as a powerful PDF editor that enables you to convert, annotate, edit PDF files, etc., all becomes effortless. And it integrates all features in one program, thus making it more efficient when processing different files.
When it comes to converting XLSX to PDF using WPS Office, the steps are nearly the same. The two methods from Microsoft Excel also apply to WPS Office. Here, we'll explain them one by one thoroughly:
1#. Save XLSX files as PDFs in WPS Office
Step 1. Open your XLSX spreadsheet in WPS Office.
Step 2. Click Menu > Save as.
Step 3. Select PDF Format (*.pdf) from the drop-down menu of File Type.
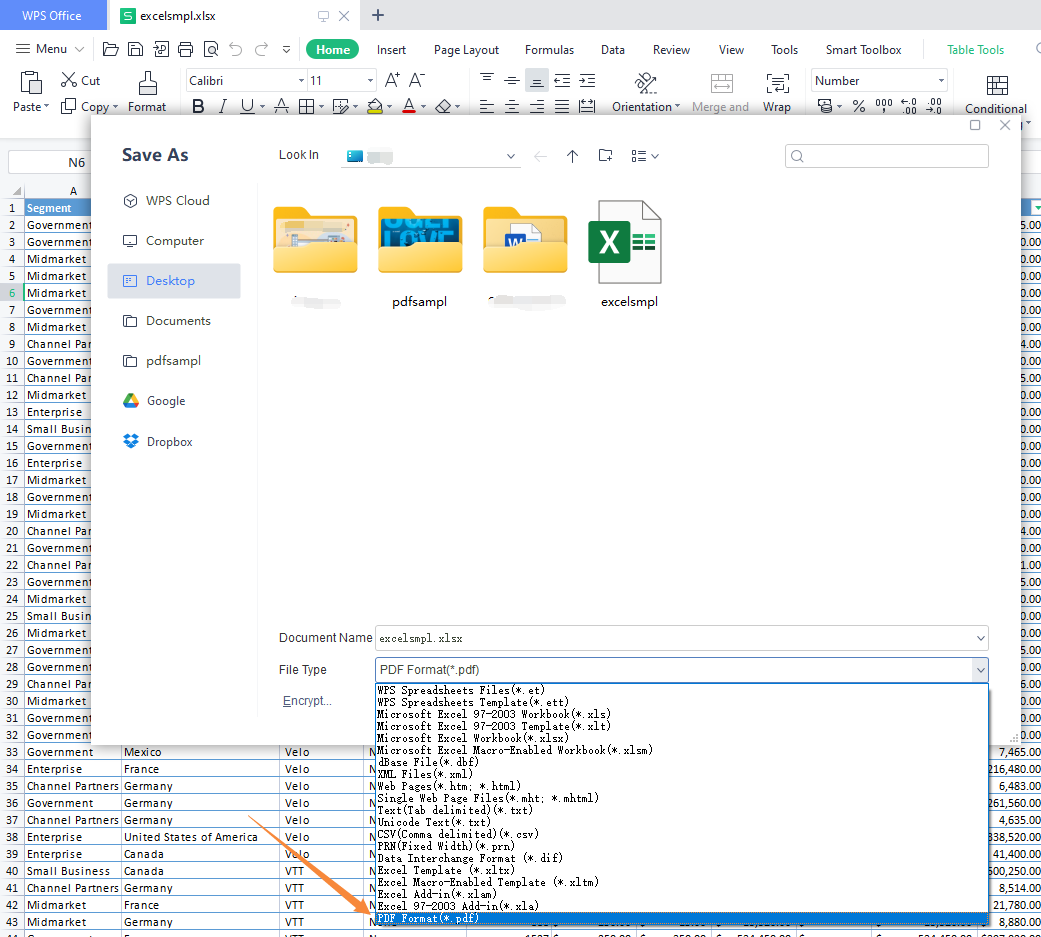
Step 4. Hit Save to start the conversion.
2#. Print XLSX to PDF in WPS Office
Step 1. Open the XLSX file in WPS Office.
Step 2. Click Menu > Print instead.
Step 3. Select Microsoft Print to PDF in the Name drop-down menu.
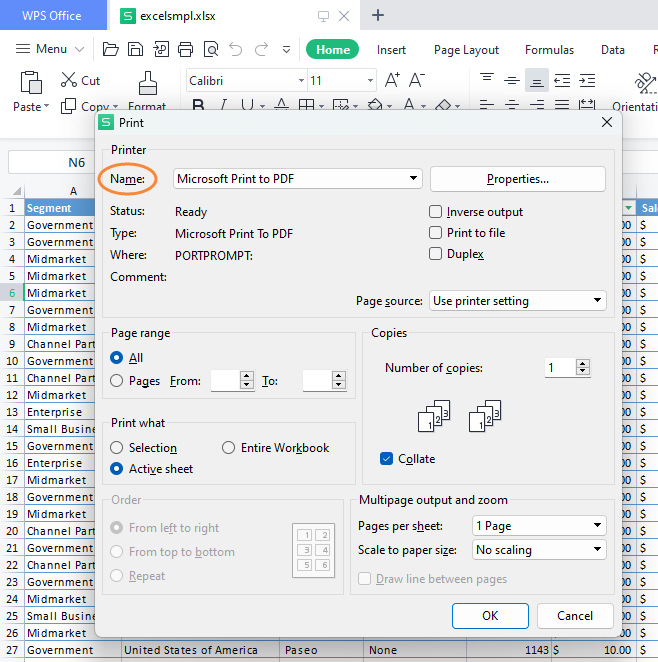
Step 4. Click OK.
The Bottom Line
Converting XLSX to PDF can be a challenge, but with the right tools and methods, it doesn't have to be. In this blog post, we've explored five different ways to convert XLSX files to PDF. Each method has its own advantages and disadvantages, depending on your needs and preferences. For example, if you need to convert files frequently and don't want to install any additional software, using Microsoft Office or Google Sheets is a great option. On the other hand, if you need advanced features and options, SwifDoo PDF may be more suitable.
Regardless of which method you choose, we hope that this blog post has been helpful in showing you how to convert XLSX files to PDF. Give each method a try and see which one works best for you. With these tools and methods at your disposal, converting XLSX files to PDF can be a breeze.









