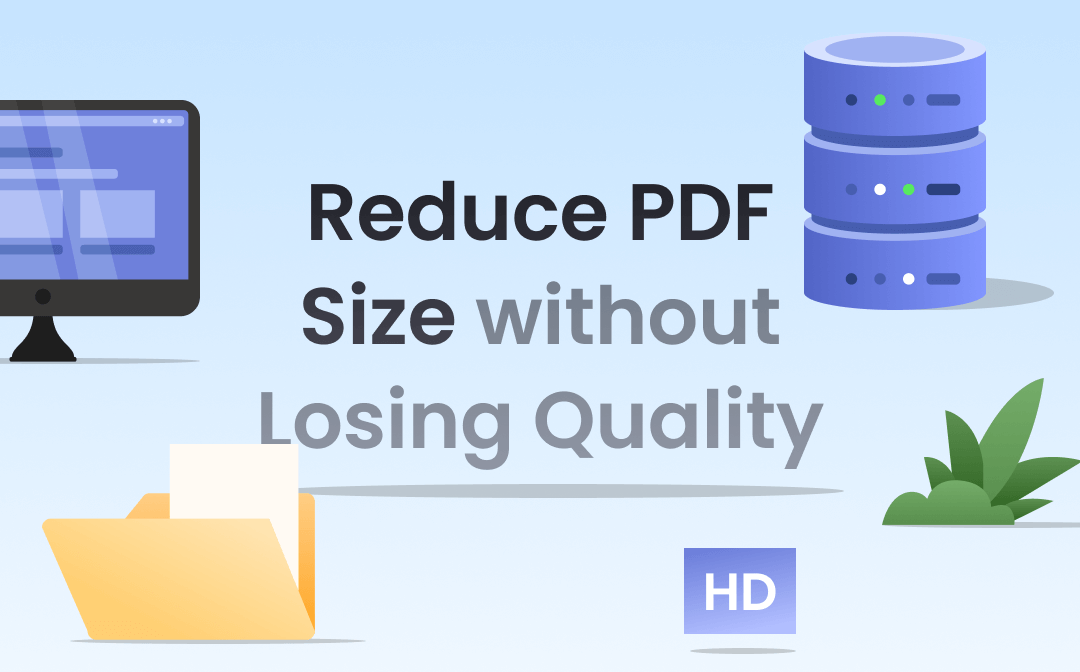
Reducing PDF file size is not just about compressing the file. We need to ensure that its quality is not damaged. If the quality is compromised, then the file will lose its value. Therefore, finding the right PDF size reducer is crucial. It is highly recommended to use a professional PDF tool like SwifDoo PDF to ensure quality!
You can keep reading to learn how to use SwifDoo PDF and other PDF size reducers to optimize PDF without losing quality.
Part 1. Reduce PDF File Size Without Losing Quality on Windows
Compressing a PDF file is a quick way to reduce its size. Here, we use Adobe Acrobat and SwifDoo PDF as examples to show you how to compress PDF without losing quality.
Optimize PDF Size Without Losing Quality via Adobe Acrobat
Adobe Acrobat is a well-known PDF editor that helps users easily handle PDF files. It provides two options to reduce PDF size without losing quality. However, to enjoy the features, you may need to subscribe to its pro version.
Compress PDF
1. Open your PDF with Adobe Acrobat Pro DC.
2. Click File in the upper left corner.
3. Choose Save as Other > Click Reduced Size PDF...
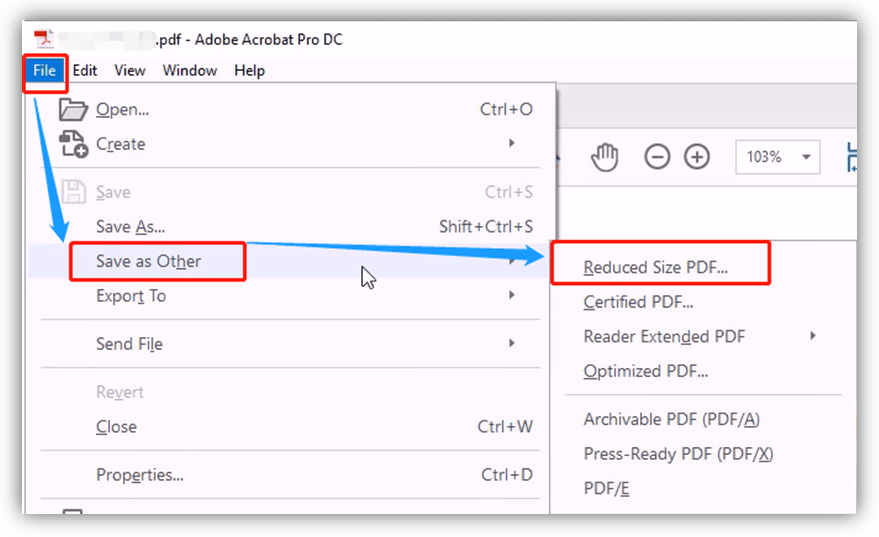
4. On the pop-up window, adjust the settings and click OK.
Optimize PDF
Adobe Acrobat also allows you to compress specific content to reduce PDF size.
1. Open the file with the tool.
2. Click Tools next to Home > Choose Optimize PDF.
3. Choose Advanced Optimization. Then, you can adjust the image quality, remove unwanted objects, and much more.
4. Click OK to save your changes.
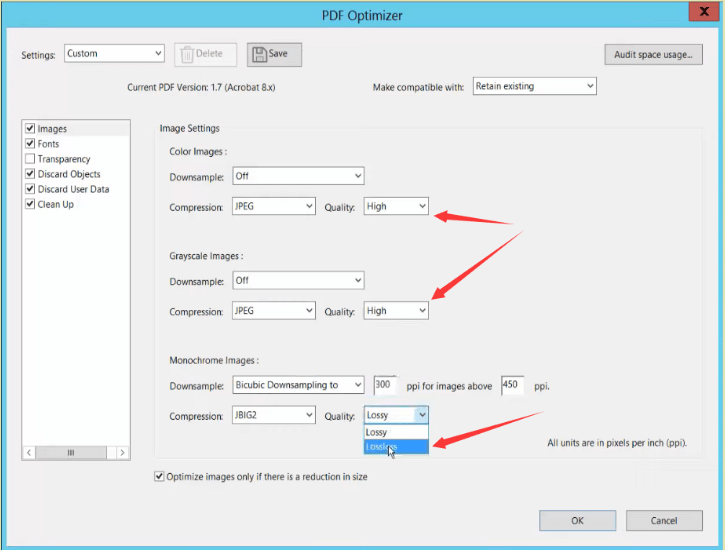
Reduce PDF Size Without Losing Quality via SwifDoo PDF
SwifDoo PDF is another easy-to-use tool for reducing PFD file size without losing quality. This tool lets you quickly compress PDF files to the size you need.
- Customized Compression Level. You can choose from 3 compression levels: Low, Medium, and High. In addition, you can adjust the quality of the images in the file.
- Batch Compression. SwifDoo allows you to batch-compress multiple PDF files simultaneously to save time and energy.
You can click the download button to get SwifDoo PDF and follow the steps below to reduce PDF file size in minutes.
1. Open SwifDoo PDF > Click Compress PDF.
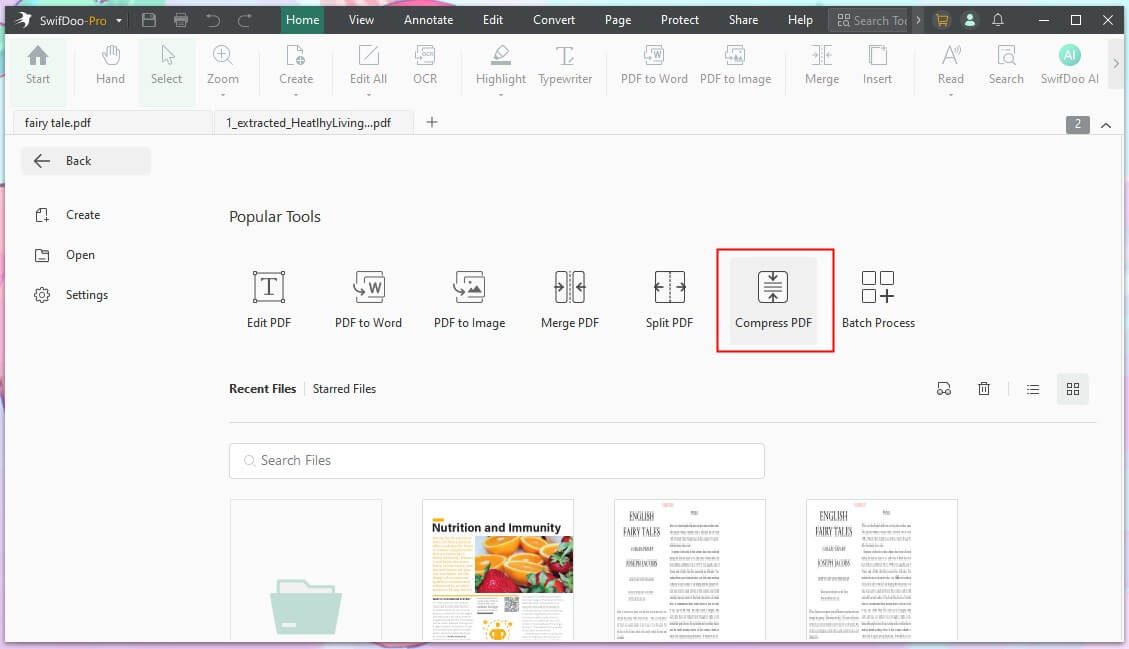
2. Select Add Files to select the PDF you want to compress.
3. Select the compression level.
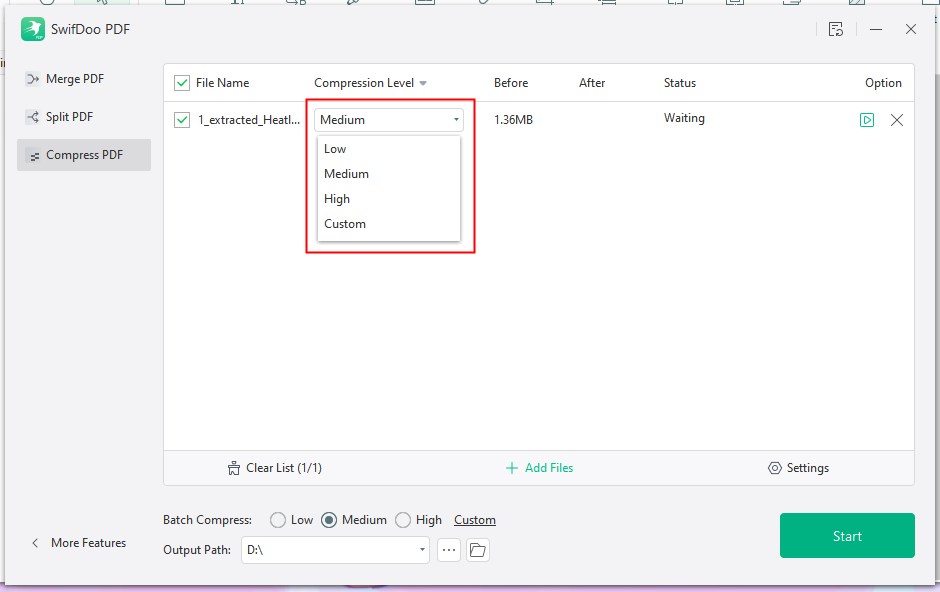
4. To compress PDF without losing image quality, click Custom to adjust the resolution.
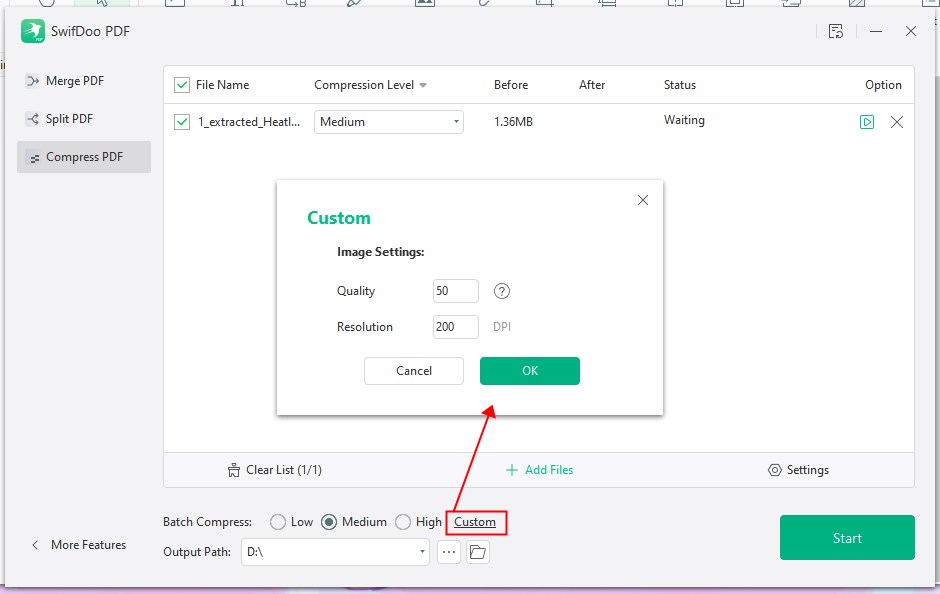
5. Finally, click Start.
As you can see, you can easily find the necessary tools with a user-friendly interface. During the trial period, you can try all the features, including compression, editing, annotation, page management, password protection, etc.
![How to Resize A PDF Image [Win/Mac/Online]](https://img.swifdoo.com/image/resize-a-pdf-image.webp)
How to Resize A PDF Image [Win/Mac/Online]
This guide will tell you how to resize a PDF image. Whether you want to make it online or offline, you will find a way to do it here.
READ MORE >Part 2. Reduce PDF File Size Without Losing Quality on Mac
You can also use Adobe Acrobat to compress your PDF file size on a Mac computer. However, as mentioned earlier, it requires a license. Actually, one built-in program called Preview can help you reduce PDF size without losing quality.
Preview is designed to help Mac users view images and PDF files. It also allows you to do some simple editing to the file. Below are the steps to compress a PDF file.
1. Right-click the PDF file and choose Open With > Select Preview to open the file.
2. Click File from the toolbar and then choose Export.
3. Click the drop-down menu next to Quartz Filter on the pop-up box.
4. Select Reduce File Size and click Save to make it.
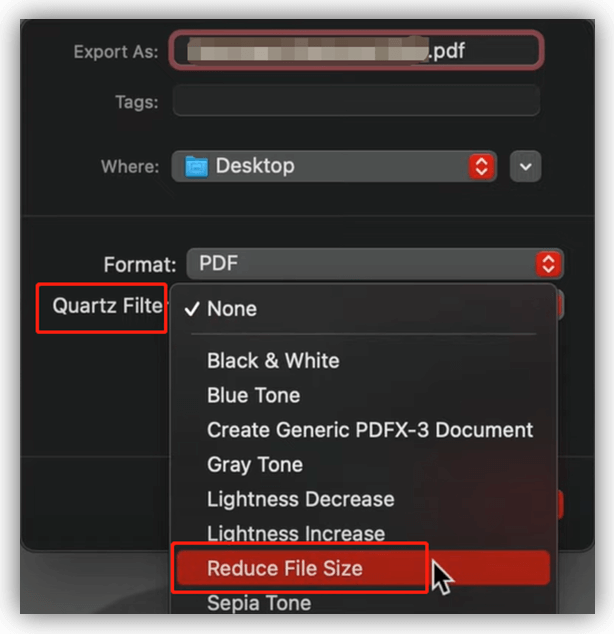
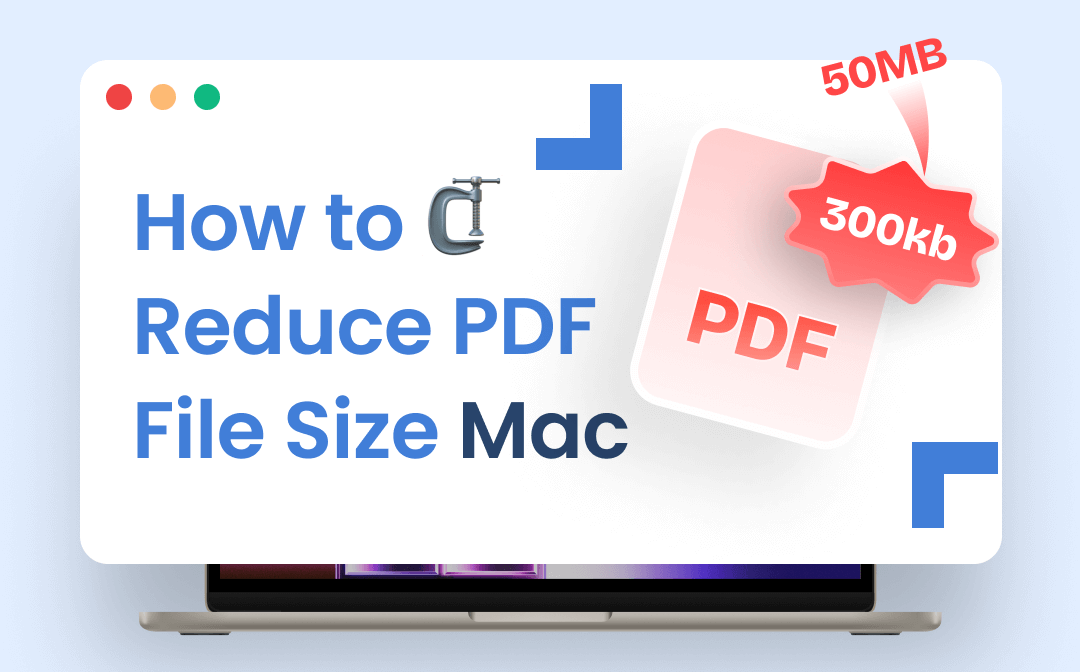
How to Reduce PDF File Size on Mac: 3 Effective Methods
In this post, you will learn three effective methods about how to reduce PDF file size on Mac.
READ MORE >Part 3. Reduce PDF File Size Without Losing Quality Online
Do not want to install any application on the computer? An online PDF size reducer can be the best way to compress PDFs without losing quality. Many online tools can help you compress PDF online, such as iLovePDF, Soda PDF, PDF Compressor, SmallPDF, PDF2Go, etc. You can visit the tool's site and start the compression.
1. Open a browser and go to one online tool you prefer, like iLovePDF.
2. Choose Compress PDF > Then click Select PDF files to upload your file.
3. Choose the compression level and click Compress PDF to start.
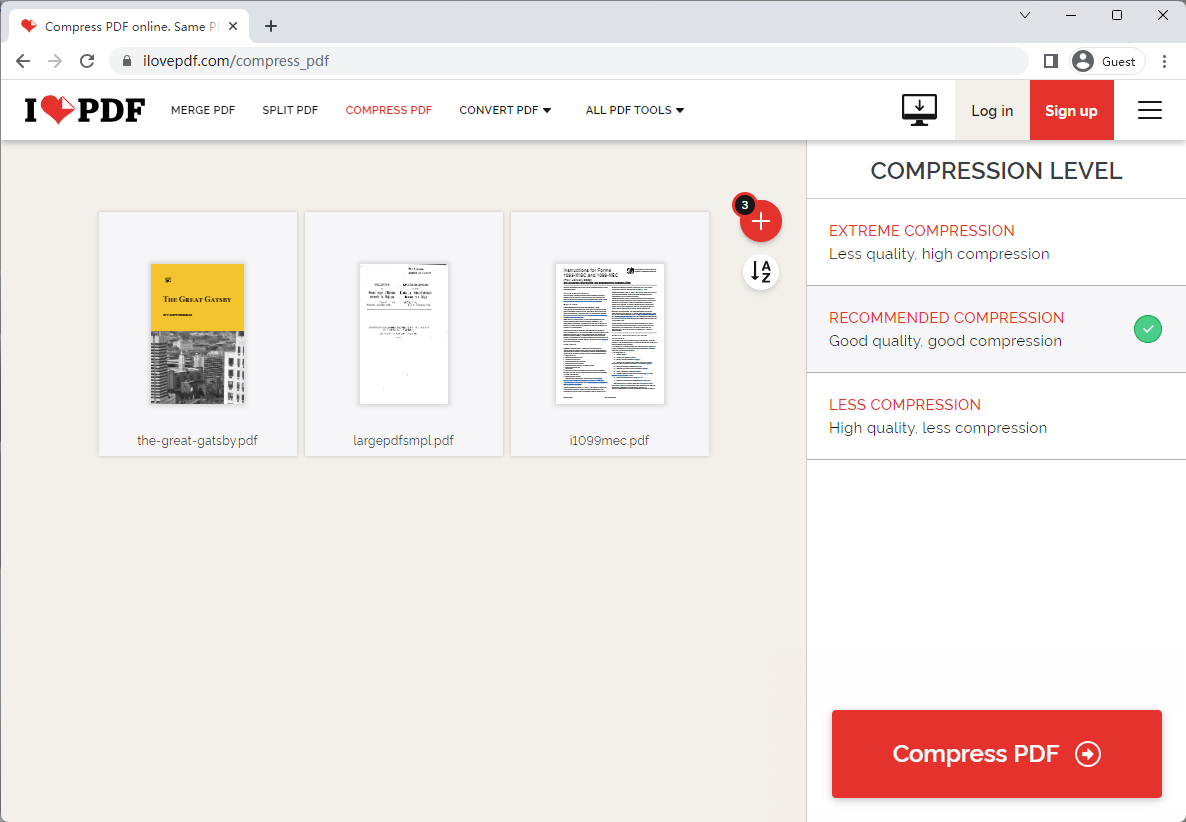
Part 4. Other Tips to Reduce PDF File Size Without Losing Quality
Here are three other practical methods to reduce PDF file size.
Compress Images
Pictures, especially high-resolution ones, can take up a lot of space. You can try to reduce the image size, which will reduce the PDF size. This operation has little or no effect on the quality of the PDF.
- First, you can replace PNG images with JPG images, as they tend to have smaller file sizes.
- Then, you can use an image compression tool like TingPNG to compress the image. This online tool can help you compress multiple images at one time.
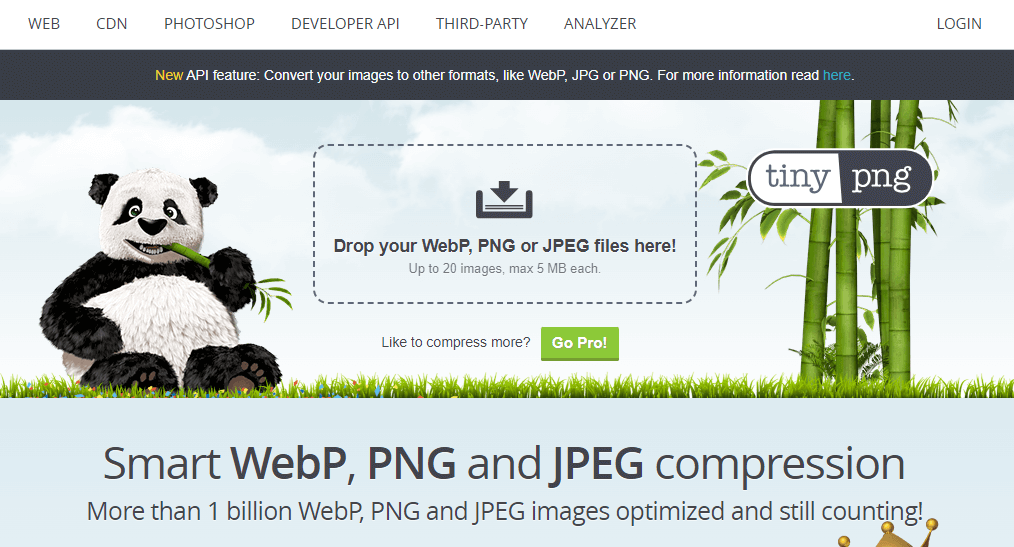
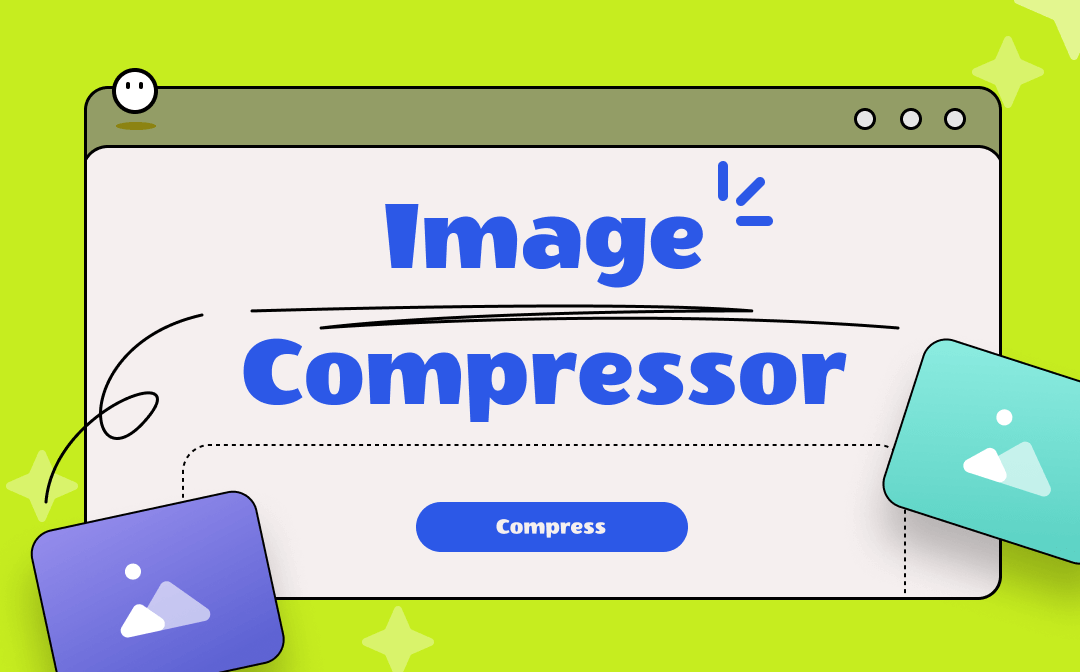
5 Best Image Compressor Tools in 2024 | Optimize Photos with Ease
In this post, we've listed the 5 best image compressor tools in 2023. Click the page to learn more details and download one for better managing your images now!
READ MORE >Use “Save As”
When you make changes to a PDF file, you can click Save or Save as to save the document. The "Save As" command will generate a fresh file, while the "Save" feature will integrate any modifications to the original document. In short, clicking "Save" repeatedly results in a larger file size. However, using "Save As," the editor can generate a fresh and optimized file.
Remove Unnecessary Objects
Another way to reduce PDF size without losing quality is to delete unnecessary content, such as images, embedded fonts, metadata, or pages.
Final Words
That’s all about how to reduce PDF file size without losing quality. Depending on your needs, you can use a desktop application or an online tool to compress PDF files. Note that uploading files to the web runs the risk of being compromised. For important files, the offline PDF tool is a better choice. In addition, these tools offer more features to meet your needs.

- Compress PDF without losing quality
- Modify, add, delete, or replace text/images easily
- More than a dozen annotation tools to make PDF attractive
Windows 11/10/8.1/8//7









