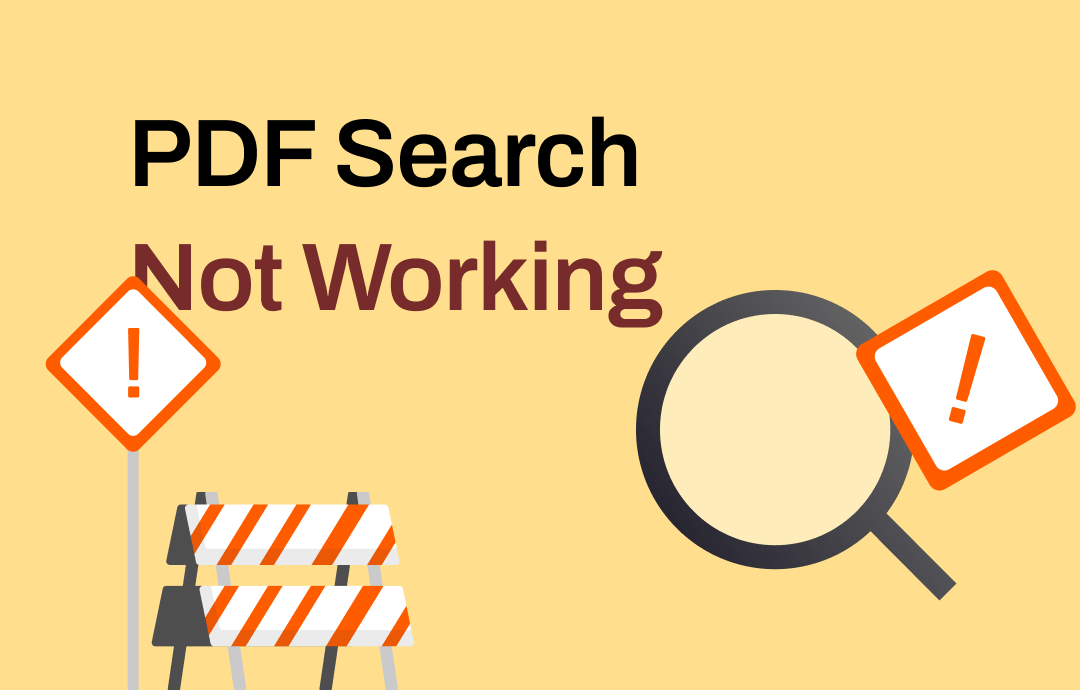
Why Is My PDF File Not Searchable?
Let's start by looking at what can cause the “PDF search not working properly” problem. Understanding why problems occur can help us solve them faster.
❌ Non-Searchable Text. Text search is unavailable when the PDF is a scanned text image. That is, the document does not contain the actual searchable text. In this case, you should convert it to a searchable document.
❌ Software Bugs. The issue might be due to a bug or glitch in the PDF reader. Your reader version may be low, or the installation file may be corrupted.
❌ Incorrect Search Terms. The search functions are usually case-sensitive. Perhaps your search terms were not spelled correctly and therefore did not match the content in the PDF.
Next, I’ll show you how to fix this problem. If you want to search for words in a PDF as soon as possible, click the download button below to get SwifDoo PDF. This PDF tool allows you to search for words in standard and scanned PDF files.
How to Fix PDF Search Not Working
You can try these methods when the PDF is not search. If you don't want to spend time troubleshooting Adobe Acrobat, consider using an alternative reader for a quick search.
Fix 1. Try Another PDF Tool
When Adobe PDF search is not working, you can use a different viewer. Adobe Acrobat is not the only tool that lets you search for words in a PDF. Download and install a different reader, such as SwifDoo PDF, to see if it resolves the issue.
SwifDoo PDF is a popular Adobe Acrobat alternative for Windows users. This tool enables you to search and replace text in a PDF file with ease. With the Advanced Search, you can define the search range and enable case-sensitive & search words in bookmarks and annotations.
You can follow the steps below to search words with SwifDoo PDF:
1. Launch SwifDoo PDF and open the PDF file.
2. Click View and go to Search. As a workaround, you can press Ctrl + F.
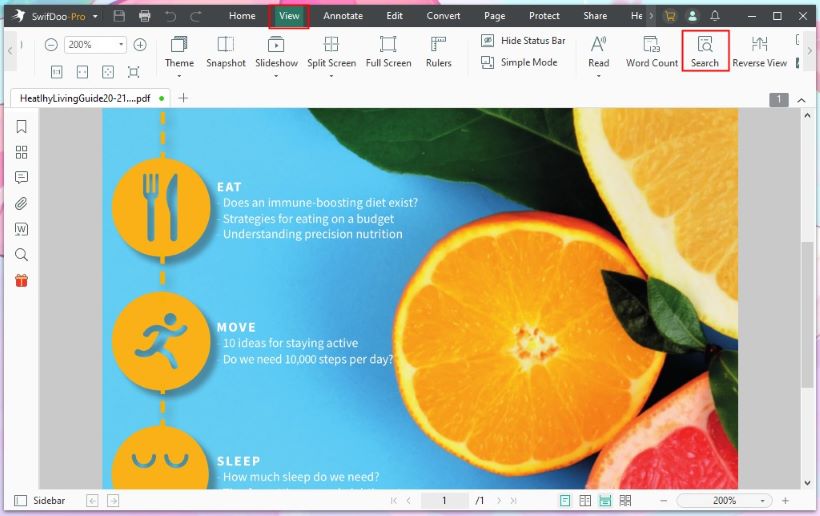
3. Enter the words and hit Enter. When SwifDoo finds the term, it will be highlighted!
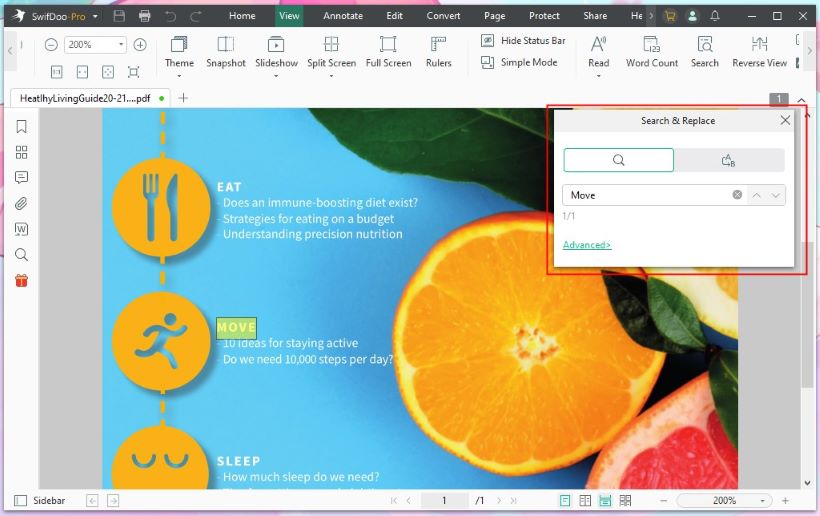
To replace the text in the PDF, click Replace.
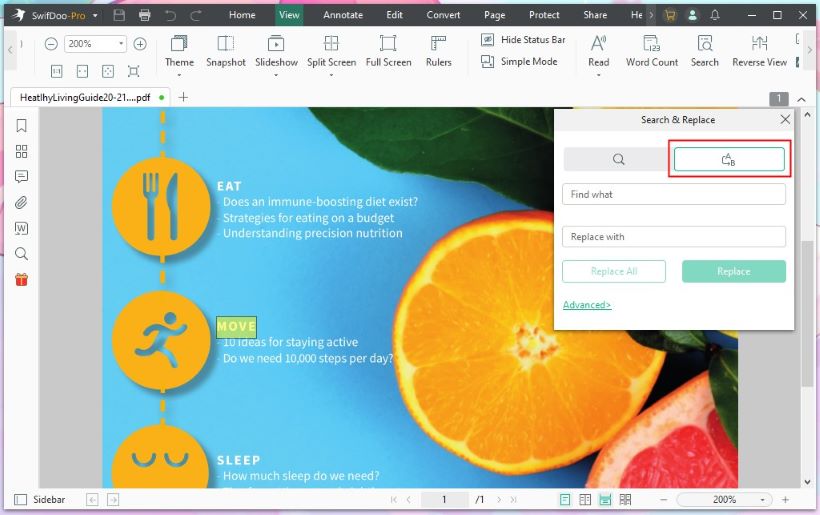
Fix 2. Convert Scanned PDF
As mentioned earlier, the PDF search not working problem will occur when the PDF is not a searchable file. In this case, you can convert the scanned or image-based PDF to a searchable format. The OCR feature of SwifDoo PDF can be of great benefit to you.
OCR stands for Optical Character Recognition. It converts images or scans to editable files. After the conversion, you can effortlessly search and replace text in the file. See how to use SwifDoo PDF to OCR a PDF and search text.
1. Run SwifDoo PDF and open the PDF you want to convert.
2. Click Edit and select OCR.
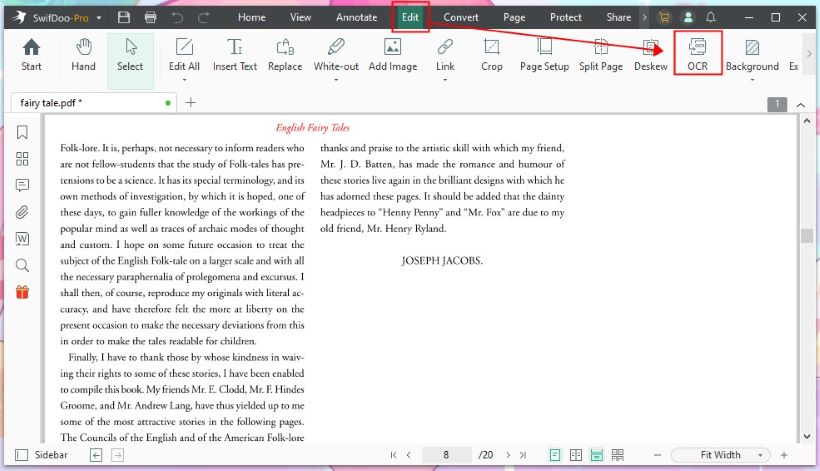
3. Adjust the language, output, and page range.
4. Finally, click OK.
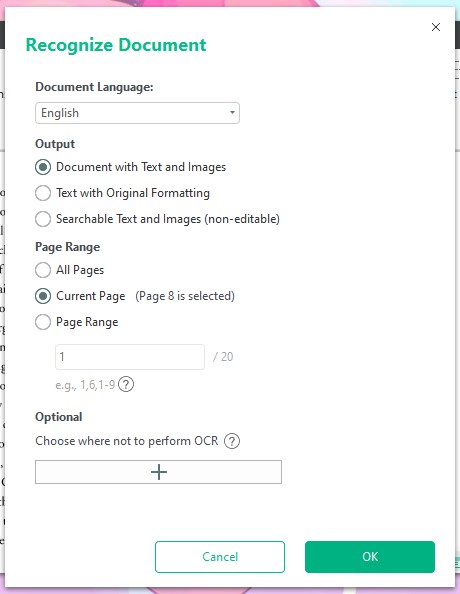
After the conversion, you will see the edit box. Now, you can press Ctrl + F to search text.
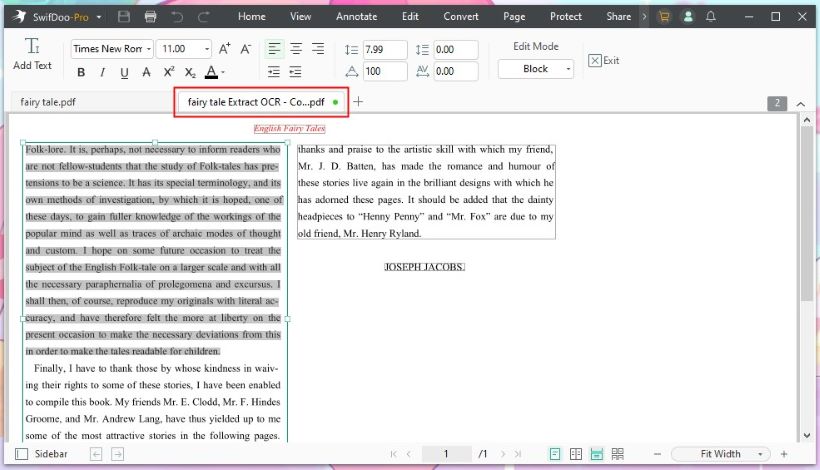
You may also like:
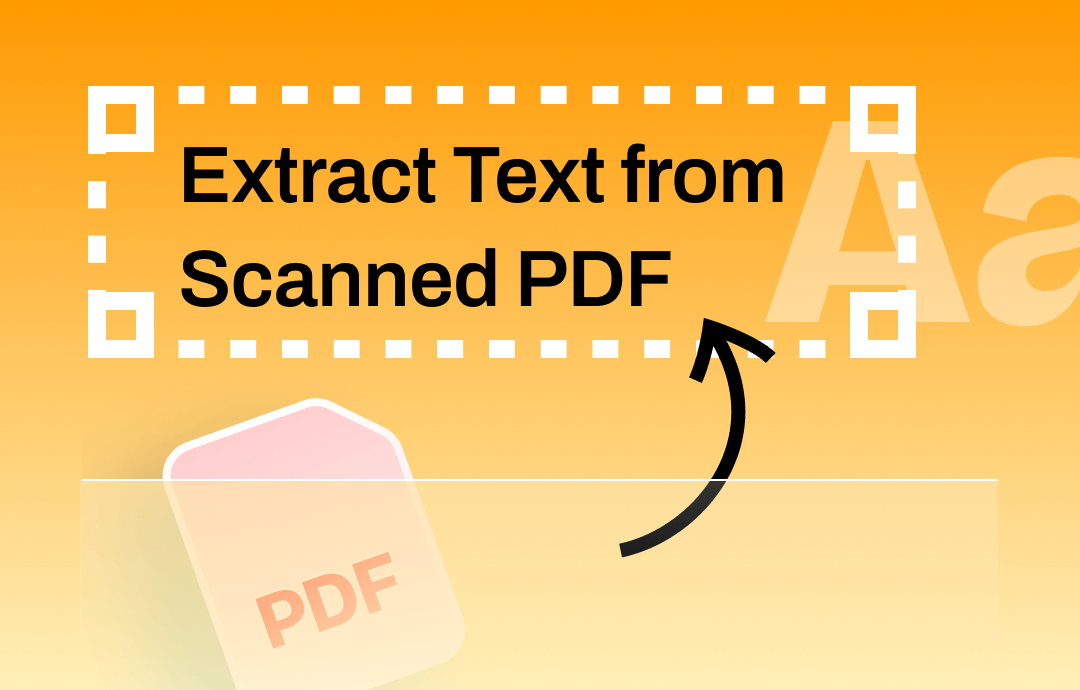
Extract Text from Scanned PDF Online & Offline
This guide will tell you how to extract text from scanned PDF. Whether you want to make it online or offline, you will find a way to do it here.
READ MORE >Fix 3. Update Adobe Acrobat
The bugs and glitches in Adobe Acrobat can cause the PDF search to malfunction. You can update the reader to fix it.
1. Click Help from the menu bar.
2. Choose Check for Updates.
3. Follow the prompts to install the update.
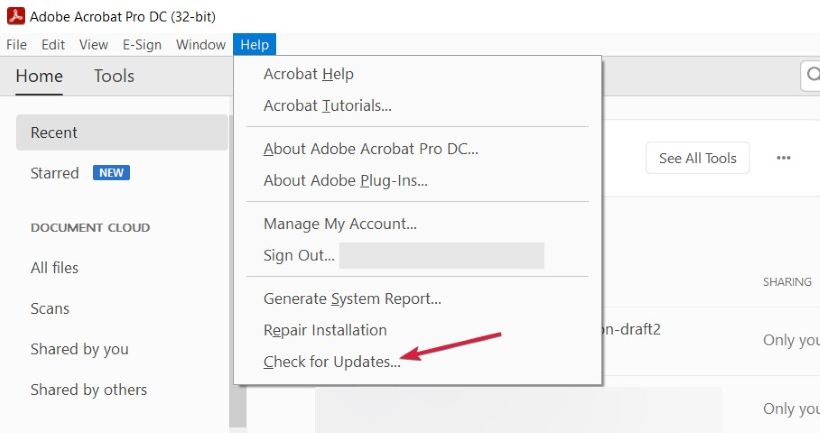
Fix 4. Repair Adobe Acrobat
Another way to fix the Adobe PDF search not working issue is to repair the installation. Adobe Acrobat may have missed some essential files during installation, which can cause it to work improperly. Fortunately, there’s one option to repair the installation.
1. Click Help from the menu bar.
2. Choose Repair Installation.
3. Click Yes and wait for the process to complete.
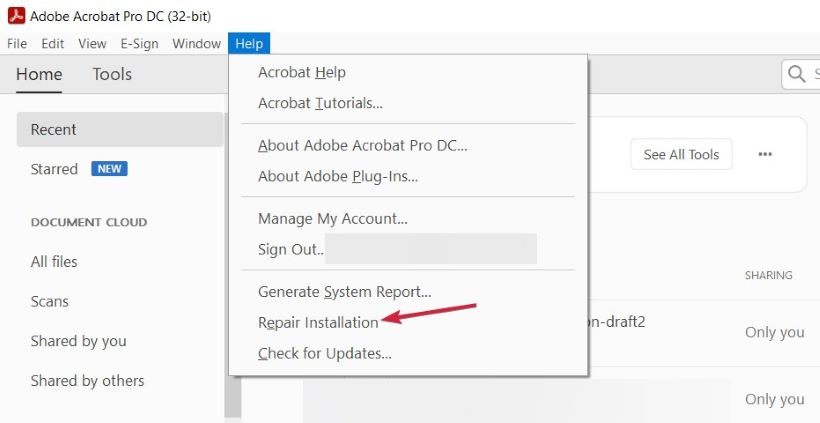
Fix 5. Use bFallbackOnix32 Registry Key
If updates and “repair installation” don't work, enable PDF index via bFallbackOnix32 registry key. The specific steps are as follows.
1. Close Adobe Acrobat Reader.
2. Press Windows + R to open Run box > Type regedit.exe and press Enter.
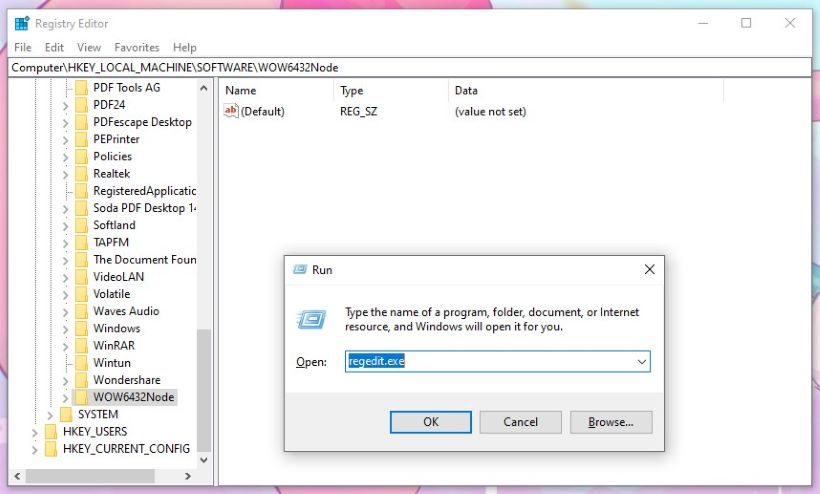
3. Go to the path and create the key.
For Acrobat:
Path: HKEY_LOCAL_MACHINE\SOFTWARE\WOW6432Node\Adobe\Adobe Acrobat\DC\FeatureState
Key: bFallbackOnix32
Type: REG_DWORD
Value: 1
For Acrobat Reader:
Path: HKEY_LOCAL_MACHINE\SOFTWARE\WOW6432Node\Adobe\Acrobat Reader\DC\FeatureState
Key: bFallbackOnix32
Type: REG_DWORD
Value: 1
4. Close the Registry Editor and try the search function.
Conclusion
That’s all about how to fix PDF search not working. Generally speaking, there are two main reasons for this problem: the error of the PDF reader, or PDF is a scanned/image-based document. Therefore, you can fix the reader and convert the PDF to a searchable file. Hope this guide is helpful.









