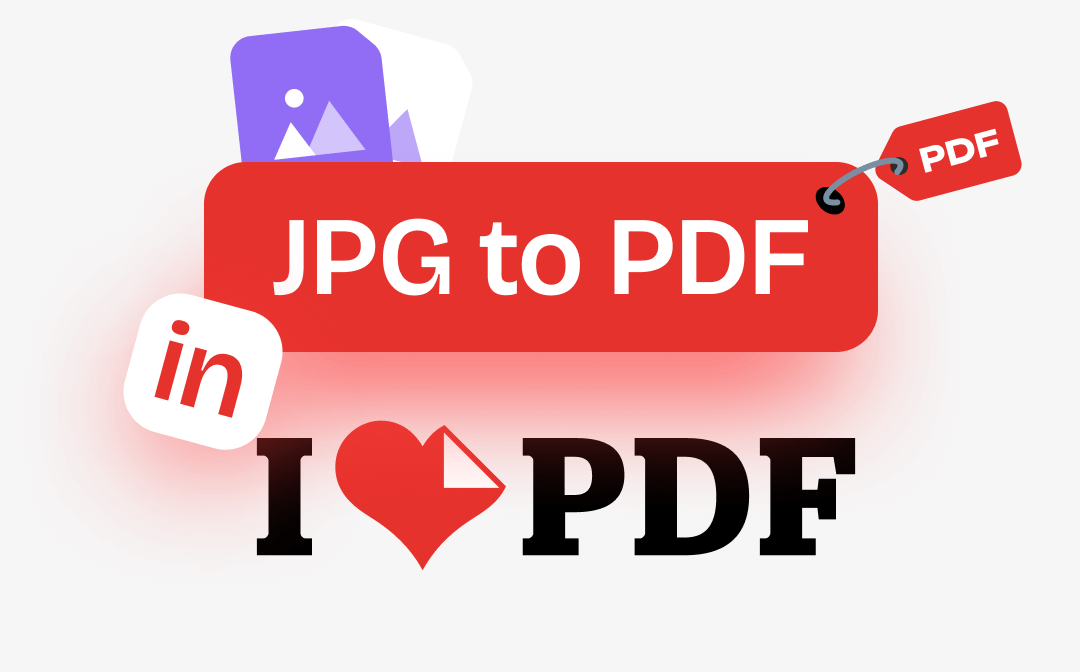
This post prepares a quick guide on using the iLovePDF’s JPG to PDF feature. Except for the instructions, a detailed introduction to the tool and its pros and cons are offered to help you know more about it, together with using SwifDoo PDF as the best alternative to convert JPG images to PDFs.
3 Steps to Convert JPG to PDF in iLovePDF
As one of the meat and potatoes, iLovePDF lets you convert JPG images to PDF files with quality in seconds. Multiple JPG files can be processed together to save time. After uploading the image, it makes it easier to preview the results from the workspace and help you make adjustments.
Read the step-by-step guide on how to convert JPG to PDF in iLovePDF:
Step 1: Locate and activate the feature
Visit the official website of iLovePDF. Scroll down and click “JPG to PDF” (the second icon from the left at the third row).
Step 2: Upload your JPG image
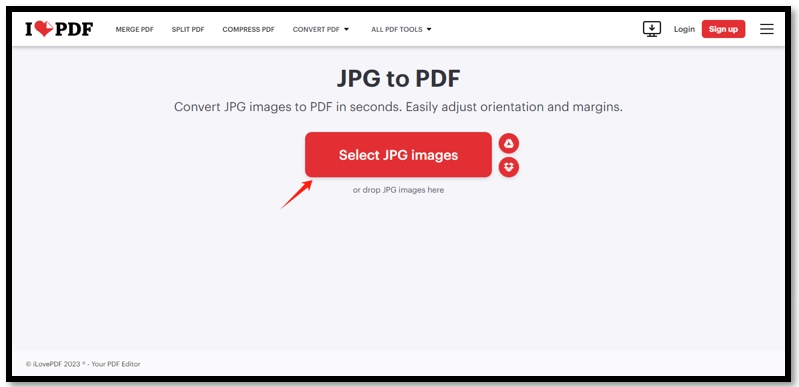
Tap “Select JPG images” to import the files into the workspace. Alternatively, if the image is saved in the cloud, click on the Google Drive or Dropbox icon to upload it.
Step 3: Convert JPG to PDF in iLovePDF
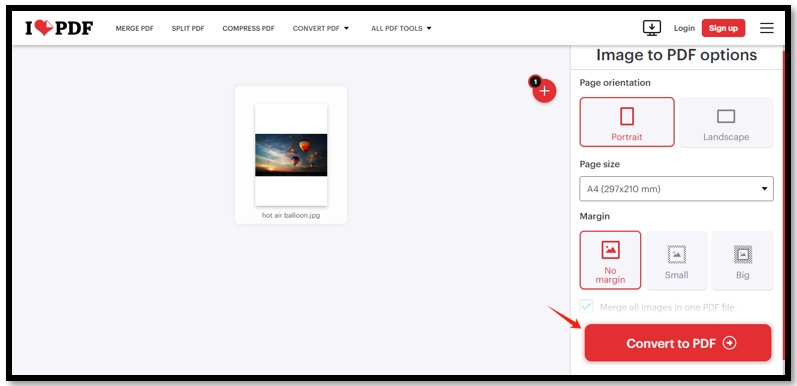
Choose the page orientation and set the page size. Under the Margin tab, you can select the size of the picture’s margin after the conversion. In case iLovePDF converts multiple JPG images to PDFs, check “Merge all images in one PDF file” to combine all images when the task is completed.
The converted JPG image will be automatically downloaded to your local folder. The site enables you to share the PDF online by link or QR code to quicken the transfer and improve efficiency.
More Info about Converting JPG to PDF in iLovePDF
As iLovePDF’s JPG to PDF feature offers free services online, another concerning aspect of the tool is its limited features. The free plan allows you to convert one JPG to PDF in iLovePDF without limitation. However, if you want to batch convert multiple JPG images to one or several PDF files, the maximum number is 20. In addition, the file size of each task is up to 40 MB. Besides, the free services are not available on the desktop and mobile applications.
When it comes to the premium plan, you can process 80 JPG images at a time and the file size limit per task is 4 GB. Both the desktop and mobile app can enjoy the premium features with quick-to-act customer support.
Pros & Cons of Converting JPG to PDF in iLovePDF
To help you better comprehend the iLovePDF’s JPG to PDF feature, we summarize the pros and cons below:
Pros:
✅ Compatible with all popular web browsers, which enables you to enjoy the converting service whenever you need;
✅ Convert JPG to PDF in iLovePDF online for free;
✅ Transfer multiple JPG images into one PDF.
Cons:
❌ The online site has the risk of malware;
❌ It can only deal with JPG files online. PNG, BMP, and other image formats are not supported;
❌ The iLovePDF PDF to Word cannot be applied to scanned PDFs for free users.
Convert JPG to PDF in iLovePDF Alternative
If the iLovePDF’s JPG to PDF feature cannot meet up to your needs, try one of the most popular alternatives to transfer JPG files into PDFs without any limitation – SwifDoo PDF. It is a collection of PDF productivity solutions that is compatible with JPG, JPEG, PNG, BMP, and other image formats. You can convert JPG images to one or multiple PDF documents without corrupting the formatting. In case the converted PDF is oversized, the compressing tool can compress your PDF to 300 KB or even less to save your device space.
Find out how to convert JPG to PDF in iLovePDF alternative in the following guide:
Step 1: Launch the PDF converter on your PC and choose Convert from the top toolbar. Click Image to PDF to enable the feature;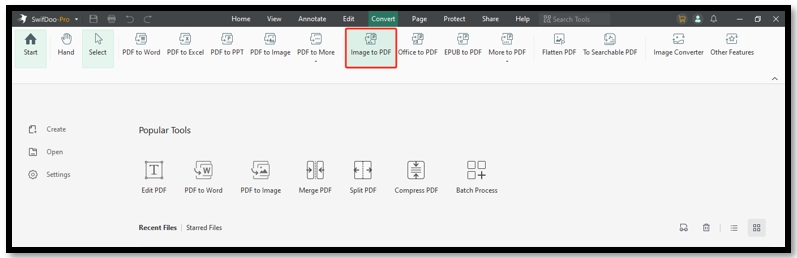
Step 2: Click on the Add Files tab to import the target JPG file;
Step 3: Tap Start to convert the JPG image to PDF.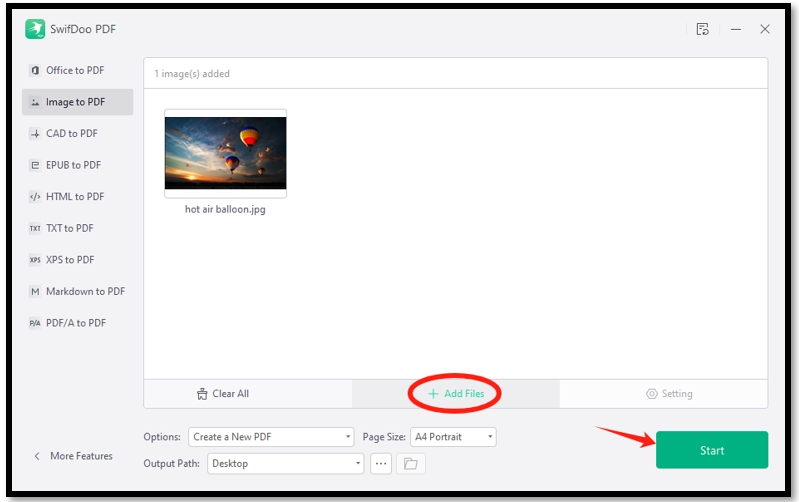
Final Words
After reading this article, hope you have an all-around understanding of the iLovePDF’s JPG to PDF feature. A step-by-step tutorial is provided to walk you through how to use the tool in a few clicks. The pros and cons are also listed to summarize the highlights and drawbacks.
In case you feel that the online converter doesn’t satisfy you, it is an optimal choice to convert JPG to PDF in the iLovePDF alternative – SwifDoo PDF without file size or number limitation.









