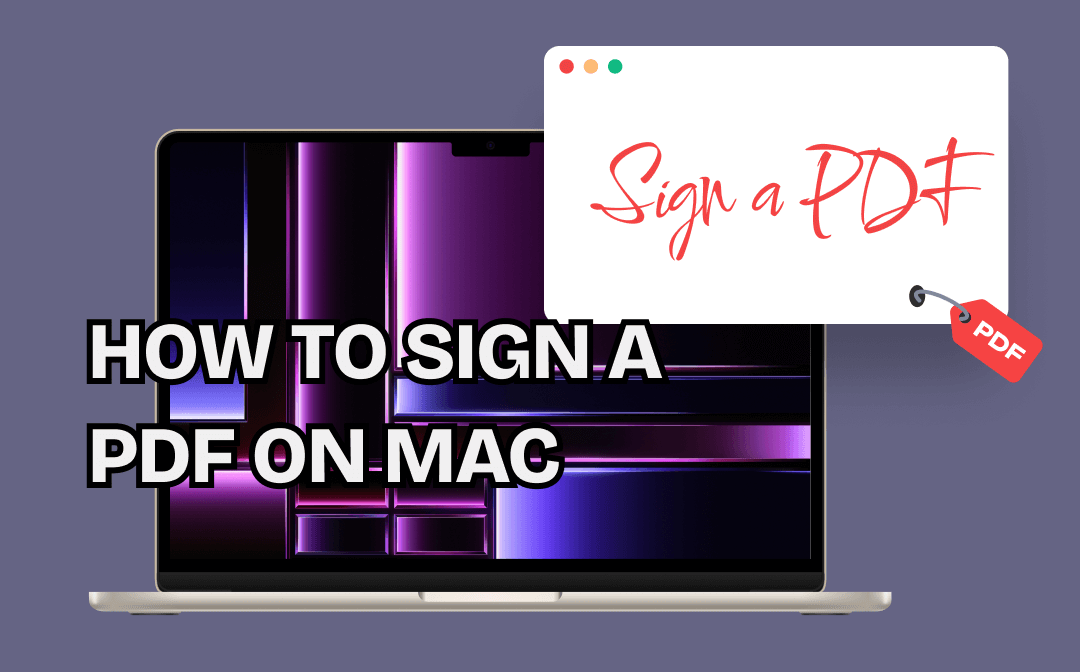
Sign PDFs on Mac for Free with Preview
Mac users should feel lucky to have Preview installed by default. It’s a free PDF signer & editor that allows you to electronically sign PDFs for free. Editing PDFs with Preview saves you much time and effort. Here’s a step-by-step guide on adding e-signatures to PDF by using Preview:
Method 1. Insert E-Signatures into PDFs with Trackpad
The trackpad serves as a built-in mouse on a laptop, allowing you to perform any mouse-like function while using computers. Apple’s Magic Trackpad offers a larger surface area that can include better gestures. For instance, with the help of Mac Trackpad, you can draw signatures, tap to click, secondary click, scroll, three-singer drag, zoom in or out, etc., all becomes effortless.
Steps for signing PDFs on Mac with Trackpad are available below:
1. Open the PDF file you need to sign in Preview.
2. Click the Markup icon on the top navigation bar and tap the Sign icon.
3. Select Create Signature > Click Here to Begin. Then draw your signature on the trackpad. Confirm it by tapping Done.
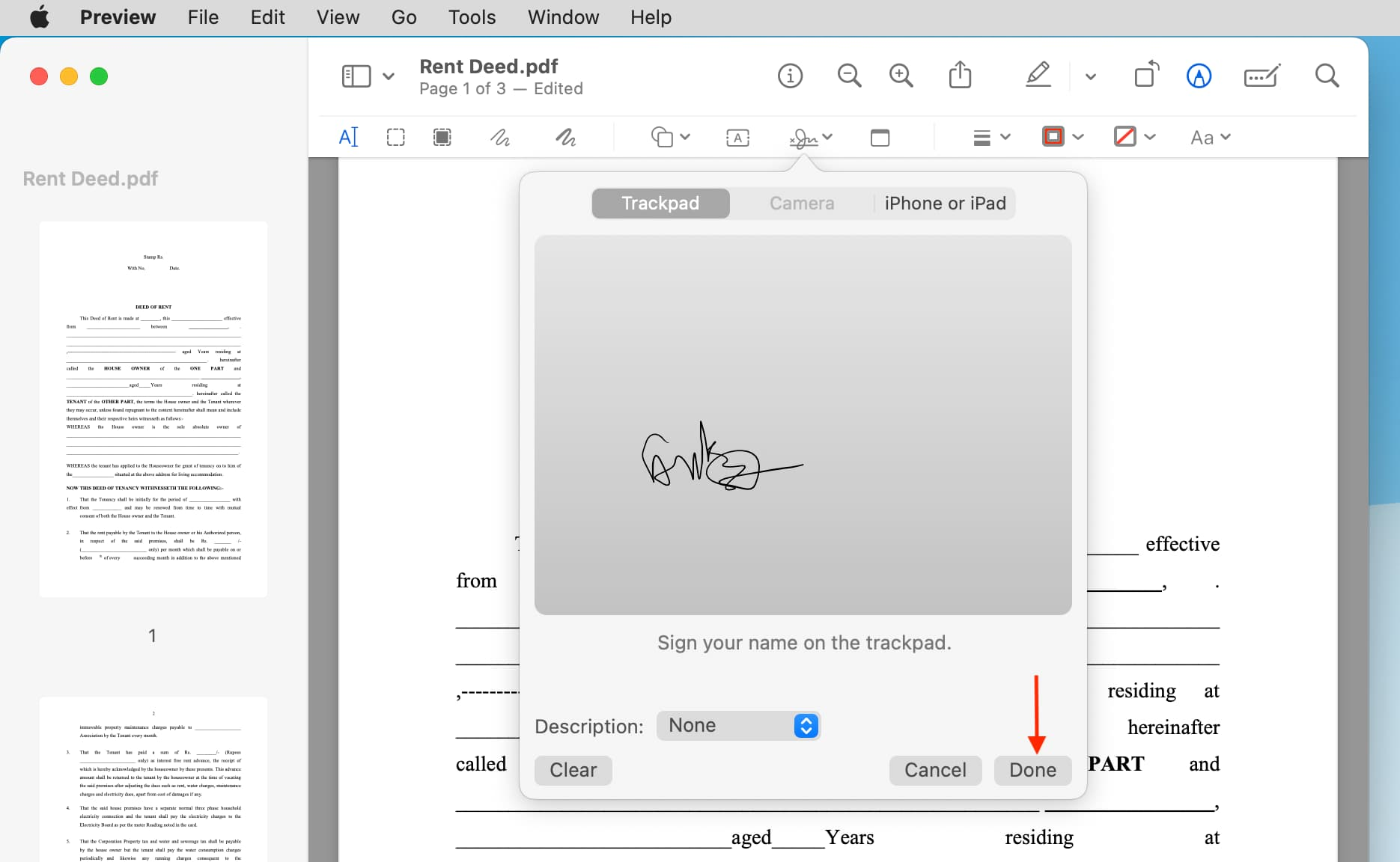
4. Place your signature wherever in the PDF file.
Method 2. Sign PDFs on Mac Through Camera
The camera in your laptop can also help create electronic signatures for signing PDF files. With its aid, you can turn a handwritten signature into an electronic one by taking a picture through the camera on your Mac. Here’s how:
1. Launch Preview and open a PDF file.
2. Go to Markup > Sign. Then select Camera instead.
3. Hold a piece of white paper that carries your name and make sure it's visible to the camera. Click Done after your computer recognizes a virtual signature.
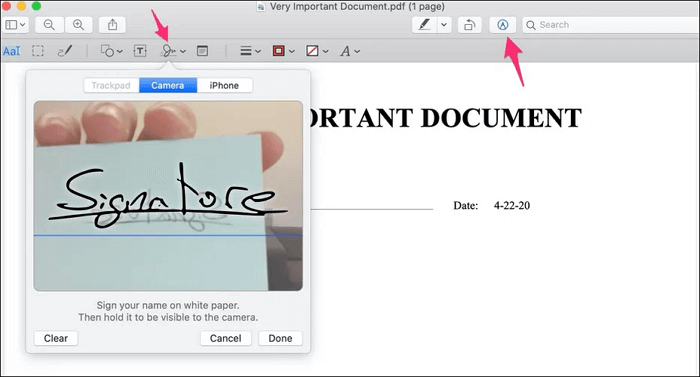
4. Insert this e-signature into your PDF document.
Editing PDFs on Mac is just a piece of cake, since Preview is installed on all MacBooks by default. This free PDF editor is able to cater to most editing needs, including filling out PDF forms, annotating PDFs with highlighters, underlines, and shapes, combining multiple PDFs into one, signing PDFs with e-signatures, etc. Preview is definitely the go-to tool when Mac users need to manipulate PDF files.
How to Sign a PDF on Mac with Adobe
Admittedly, Preview offers an easy and convenient way to free-sign PDFs on Mac. However, its lack of OCR technology makes it unable to process scanned or image-only PDFs. Luckily, Adobe helps make a way out. Adobe Acrobat is considered the most powerful and professional PDF tool that is available for both Windows and macOS. No matter what functions you’re looking for, you can always get a solution in this PDF editor. Let’s learn how to sign PDFs by using Adobe Acrobat:
Step 1. Launch Acrobat on your MacBook and open a PDF file in this software.
Step 2. Go to Tools and select Fill & Sign.
Step 3. Select Sign Yourself > Add Signature.
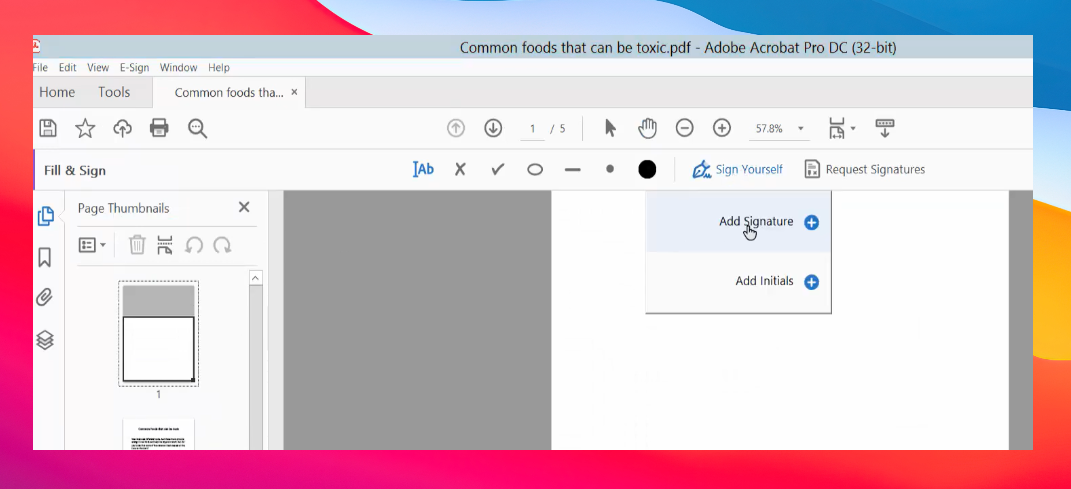
Step 4. Simply type, draw, or add a signature image to the sign area and press Apply.
Electronically Sign PDFs on Mac Online
Online tools become more and more popular because they offer an efficient and effortless way of editing PDF files. Using online PDF editors means you don't need to download desktop programs or prepare extra space for running them.
Many online PDF editors can help eSign PDFs Mac hassle-free. All you need to do is to find a handy online PDF signer, upload your PDF to its website, sign your PDF, and then download the signed file.
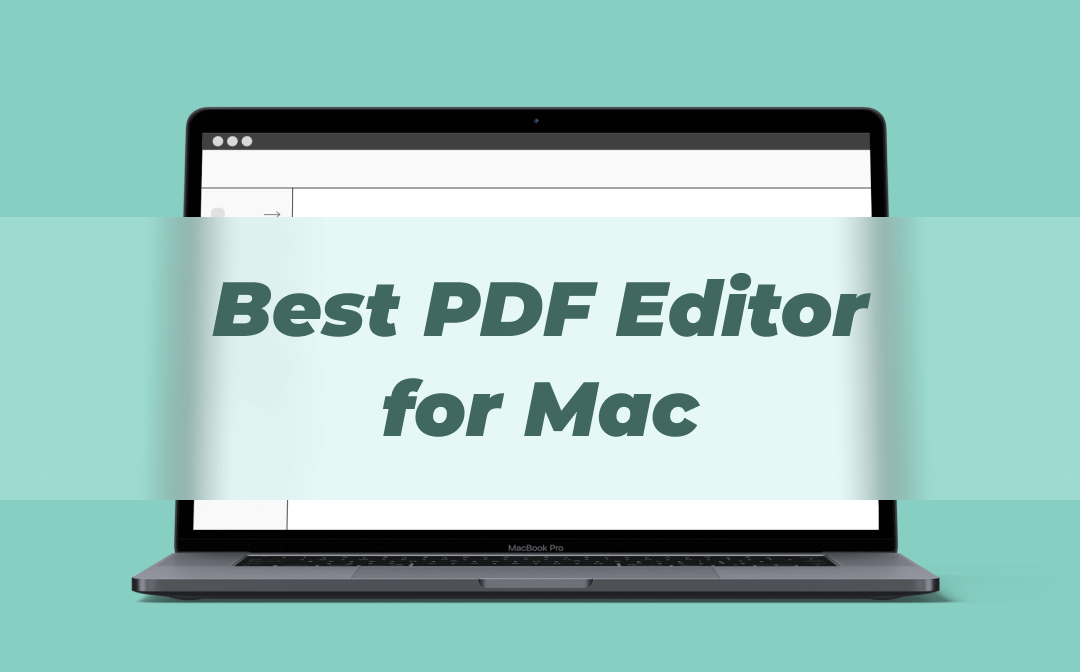
For Mac Users: 8 Best PDF Editors for Mac Free 2025
Download the best PDF editor for Mac now! 8 of them are listed in this blog for you to choose from, check them one by one now. Mac users cannot miss this!
READ MORE >Bonus Part: How to Sign PDFs on Windows
We’ve walked you through three different methods to sign PDF files on Mac. Let’s spend a little time checking how can you add signatures to PDFs on Windows without breaking a sweat.
First of all, you can also ask for help from online PDF editors and sign PDFs online on Windows, which is preferable for casual users who only need to deal with PDFs occasionally. However, for serious users, we would recommend SwifDoo PDF as the top pick.
SwifDoo PDF is a comprehensive PDF editor that enables you to view, annotate, edit, convert, protect, share, and sign PDFs. It perfectly works on Windows PCs and laptops, with a 7-day free trial included for registered users. Just download and start to use it right now!
Here’s how you can sign PDF on Windows with SwifDoo PDF.
Step 1. Launch this PDF signer and open the file that needs to be signed.
Step 2. Click on Protect > Signature.
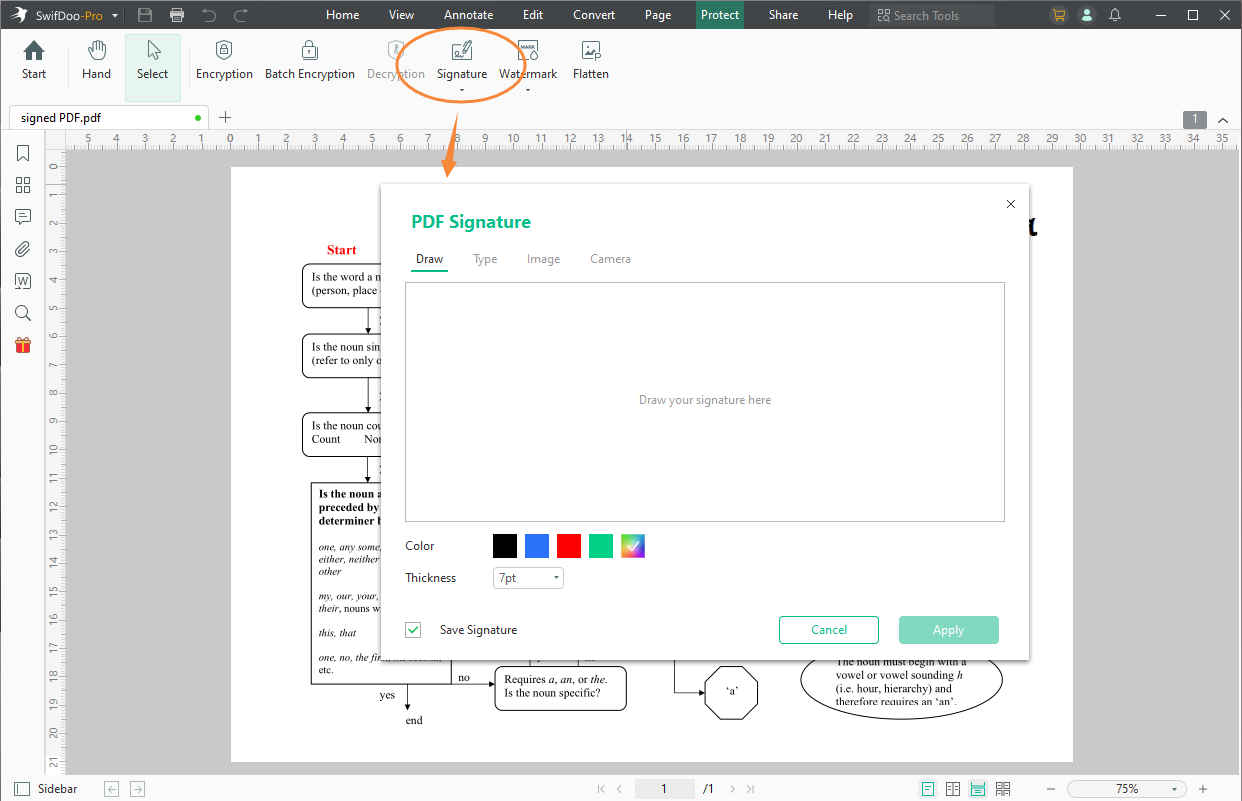
Step 3. Design your signature and place it into your PDF file. Then save the signed file.

- Annotate PDFs by adding notes, highlights, bookmarks, etc.
- Convert PDFs to/from Office documents, images, etc.
- Edit, compress, organize, and split & merge PDFs
- Protect PDFs by adding e-signature and signing PDFs
Windows 11/10/8.1/7/XP
The Bottom Line
That’s all about how to sign a PDF on Mac. Three different methods are introduced for you to solve this problem. Preview is always the best option to address simple PDF issues except for scanned PDFs. We’ve also prepared you with a popular Windows PDF editor named SwifDoo PDF for reference. It’s also working on Mac and mobile versions to provide better services.









