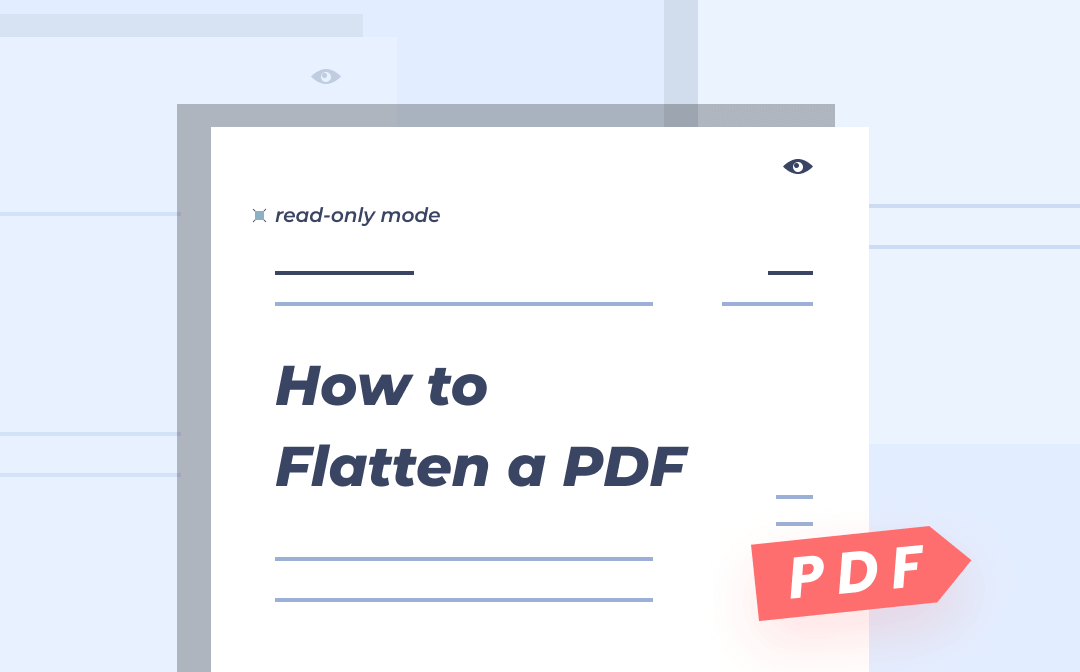
What Does It Mean to Flatten a PDF?
A flattened PDF refers to a document with only one layer and is thus printing-friendly. Interactive elements, like forms or annotations, are image layers on a document. They can be easily modified by others. Flattening a PDF implies removing transparency, combining several layers into a single unit, and locking comments, form fields, layers, or any other interactive components in PDFs.
If you use programs like Adobe InDesign or Photoshop to create a PDF from layered documents, the PDF is bound to have several layers, some of which are transparent and invisible. A printer, on the other hand, can only recognize and print visible onscreen content, not all visual elements from several layers. Follow the tutorial below to figure out how to flatten a PDF.
Flatten a PDF on Windows
Read this section to learn 2 ways to flatten PDFs on a Windows PC. Let's check them one by one.
#Use SwifDoo PDF
SwifDoo PDF is a cost-effective alternative to Adobe Acrobat for flattening PDFs. Only a few steps are required to complete the task. Additionally, SwifDoo PDF is an all-around PDF converter that can perform multiple file conversions, including PDF to JPEG, PDF to Word, CAD to PDF, PDF to DWG, and more. How to flatten a PDF using SwifDoo PDF? Below are detailed steps for your reference.
Step 1. Click the button below to download and install SwifDoo PDF easily.
Step 2. Launch this program and click Open to import the target PDF file you want to flatten.
Step 3. Switch from the Home tab to the Protect tab and then click the Flatten option. A window will appear, choose a folder to save the flattened PDF and click Start to flatten the PDF file.
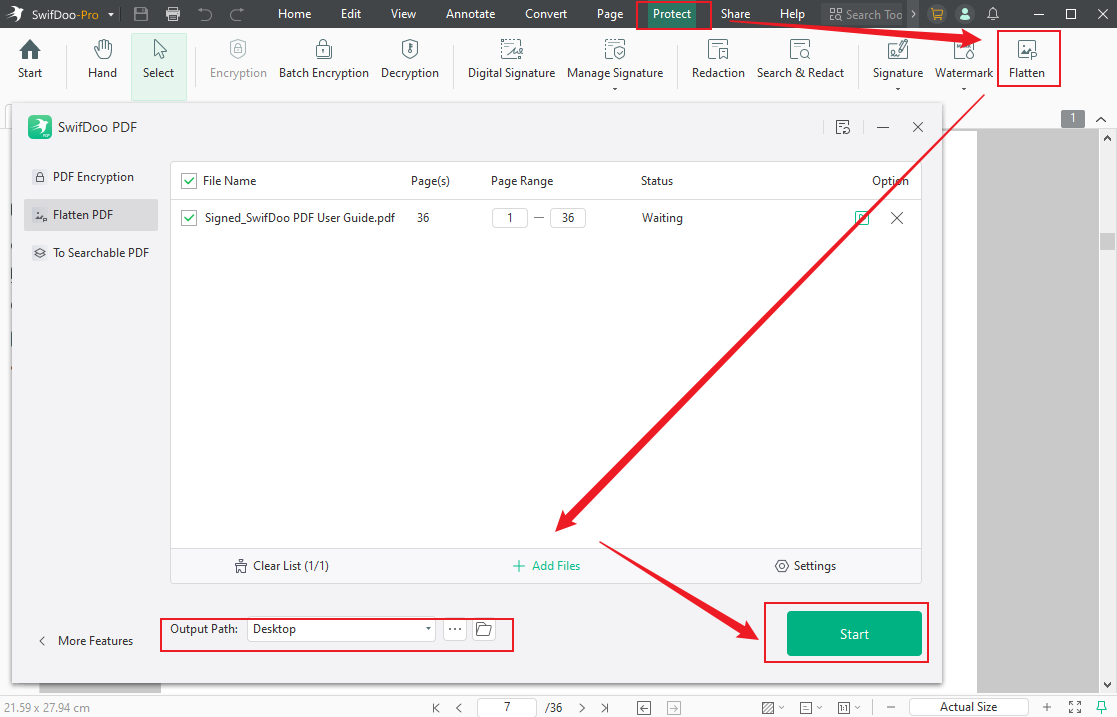
#Use Adobe Acrobat
Despite the steep subscription fee and sophisticated functionality, Adobe still holds a safe lead in the document management industry. Adobe Acrobat is a comprehensive PDF program with a wide spectrum of features to ease PDF-related tasks. Regarding how to flatten a PDF on Windows, the software offers two intuitive methods to convert a PDF into a flattened document.
By Adobe Acrobat Reader
Users of Adobe Reader can flatten a PDF document in diverse ways. The most effortless way, however, is to utilize the “Print” feature to save this multi-layered document into a flattened one. Here’s how to do it:
Step 1: Download and install Adobe Acrobat on your device;
Step 2: Launch the program and upload the PDF that needs to be flattened;
Step 3: Navigate to the main taskbar, and click File > Print. In the drop-down menu of Printer, choose Adobe Printer;
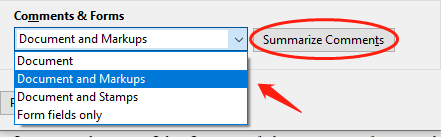
Step 4: Remember to select Document and Markups in the Comments & Forms box. Meanwhile, Summarize Comments is available as well to flatten this PDF. When ready, tap on the Print button.
By Adobe Acrobat Pro DC on Windows
If you are running Adobe Acrobat DC, an advanced version of the Reader, the steps may be somewhat different. Let’s take a closer look at how to flatten a PDF using Acrobat:
Step 1: Download the program from the official website;
Step 2: Start the software and load up a PDF to the workstation;
Step 3: Go click Tools on the ribbon, then choose Print Production;
Step 4: When a new window appears, locate the Flattener Preview. Once you finish all the settings, click Apply to make this PDF a flattened one.
Flatten a PDF on Mac
Preview
If you’re looking for an app on macOS to flatten a PDF, look no further than the default PDF viewer Preview. Mac users are no strangers to this program since it is an inbuilt image viewer on the device. Preview is not an advanced PDF editor or converter on macOS, it can however flatten, annotate, convert, and password-protect a PDF. Follow the instruction to know how to flatten a PDF on Mac:
Step 1: Start the Preview and open a PDF;
Step 2: Navigate to the File tab;
Step 3: Click Print in the drop-down menu, or press Command + P on your keyboard to open the printer.
As we mentioned above, Preview is not a comprehensive PDF software program on macOS. When you fail to modify PDF documents, the thought occurs that you need a dedicated PDF tool. Of course, you can resort to online tools if required to flatten a PDF. No registration and login, with several clicks.
Flatten a PDF Online
If you don't want to download and install any software, online tools should be your choice. Here are 2 reliable online PDF tools for flattening PDFs.
#Use PDFReal
This online PDF is one of those products that can flatten a PDF. It can compress PDF, convert PDF to text, merge and split PDF, as well as protect PDF. What’s most important, PDFReal is free of charge without any limitations on free tasks. Here’s how to flatten a PDF online:
Step 1: Type the website on the search bar;
Step 2: Select Flatten PDF on the homepage;
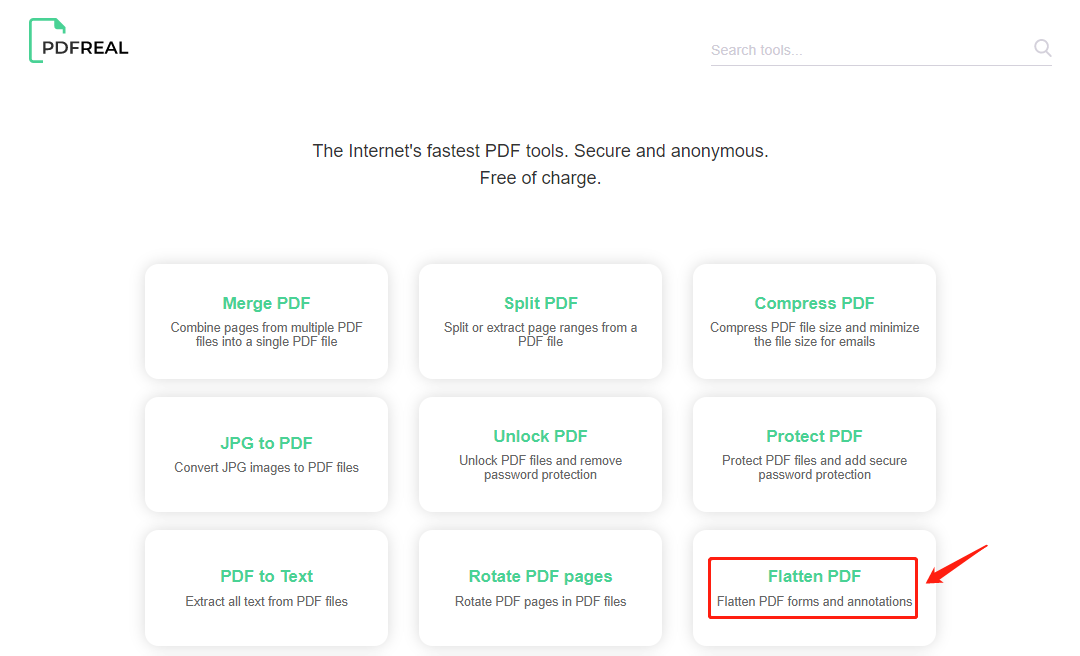
Step 3: Click on the Choose File button and then hit Flatten. Seconds later, a flattened PDF will be automatically downloaded to your local folder.
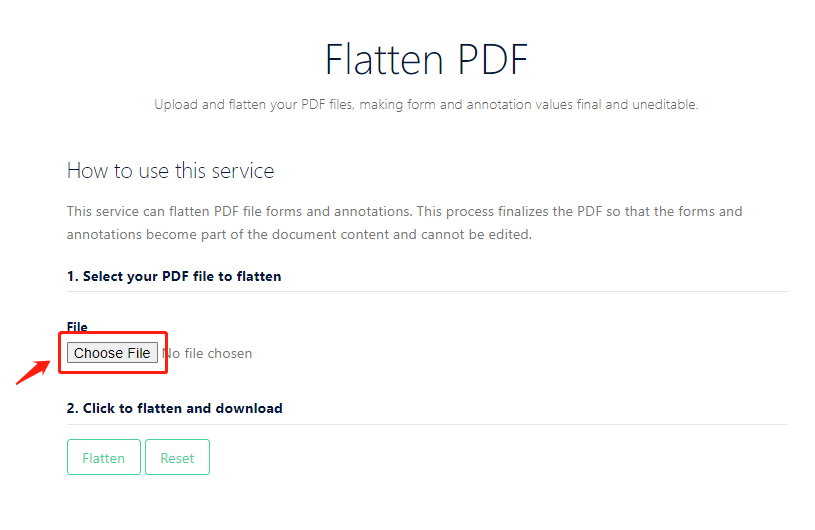
#Use AvePDF
If you need a much more comprehensive web-based PDF application to process PDF-related jobs, AvePDF is the one you won’t miss out on. This application is capable of converting, organizing, editing, protecting, and optimizing PDF documents. It integrates more than 30 features to simplify everything you do with PDFs. Concerning how to flatten a PDF online, AvePDF and PDFReal all make the flattening process no sweat:
Step 1: Go to the official website of AvePDF, click the Edit tab and choose Flatten PDF;
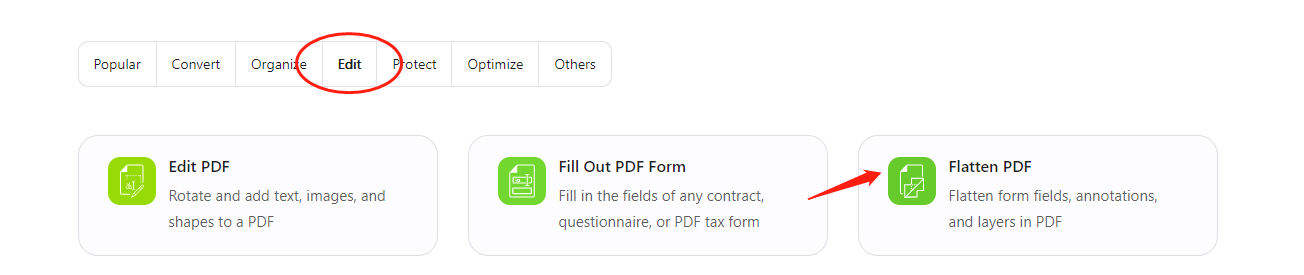
Step 2: Upload your PDF from local folders, Google Drive, Dropbox, or web address;
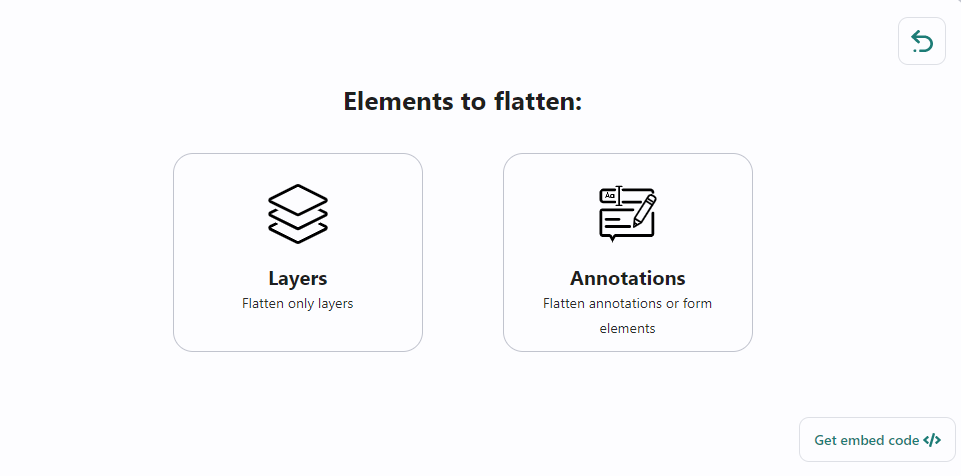
Step 3: Choose elements you need to flatten: Layers or Annotations.
When you choose the “Layers” mode, your PDF will be flattened at once. However, when you click on the “Annotations” mode, things become different. AvePDF needs users to choose whether to flatten annotations or form fields, and the page range to flatten. Compared with PDFReal, AvePDF offers more options to flatten a PDF.
Final Thoughts
As an effective method to protect information within PDF documents, a flattened PDF removes all annotations, layers, and form fields. Users won’t worry about if your PDF can be modified randomly by others, particularly when your file has interactive elements. We hope the provided solutions can answer your questions and help flatten a PDF with ease.









