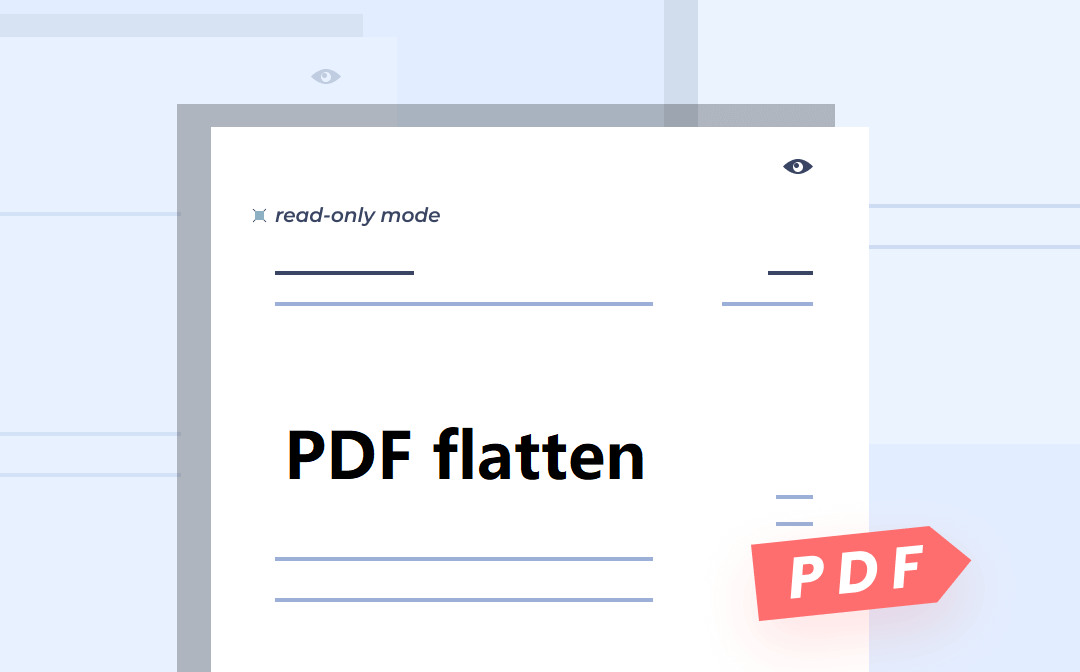
Was bedeutet „flattened PDF“?
Bei einer geflatteten PDF-Datei handelt es sich um ein Dokument, das nur eine einzige Ebene aufweist und somit druckfreundlich ist. Interaktive Elemente, wie Formulare oder Anmerkungen, sind Bildebenen auf einem Dokument. Sie können von anderen leicht geändert werden. Falls Sie PDF glätten, wird die Transparenz entfernt, werden mehrere Ebenen zu einer einzigen zusammengefasst und werden Kommentare, Formularfelder, Ebenen oder andere interaktive Komponenten in PDF-Dateien gesperrt.
Wenn Sie Programme wie Adobe InDesign oder Photoshop verwenden, um eine PDF-Datei aus einem Dokument mit mehreren Ebenen zu erstellen, enthält die PDF-Datei zwangsläufig mehrere Ebenen, von denen einige transparent und unsichtbar sind. Ein Drucker hingegen kann nur den sichtbaren Inhalt auf dem Bildschirm erkennen und drucken, nicht aber alle visuellen Elemente aus mehreren Ebenen. In der folgenden Anleitung erfahren Sie, wie Sie eine PDF-Datei flatten können.
PDF flatten unter Windows
Adobe Acrobat
Trotz der hohen Abo-Gebühr und der ausgefeilten Funktionalität hat Adobe immer noch einen sicheren Vorsprung in der Dokumentenmanagement-Branche. Adobe Acrobat ist ein umfassendes PDF-Programm mit einem breiten Spektrum an Funktionen zur Erleichterung von PDF-bezogenen Aufgaben. Um ein PDF unter Windows zu reduzieren, bietet die Software zwei intuitive Methoden, sodass Sie PDF flatten können.
Mit Adobe Acrobat Reader
Anwender von Adobe Reader können ein PDF-Dokument auf verschiedene Weise reduzieren. Am einfachsten ist es jedoch, die Funktion "Drucken" zu verwenden, um das mehrschichtige Dokument in ein reduziertes Dokument zu speichern. Und so geht's:
Schritt 1: Laden Sie Adobe Acrobat herunter und installieren Sie es auf Ihrem Gerät;
Schritt 2: Starten Sie das Programm und laden Sie das PDF hoch, das reduziert werden soll;
Schritt 3: Navigieren Sie zur Haupt-Taskleiste und klicken Sie auf Datei > Drucken. Wählen Sie im Dropdown-Menü von Drucker die Option Adobe Printer;
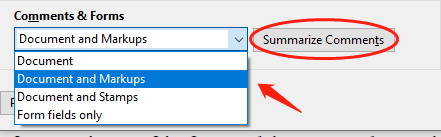
Schritt 4: Vergessen Sie nicht, im Feld Kommentare & Formulare die Option Dokument und Markierungen auszuwählen. In der Zwischenzeit ist auch die Option Kommentare zusammenfassen verfügbar, um das PDF zu reduzieren. Wenn Sie fertig sind, tippen Sie auf die Schaltfläche Drucken.
Mit Adobe Acrobat Pro DC unter Windows
Wenn Sie Adobe Acrobat DC, eine erweiterte Version des Readers, verwenden, können die Schritte etwas anders aussehen. Schauen wir uns genauer an, wie Sie eine PDF-Datei mit Acrobat reduzieren können:
Schritt 1: Laden Sie das Programm von der offiziellen Webseite herunter;
Schritt 2: Starten Sie die Software und laden Sie eine PDF-Datei auf die Workstation;
Schritt 3: Klicken Sie in der Multifunktionsleiste auf Werkzeuge und wählen Sie dann Druckproduktion;
Schritt 4: Wenn ein neues Fenster erscheint, suchen Sie die Vorschau des Reduzier-Tools. Sobald Sie alle Einstellungen vorgenommen haben, klicken Sie auf Übernehmen, um die PDF-Datei zu reduzieren.
SwifDoo PDF
Um ehrlich zu sein, besteht der Prozess des Reduzierens einer PDF-Datei darin, die in der Datei gespeicherten Daten in ein flaches Bild umzuwandeln. Unter allen Bildformaten ist JPEG das optimale Format. SwifDoo PDF ist ein Komplett PDF Konverter, der mehrere Dateikonvertierungen durchführen kann, darunter auch PDF in JPEG. Hier ein kurzer Einblick in die Reduzierung einer PDF-Datei durch Konvertierung in ein JPEG:
Schritt 1: Laden Sie SwifDoo PDF von der offiziellen Webseite und von Microsoft AppSource herunter;
Schritt 2: Installieren und starten Sie das Programm und laden Sie dann eine PDF-Datei in den Arbeitsbereich hoch;
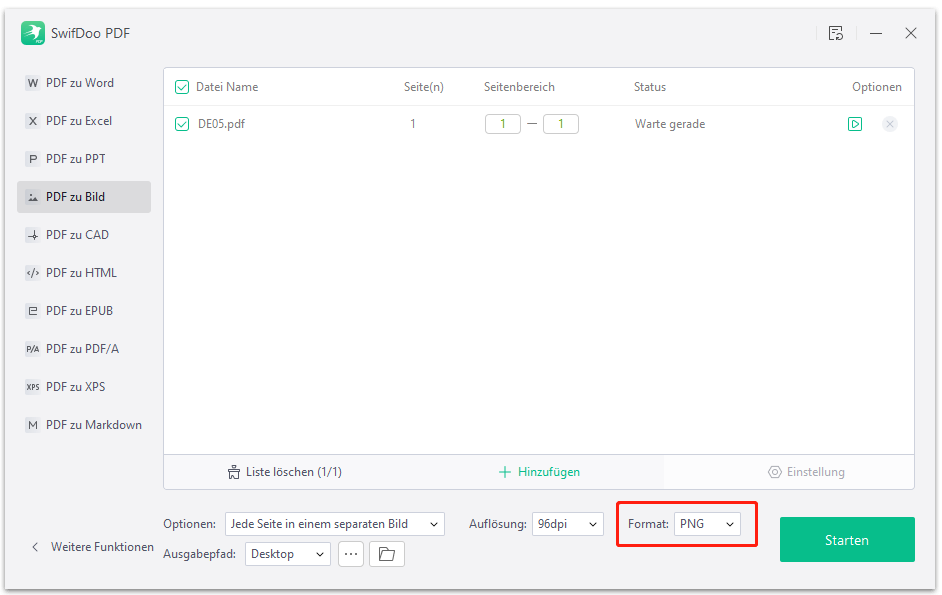
Schritt 3: Klicken Sie auf Konvertieren > PDF in Bild. Wenn sich der Konverter öffnet, wählen Sie JPG im Dropdown-Menü von Format. Klicken Sie auf die Schaltfläche Konvertieren, um Ihre neue, reduzierte Datei als JPEG zu speichern.
Wenn Sie nur eine reduzierte PDF-Datei benötigen, konvertieren Sie die JPEG-Datei mit SwifDoo PDF zurück in PDF. Zugegebenermaßen ist dieser Ansatz nicht einfach, aber machbar. Eine Bilddatei ist nicht bearbeitbar, es sei denn, Sie verwenden professionelle Bildbearbeitungsprogramme, um Bearbeitungen vorzunehmen. Andernfalls werden alle interaktiven Elemente in der Datei ohne Ebenen eingeebnet. Es handelt sich in der Tat um eine statische Bilddatei.
PDF flatten auf dem Mac
Preview
Wenn Sie auf macOS nach einer Anwendung suchen, mit der Sie PDF flatten können, ist der Standard-PDF-Viewer Preview genau das Richtige für Sie. Mac-Nutzern ist dieses Programm nicht fremd, da es ein integrierter Bildbetrachter auf dem Gerät ist. Preview ist kein fortgeschrittener PDF-Editor oder -Konverter unter macOS, kann aber PDF glätten, mit Anmerkungen versehen, konvertieren und mit einem Passwort schützen. Folgen Sie den Anweisungen, um zu erfahren, wie Sie eine PDF-Datei auf dem Mac reduzieren können:
Schritt 1: Starten Sie Preview und öffnen Sie eine PDF-Datei;
Schritt 2: Navigieren Sie zur Registerkarte Datei;
Schritt 3: Klicken Sie im Dropdown-Menü auf Drucken, oder drücken Sie die Tastenkombination Command + P auf Ihrer Tastatur, um den Drucker zu öffnen.
Wie bereits erwähnt, ist Vorschau kein umfassendes PDF-Softwareprogramm auf macOS. Wenn Sie PDF-Dokumente nicht bearbeiten können, kommt Ihnen der Gedanke, dass Sie ein spezielles PDF-Tool benötigen. Natürlich können Sie bei Bedarf auf Online-Tools zurückgreifen, um ein PDF zu flatten. Ohne Registrierung und Anmeldung, mit wenigen Klicks.
PDF glätten online
PDFReal
Dieses Online-PDF-Programm ist eines der Produkte, die PDF-Dateien reduzieren können. Es kann PDF komprimieren, PDF in Text umwandeln, PDF zusammenführen und aufteilen sowie PDF schützen. Das Wichtigste ist, dass PDFReal kostenlos ist und keine Beschränkungen für freie Aufgaben enthält. Hier erfahren Sie, wie Sie eine PDF-Datei online verkleinern können:
Schritt 1: Geben Sie die Webseite in die Suchleiste ein;
Schritt 2: Wählen Sie Flatten PDF auf der Startseite;
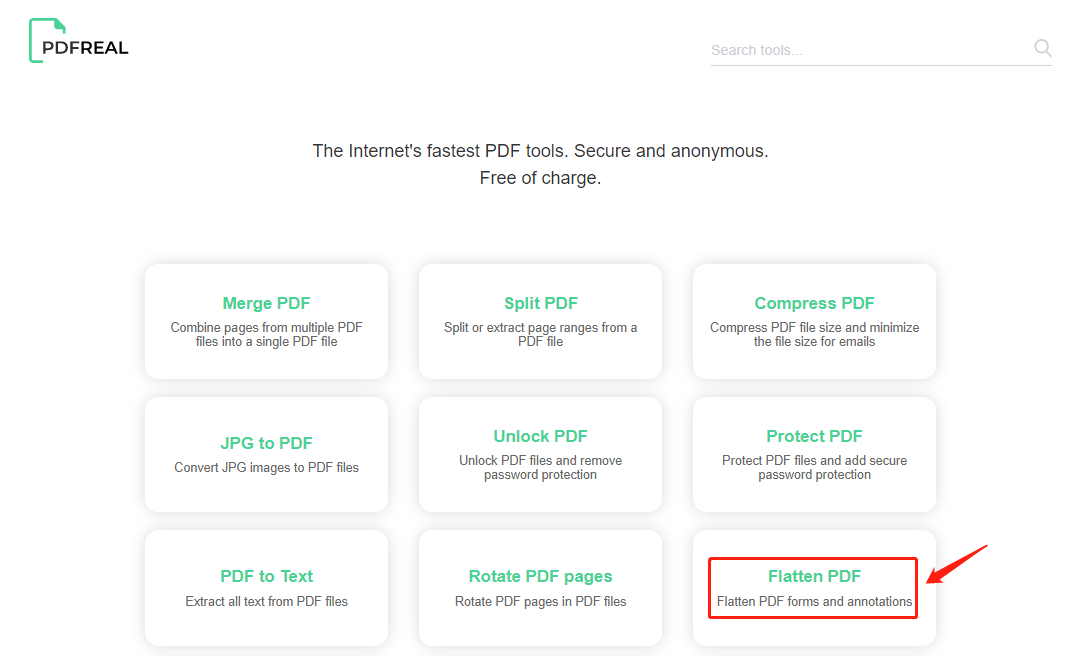
Schritt 3: Klicken Sie auf die Schaltfläche Choose File (Datei wählen) und dann auf Flatten. Sekunden später wird eine reduzierte PDF-Datei automatisch in Ihren lokalen Ordner heruntergeladen.
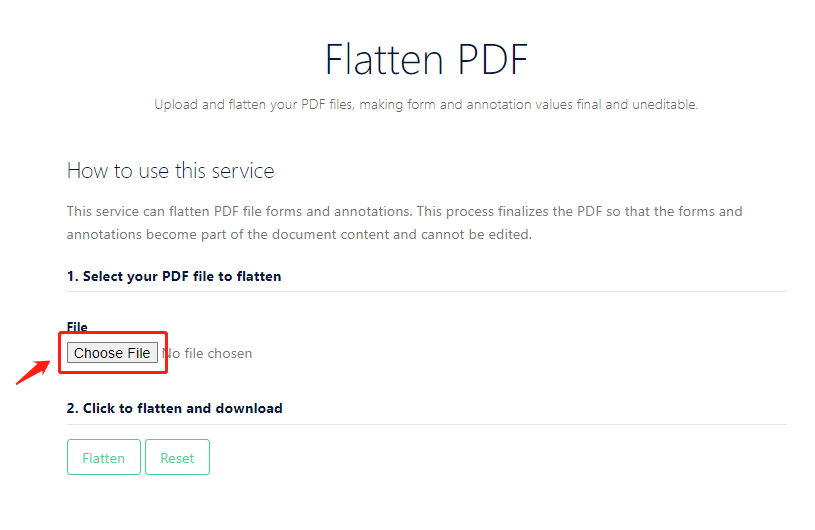
AvePDF
Wenn Sie eine viel umfassendere webbasierte PDF-Anwendung für die Bearbeitung von PDF-bezogenen Aufträgen benötigen, ist AvePDF genau das Richtige für Sie. Diese Anwendung ist in der Lage, PDF-Dokumente zu konvertieren, zu organisieren, zu bearbeiten, zu schützen und zu optimieren. Es integriert mehr als 30 Funktionen, um alles zu vereinfachen, was Sie mit PDFs machen. Mit AvePDF und PDFReal ist das Reduzieren von PDF-Dokumenten online ein Kinderspiel:
Schritt 1: Gehen Sie auf die offizielle Webseite von AvePDF, klicken Sie auf die Registerkarte Bearbeiten und wählen Sie PDF flatten;
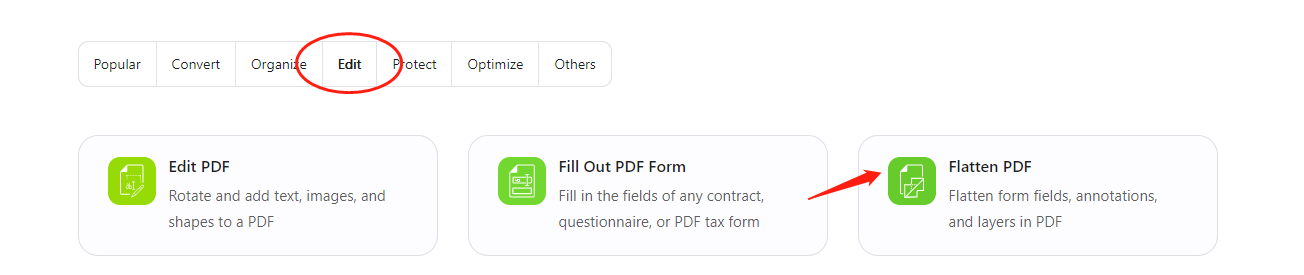
Schritt 2: Laden Sie Ihr PDF aus einem lokalen Ordner, von Google Drive, Dropbox oder einer Webadresse hoch;
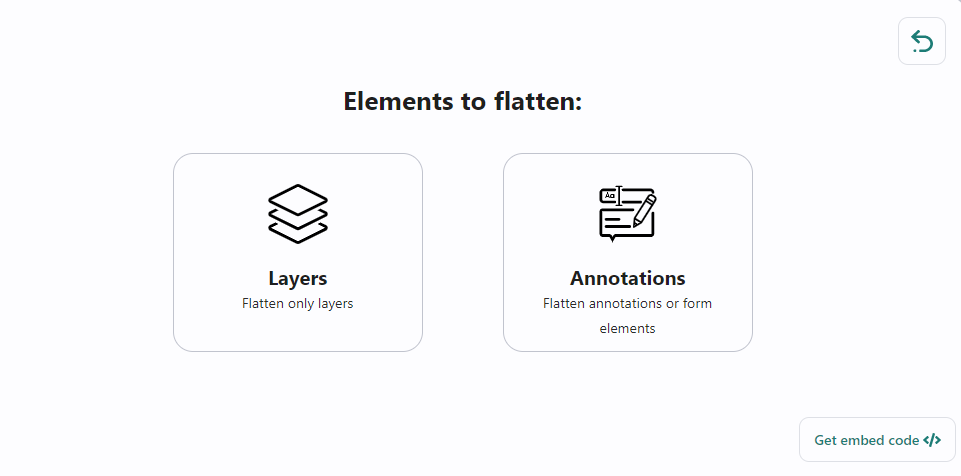
Schritt 3: Wählen Sie die Elemente, die Sie reduzieren bzw. flach machen wollen: Ebenen oder Annotationen.
Wenn Sie den Modus "Ebenen" wählen, wird Ihre PDF-Datei auf einen Rutsch reduziert. Wenn Sie jedoch auf den Modus "Anmerkungen" klicken, sieht die Sache anders aus. Bei AvePDF muss der Benutzer wählen, ob er Anmerkungen oder Formularfelder reduzieren möchte, und den zu reduzierenden Seitenbereich. Im Vergleich zu PDFReal bietet AvePDF mehr Optionen zum Reduzieren einer PDF-Datei.
Abschließende Überlegungen
Als effektive Methode zum Schutz von Informationen in PDF-Dokumenten entfernt ein reduziertes, geglättetes PDF alle Anmerkungen, Ebenen und Formularfelder. Die Benutzer müssen sich keine Gedanken darüber machen, ob ihre PDF-Datei von anderen aus Versehen verändert werden kann, insbesondere wenn sie interaktive Elemente enthält. Wir hoffen, dass die bereitgestellten Lösungen Ihre Fragen beantworten und Ihnen helfen, eine PDF-Datei mit Leichtigkeit zu reduzieren.
Häufig gestellte Fragen, PDF in wenigen Schritten zu flatten
F: Wie kann ich feststellen, ob eine PDF-Datei geglättet wurde?
Im Allgemeinen gibt es zwei Möglichkeiten zu prüfen, ob eine PDF-Datei reduziert wurde oder nicht:
A: Durch Zugriff auf die Markierungsfunktion. Ihr Text kann nicht identifiziert oder erkannt werden, wenn die PDF-Datei reduziert ist;
B: Durch einen Doppelklick auf ein Text- oder Formularfeld, um zu sehen, ob es bearbeitbar ist. Eine reduzierte PDF-Datei enthält keine bearbeitbaren Felder.
F: Warum sollte ich PDF glätten?
In einer schreibgeschützten PDF-Datei können interaktive Eigenschaften wie Formulare, Anmerkungen und Ebenen nicht ausgefüllt werden. Für Designer kann dies das Design und die Formulare einer PDF-Datei schützen. Wenn Sie ein bearbeitbares PDF-Formular haben, müssen Sie es reduzieren, um die Daten zu schützen. Darüber hinaus verlangen einige Verlage, dass Sie eine PDF-Datei nach der Reduzierung zur Verfügung stellen, um ihre Anforderungen zu erfüllen. Zu guter Letzt: Wenn Ihre PDF-Datei viele Ebenen enthält, ist sie nicht druckfreundlich und wird möglicherweise nicht so gedruckt, wie Sie es wünschen. Daher brauchen Sie einen speziellen PDF-Editor, um eine PDF-Datei zu reduzieren.








