iPad appears more frequently in people’s daily work or life nowadays. A big screen, Apple pencil, and keyboard support, it has a more important role in the office now. Editing PDFs on iPad is just one of its uses. Associated with Apple pencil, writing, annotating, filling forms, etc. all become effortless. Wait! You don’t know how to edit a PDF on iPad? Alright, this is why you come to this blog! 2 ways for efficiently editing PDFs on iPad are listed below, check them for more information now.
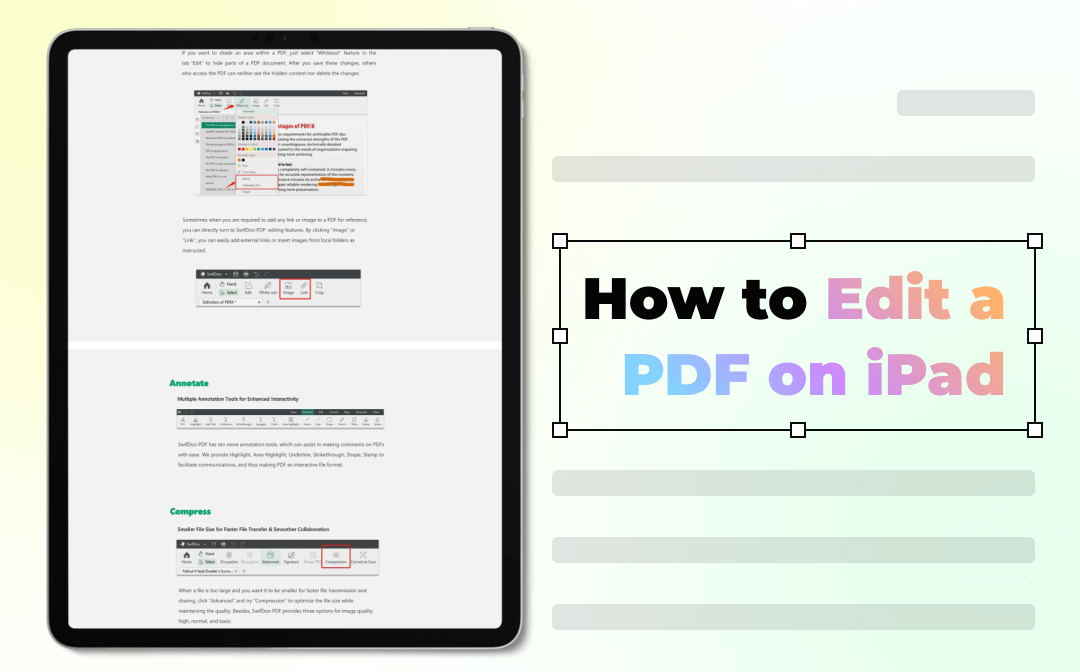
How to Edit a PDF on iPad with Pencil
Basic PDF editing can be fully completed by iPadOS itself. It enables you to edit a PDF directly in its Files app. Just save the PDF to the Files and open it in that app. You will find a pencil icon and tapping it will offer you options to markup, and add texts and signatures. Adding shapes like arrows, circles, etc. is also practical. You can follow the steps below to edit PDF on iPad too.
Step 1. Save the PDF to Files on iPad.
Step 2. Open the PDF in the Files app.
Step 3. Tap the pencil icon and start to edit.
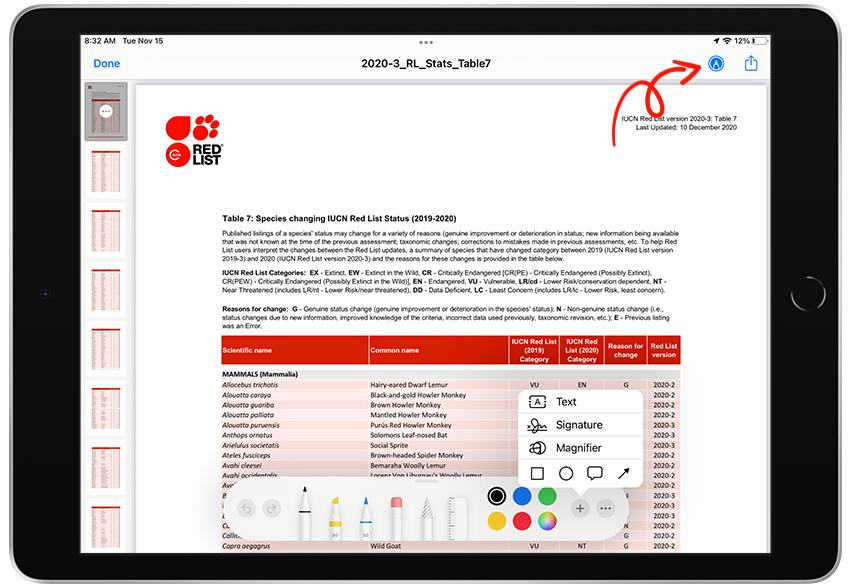
If the files are stored on the iPhone or your Mac, you just need to use AirDrop to send them to your iPad and the file will be directly opened.
How to Edit PDF Books on iPad
This might surprise you if you haven’t used the Books app to read PDF books before. Yes! Apple Books app supports annotating, making comments, taking notes, etc. on PDF. Having an Apple Pencil would even make this easier. The steps to edit PDF books are the same as above. You just need to import the PDF book to the Books app.
Just 2 steps to follow below:
Step 1. Press the book until a menu appears.
Step 2. Choose Share and then select the books app to open it.
Compress PDF
iPadOS 16 even supports Compressing PDFs now. You can use this feature just by pressing the PDF files and then a menu appears offering you a Compress PDF choice.
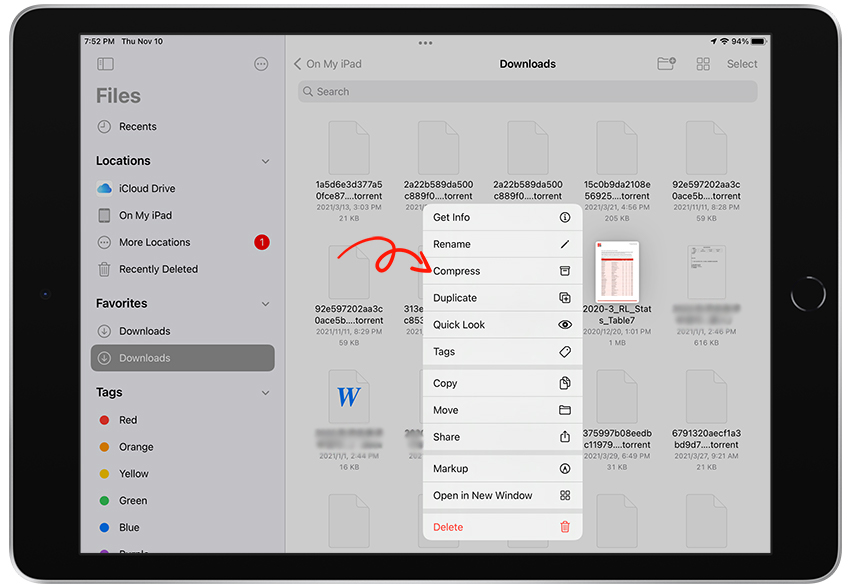
From the content above, you know that iPadOS can help with PDF editing and its features can already make lots of users feel satisfied. However, the Files app is not a professional PDF editor after all. Features like removing watermarks, adding links to PDFs, word count, etc. are not available for now. Therefore, you may also need a PDF editor for a further step.
Use PDF Editor on iPad for More Features
This blog selects the 2 most-used PDF editors available on the App Store. All of them have an iPad version and are easy to use. Check them out!
Adobe Acrobat Reader
This first app is “notorious”. Adobe Acrobat Reader gained lots of fame because it used to be the first choice of many people when talking about PDF editing. But why is it notorious? The answers are multiple limitations of the free version and an expensive subscription for the premium.
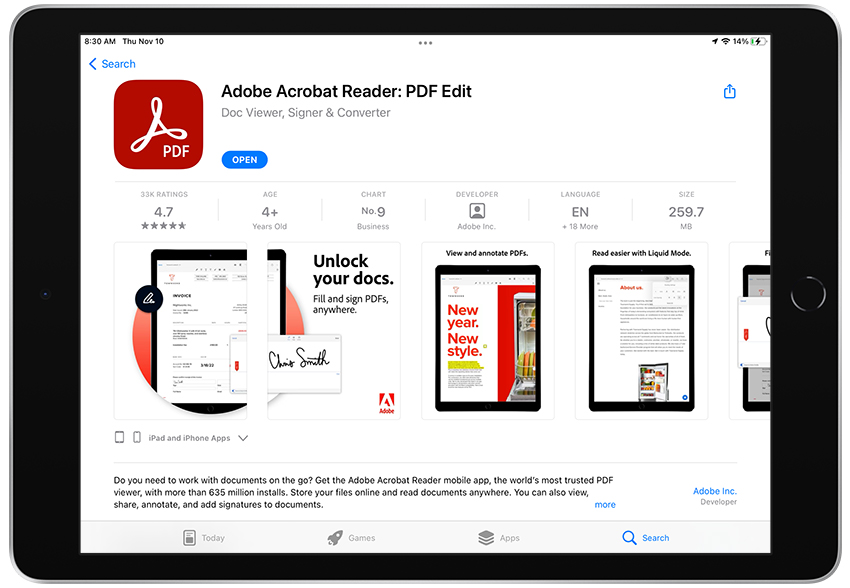
But it still has some useful and free features for you:
- Swap images
- Sign documents
- Fill Forms
- Add comments
- Import scanned docs (after installing the Adobe Scan app)
- Share files with a link
- Annotate PDFs
Other features like editing text, format, and images, etc. are premium.
Also Read: 5 Alternatives to Editing a PDF without Adobe Acrobat
PDF Expert
Editors’ choice in the App Store - PDF Expert is another choice for editing PDFs on iPad. Associated with Apple Pencil, this app would make PDF editing much easier. Besides the basic features that all PDF editors share, some advanced features of it can be listed below.
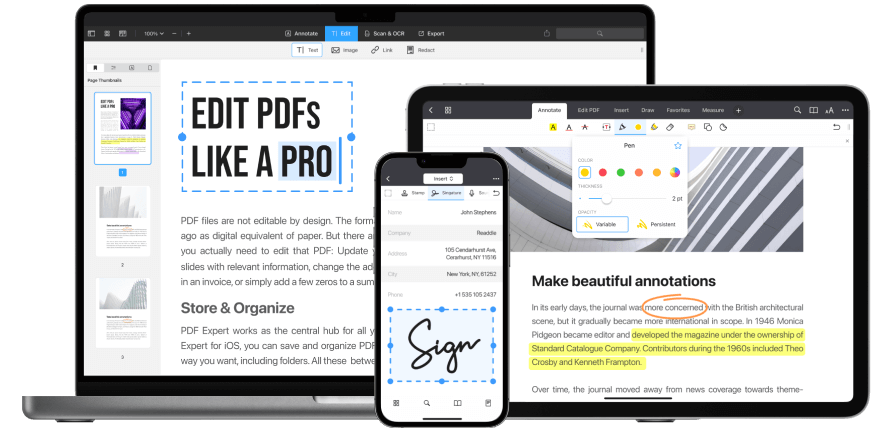
- Add links to PDF
- Redact PDF
- Organize PDF pages
- Convert PDF
- Merge PDF
- Recognize text(OCR)
Yes! This app enables you to add links to PDF and this can not be done by the product in the last part. It also supports you to redact sensitive content in your PDF. Your personal information can be better protected. Frequently used converting, and merging PDFs are also included in this tool. PDF Expert app also offers iPhone and Mac versions if you need them.
One More Thing to Notice
There is a PDF editor for Windows for you too and it has a name called SwifDoo PDF. This PDF editor is just as powerful as Adobe Acrobat Reader and the PDF Expert. You can find all the features they have in SwifDoo PDF too. It offers a long free trial for all the users and you can try out this software on Windows now!

- Annotate PDFs by adding notes, bookmarks, etc
- Convert PDFs to Word, Excel, and other editable files
- Edit, compress, organize, and split PDFs
Windows 11/10/8.1/7/XP
The Bottom Line
All about how to edit a PDF on iPad has been presented to you. The Files and Apple Books apps are recommended to you if you just need basic editing and don’t want to download apps and pay for them. 2 professional PDF editors also appear for users who have more requirements for PDF editing. Adobe Acrobat Reader and PDF Expert are both worth trying. Last, a PDF editor for Windows - SwifDoo PDF is introduced for Windows users too. Now select the best tool for you and start editing PDFs now!








