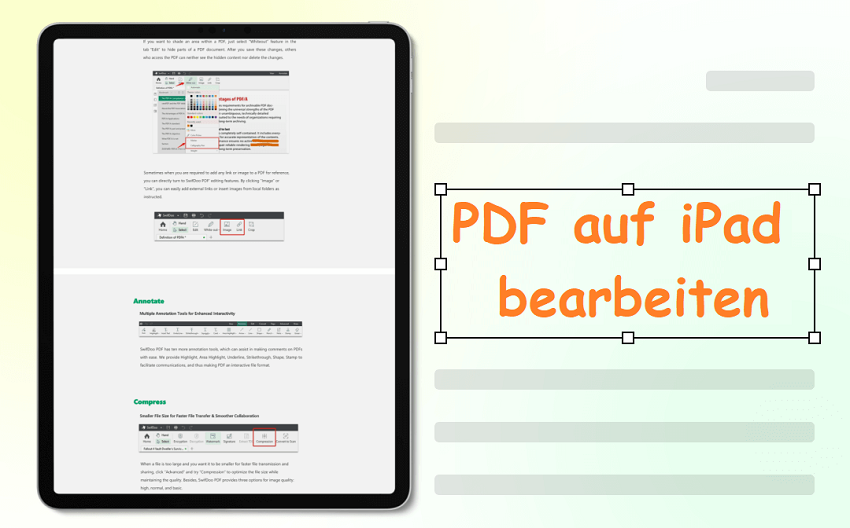
Die PDF-Bearbeitung auf dem iPad kann ohne richtiges Werkzeug sehr schwierig sein. Deshalb haben wir in diesem Beitrag 2 Möglichkeiten zur effizienten Bearbeitung von PDFs auf dem iPad zusammengestellt. Schauen Sie sich die Details dieser Möglichkeiten in der folgenden Vergleichsgrafik und erfahren Sie weiter die ausführlichen Schritte zum PDF-Bearbeiten auf dem iPad!
Zwei Möglichkeiten, PDF auf iPad zu bearbeiten
Durch diese Vergleichsgrafik lässt sich Ihre Arbeitszeit viel sparen. Sie können schnell ein geeignetes Programm finden. Wählen Sie für Sie am besten PDF-Programm aus und folgen Sie die ausführlichen Anleitungen dieser Programme im dritten Teil dieses Blogs, um PDF mühelos auf iPad zu bearbeiten!
| Programme | Funktionen | Vorteile | Nachteile | |
| PDF bearbeiten mit integrierten Programmen auf iPad | Dateien-App |
|
|
|
| Bücher-App |
|
|
|
|
| PDF bearbeiten mit PDF-Editoren für iPAd | SwifDoo PDF |
|
|
|
| Adobe Acrobat Reader |
|
|
|
|
| PDF Expert |
|
|
|
Von der Vergleichstabelle ist der professionelle PDF-Editor SwifDoo PDF die beste Wahl, wenn Sie PDF auf Ihrem iPad bearbeiten möchten. Laden Sie es mal kostenlos herunter und testen Sie es!
iPad PDF bearbeiten mit integrierten Programmen auf iPad
Wissen Sie, dass es auf dem iPad selbst zwei Programme gibt, mit denen Sie die grundlegende PDF-Bearbeitung leicht erledigen können? Das sind die Dateien- und die Bücher-App! Erfahren wir zusammen, wie Sie mit diesen zwei Programmen ein PDF auf dem iPad zu bearbeiten.
Wie Sie PDF auf iPad mit der Dateien-App bearbeiten
Sie können eine PDF-Datei mithilfe des Werkzeuges „Pencil“ in der Dateien-App direkt bearbeiten. Speichern Sie die PDF-Datei einfach in der App "Dateien" und öffnen Sie sie in dieser App. Wenn Sie auf das Stift-Symbol tippen, erhalten Sie Optionen zum Markieren und Hinzufügen von Texten und Signaturen. Das Hinzufügen von Formen wie Pfeilen, Kreisen usw. ist ebenfalls praktisch.
Befolgen Sie die folgenden Schritte, um die grundlegende PDF-Bearbeitung auf dem iPad durchzuführen.
Schritt 1. Speichern Sie das PDF in Dateien auf dem iPad.
Schritt 2. Öffnen Sie das PDF in der App Dateien (Files).
Schritt 3. Tippen Sie auf das Stiftsymbol und beginnen Sie mit der Bearbeitung.
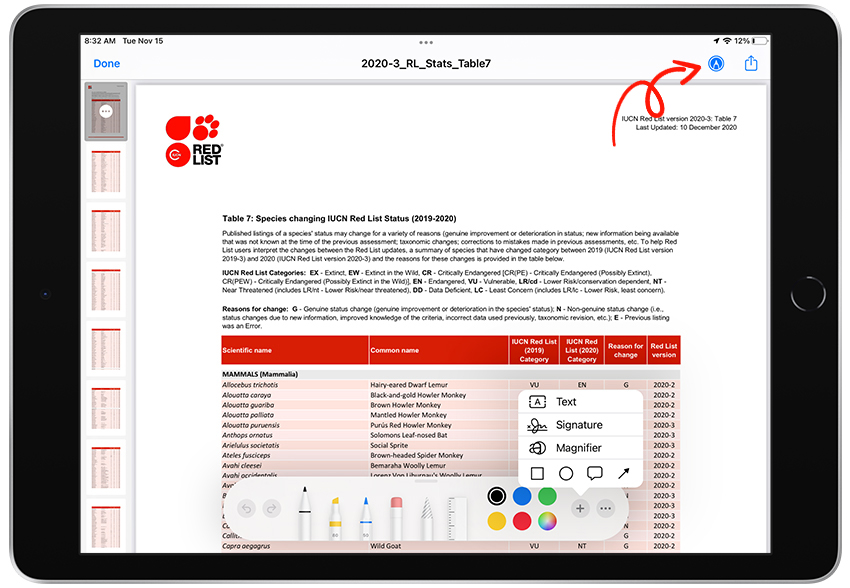
Wenn die Dateien auf dem iPhone oder Ihrem Mac gespeichert sind, müssen Sie sie nur per AirDrop an Ihr iPad senden und die Datei wird direkt geöffnet.
Wie Sie PDF-Bücher auf dem iPad bearbeiten
Dies könnte Sie überraschen, wenn Sie die Bücher-App noch nie zum Lesen von PDF-Büchern verwendet haben. Ja! Die Apple Bücher App ist nicht nur ein idealer PDF-Reader, sondern unterstützt auch das Kommentieren, Notieren usw. von PDF-Dateien. Wenn Sie einen Apple Pencil haben, ist dies sogar noch einfacher. Die Schritte zum Bearbeiten von PDF-Büchern sind dieselben wie oben. Sie müssen nur das PDF-Buch in die Bücher-App importieren.
Es sind nur 2 Schritte, denen Sie unten folgen müssen:
Schritt 1. Drücken Sie auf das Buch, bis ein Menü erscheint.
Schritt 2. Wählen Sie Teilen und dann die Bücher-App, um es zu öffnen.
Bonus Teil: PDF komprimieren
iPadOS 16 unterstützt jetzt auch die Komprimierung von PDFs. Sie können diese Funktion nutzen, indem Sie einfach auf die PDF-Dateien drücken, woraufhin ein Menü erscheint, das Ihnen die Option PDF komprimieren anbietet.
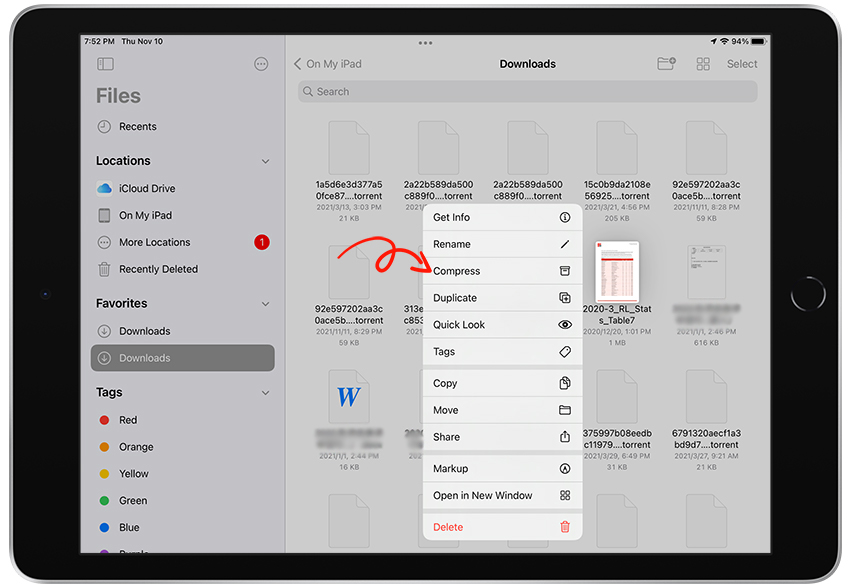
Aus den obigen Ausführungen wissen Sie, dass iPadOS bei der PDF-Bearbeitung behilflich sein kann und seine Funktionen bereits viele Anwender zufrieden stellen. Allerdings ist die Dateien-App doch kein professioneller PDF-Editor. Funktionen wie das Entfernen von Wasserzeichen, das Hinzufügen von Links zu PDFs, das Zählen von Wörtern usw. sind vorerst nicht verfügbar. Daher brauchen Sie für einen weiteren Schritt möglicherweise einen professionellen PDF-Editor.
PDF-Editor auf dem iPad für mehr Funktionen verwenden
Die oben genannten zwei Programme können lediglich Ihre grundlegenden Bedürfnisse an PDF-Bearbeitung auf dem iPad entdecken. Mit hilfe professioneller PDF-Editoren können Sie PDF weiter bearbeiten. Jetzt schauen wir uns die 3 besten PDF-Editoren für iPad, die im App Store erhältlich sind!
SwifDoo PDF
Mit vollwertigen Funktionen ist SwifDoo PDF ein erstklassiger PDF-Editor für Benutzer auf der ganzen Welt. Diese leistungsstarke PDF-Anwendung ermöglicht es Ihnen, nicht nur PDF-Texte auf iPad einfach zu bearbeiten, sondern auch PDF-Datei mit vielfältigen Anmerkungswerkzeugen zu kommentieren, PDF-Seiten ordentlich zu organisieren und mehrere PDF zu einem Dokument zusammenzuführen.
Mit folgender Anleitung erfahren Sie, wie Sie mit SwifDoo Anwendung ein PDF auf iPad bearbeiten.
Schritt 1: Klicken Sie auf den folgenden Button, um SwifDoo PDF Anwendung auf Ihrem iPad kostenlos zu downloaden.
Schritt 2: Öffnen Sie Ihr PDF in SwifDoo PDF durch die Schaltfläche „Öffnen“.
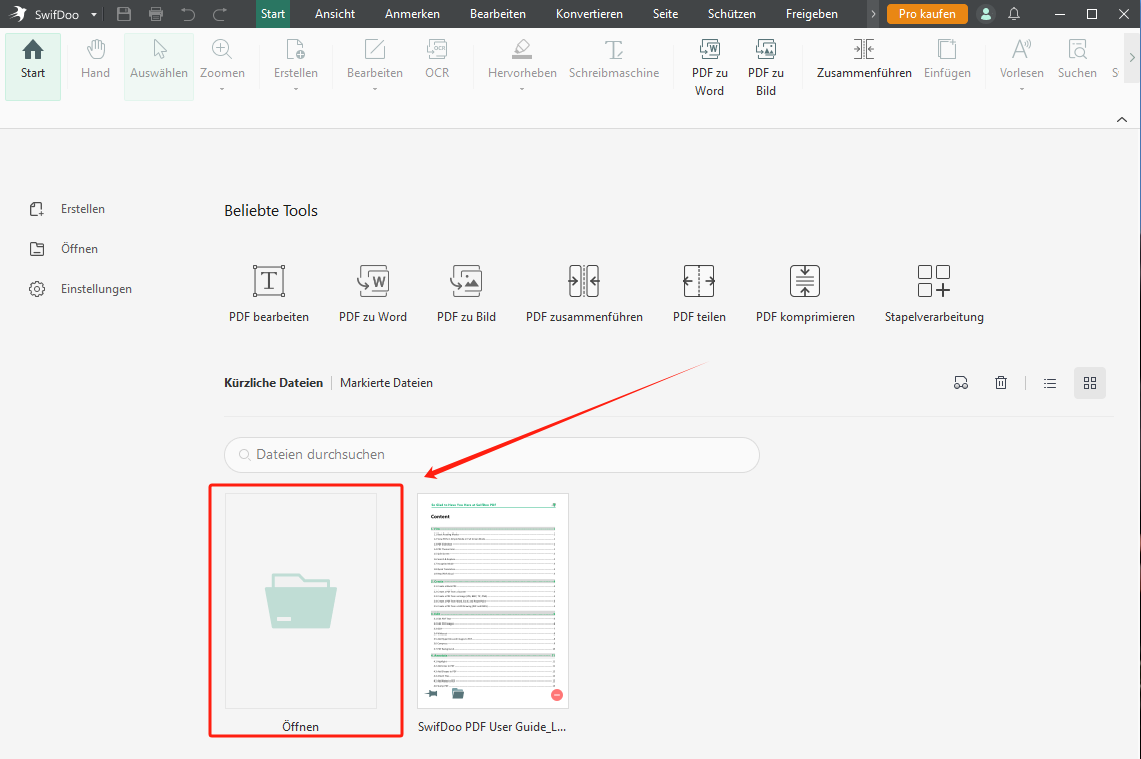
Schritt 3: Klicken Sie auf die Option „Bearbeiten“ in der Hauptsymbolleiste. Und dann können Sie verschiedene Werkzeuge zum PDF-Bearbeiten auswählen und benutzen.
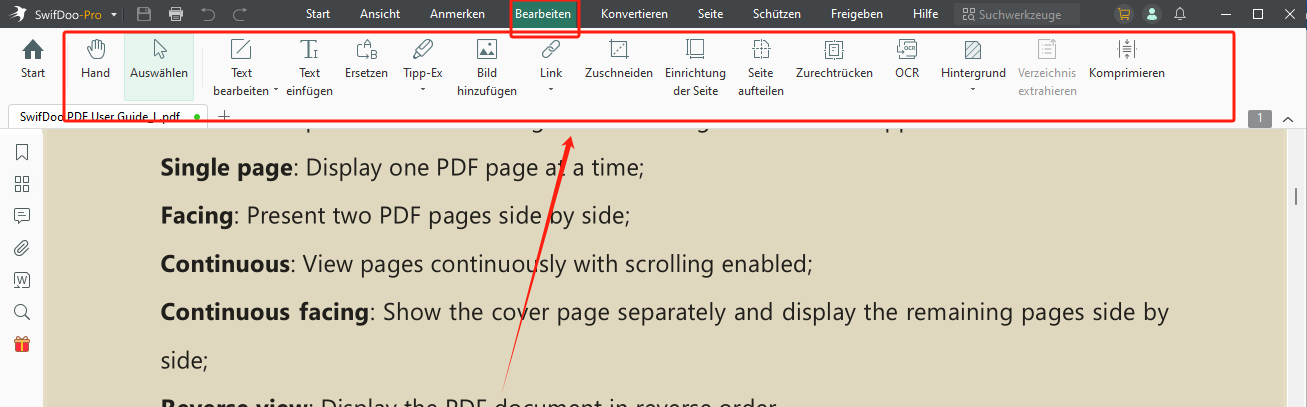
Wie die Bilder zeigt, bietet Ihnen SwifDoo PDF noch mehr Funktionen als die PDF-Bearbeitung. Auch die PDF-Komprimierung, Konvertierung sowie PDF-Schüzen sind SwifDoo PDF wie ein Kinderspiel. Diese Anwendung ist nicht nur mit iOS-System kompatibel, sonder ist auch auf Windows und Android-System verfügbar. Klicken Sie auf die folgende Schaltfläche, um SwifDoo PDF auf Ihrem Windows PC kostenlos auszuprobieren und alle PDF-Probleme im Handumdrehen lösen!

- PDFs durch Hinzufügen von Notizen, Lesezeichen usw. mit Anmerkungen versehen
- Konvertieren Sie PDFs in Word, Excel und andere bearbeitbare Dateien
- PDFs bearbeiten, komprimieren, organisieren und aufteilen
Adobe Acrobat Reader
Diese erste App ist "berüchtigt". Der Adobe Acrobat Reader hat viel Ruhm erlangt, weil er früher für viele die erste Wahl war, wenn es um die Bearbeitung von PDF-Dateien ging. Aber warum ist er berüchtigt? Die Antwort sind die zahlreichen Einschränkungen der kostenlosen Version und ein teures Abo für die Premium-Version.
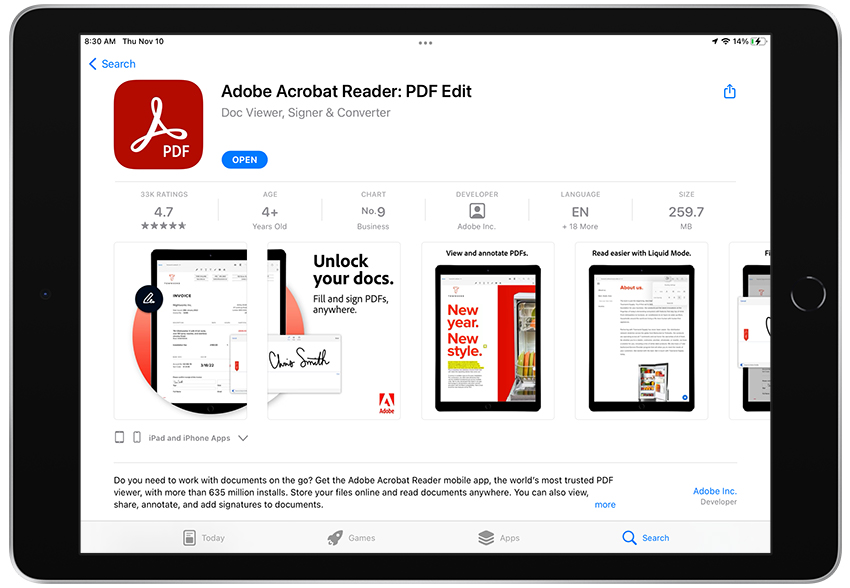
Aber es hat trotzdem einige nützliche und kostenlose Funktionen für Sie:
- Bilder austauschen
- Dokumente signieren
- Formulare ausfüllen
- Kommentare hinzufügen
- Gescannte Dokumente importieren (nach Installation der Adobe Scan App)
- Dateien mit einem Link teilen
- PDFs mit Kommentaren versehen
Weitere Funktionen wie die Bearbeitung von Text, Format und Bildern usw. sind Premium.

5 Alternativen zur PDF-Bearbeitung ohne Adobe Acrobat
Gibt es auch andere professionelle PDF-Editoren ohne Adobe? Lesen Sie mehr über weitere PDF-Editoren.
LESEN SIE MEHR >PDF Expert
Die Wahl der Redaktion im App Store - PDF Expert ist eine weitere Wahl für die Bearbeitung von PDFs auf dem iPad. In Verbindung mit dem Apple Pencil macht diese App die PDF-Bearbeitung viel einfacher. Neben den grundlegenden Funktionen, die alle PDF-Editoren gemeinsam haben, werden im Folgenden einige erweiterte Funktionen aufgeführt.
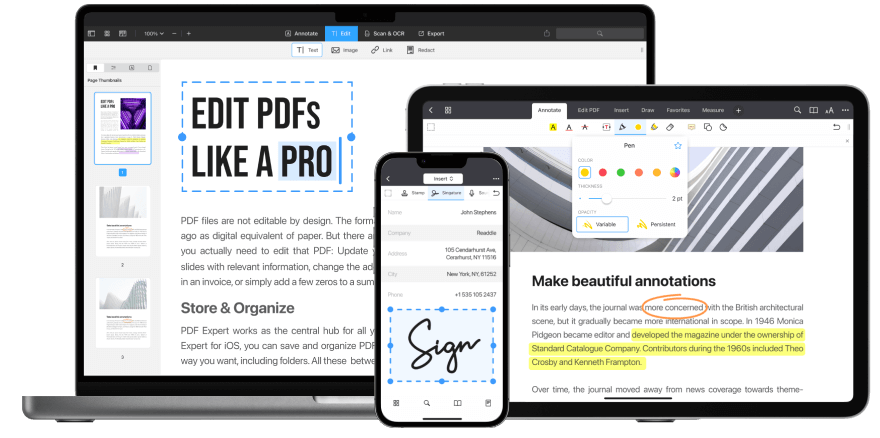
- Links zu PDFs hinzufügen
- PDF redigieren
- PDF-Seiten ordnen
- PDF konvertieren
- PDF zusammenführen
- Erkennen von Text (OCR)
Diese Software ist eine spezielle Software für iOS-System. Neben den oben Funktionen unterstützt es Sie auch dabei, sensible Inhalte in Ihrer PDF zu schwärzen. Ihre persönlichen Informationen können so besser geschützt werden. Häufig verwendete Funktionen zum Konvertieren und Zusammenführen von PDFs sind ebenfalls in diesem Tool enthalten. PDF Expert bietet auch iPhone- und Mac-Versionen an, falls Sie diese brauchen.
Fazit
Wir haben Ihnen gezeigt, wie man auf dem iPad PDF bearbeiten kann. Die Dateien Anwenden und die Bücher-App werden Ihnen empfohlen, wenn Sie nur grundlegende Bearbeitungsfunktionen brauchen und keine Apps herunterladen und dafür bezahlen möchten. Für Anwender, die höhere Anforderungen an die PDF-Bearbeitung haben, ist ein professioneller PDF-Editor erforderlich. Unter den meisten PDF-Software ist SwifDoo PDF eine beste Wahl für alle Benutzer, weil es sowohl über komplette Funktionen verfügt, als auch das beste Preis-Leistungsverhältnis bietet.








