In busy work, you may often use PDF document templates or samples to complete a large range of tasks efficiently. Using a PDF template with a preset layout, you can create a new file without starting from scratch. However, when some pages in a PDF template are unnecessary or useless, how do you delete them? No worries, there are some smart ways to answer how to cut pages from PDF.
With a PDF editor and organizer available, you can do a lot with PDF files. Your computer even lets you work with PDFs without downloading third-party software. Read this article to find out how cutting pages from a PDF becomes easy.
How to Cut Pages from PDF with SwifDoo PDF
SwifDoo PDF is created to keep you productive in handling PDF files. It incorporates the power to edit, convert, lock, and organize PDF documents. Whether you want to re-order, extract, or delete pages from a PDF, the software is a simple way to tackle it. As a PDF page remover, SwifDoo PDF enables you to remove certain unwanted pages by giving the page ranges. It can also split a PDF in half or into multiple files containing specific pages.
The following guide teaches you how to cut pages from your PDF.
Step 1: Launch the free downloaded and installed software and open a PDF with it;
Step 2:Tap Page in the top menu bar and choose Delete from the drop-down ribbon;
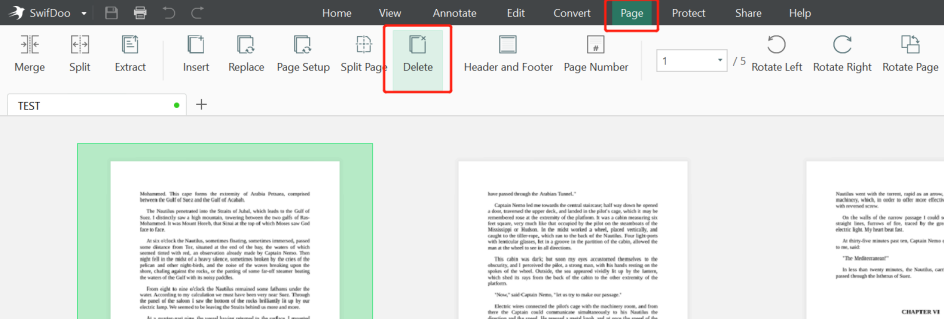
Step 3: Check the Delete Selected Pages radio button and type page ranges in the pop-up dialogue box. Then hit OK to cut the selected pages from the PDF.
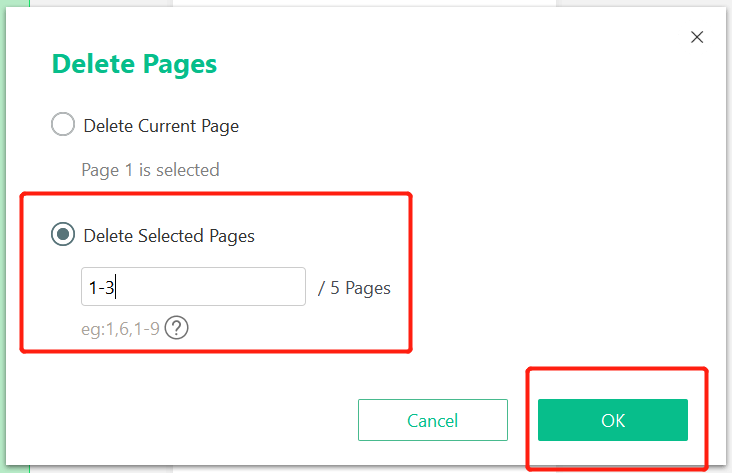
The steps above are for cutting pages from PDF by specified page numbers. You can also do your work by manually selecting the page thumbnails in the PDF page cutter. After clicking the “Page” menu, hold down the Ctrl key on your keyboard to select all the unwanted pages one by one, or press the Shift key to click the first and last of these pages, then tap the “Delete” option and press the “OK” button.

- Add, delete, extract, split, replace, merge PDF pages
- Easily edit, convert, compress, lock, unlock PDF files
- Lightweight, intuitive, no learning curve
An alternative answer to how to cut pages from a PDF is split the PDF into two or more files. This way, you can directly save the essential pages as a PDF. Here we show you the method for doing so.
Step 1: Open the PDF that you need to cut pages from in SwifDoo PDF, then navigate to Page to choose Split;
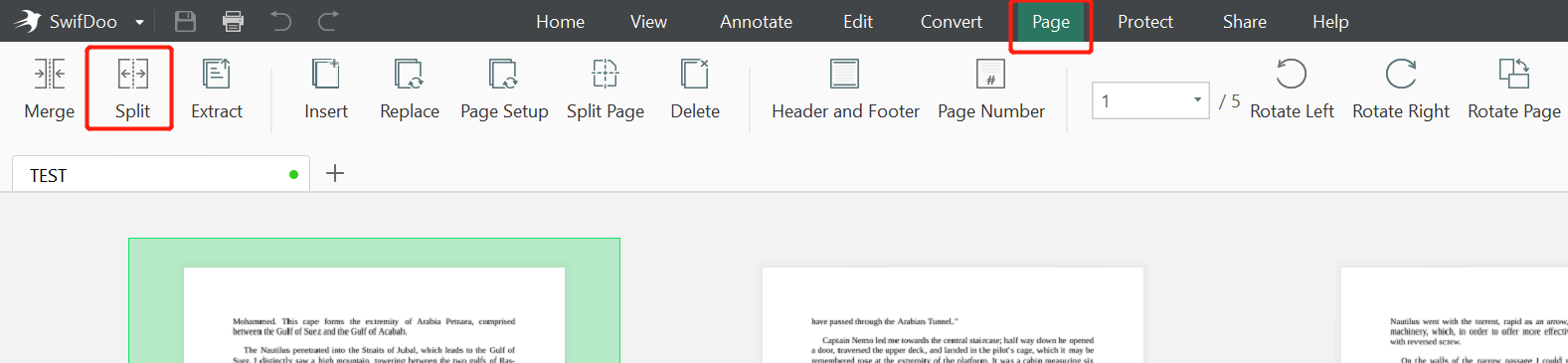
Step 2: Select Custom Splitting or another splitting mode under Options and enter the page ranges to determine which pages are grouped into a PDF;
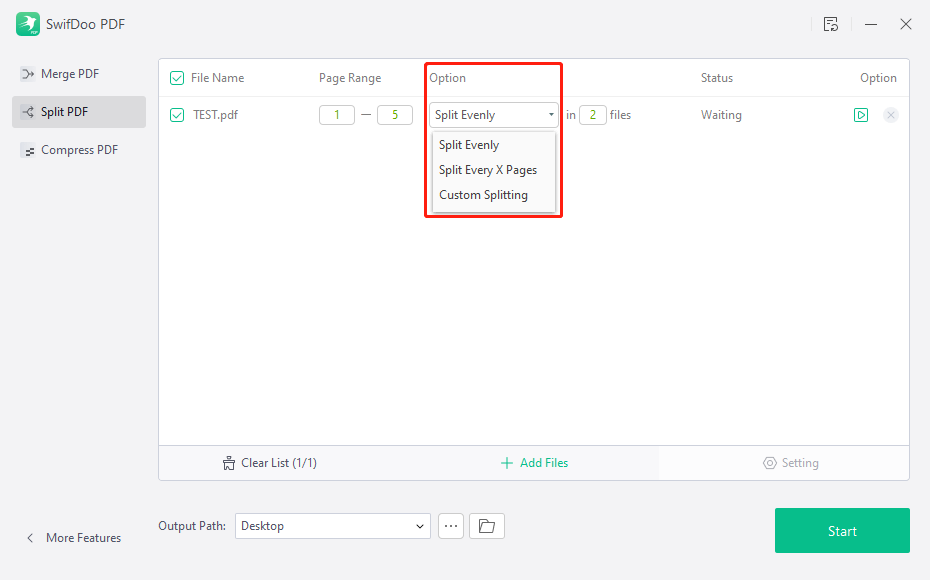
Step 3: Click the three dots at the bottom to choose a location for saving the resulting PDFs, then tap Start to start the PDF page cutting.
On top of cutting out some blank or extra pages from a PDF, SwifDoo PDF makes cropping and replacing pages in PDF possible too. These features are designed to trim white margins or update pages for appearance and content improvement. When needed, you can rotate, insert pages, and do many more tasks in PDFs using the PDF editor. The software is available on all recent Windows systems.
How to Cut Pages from PDF with Preview
Mac users may wonder if Adobe Reader can cut pages from a PDF on Mac. The truth is the free version doesn’t have the ability until you purchase the Adobe Acrobat Pro DC. Thankfully, Apple In. has equipped all macOS devices with a free native application called Preview to figure this out. The program allows you to delete either a single page or a number of pages from a PDF. It also has tools for annotating, password protecting, and combining PDF files.
Let’s get into how to cut pages from PDF in Preview on your Apple Mac for free.
Step 1: Double click on the PDF you want to cut pages in or right-click on it to choose Open with > Preview, so as to open it in the application;
Step 2: Go to View on the top of your screen and choose Contact Sheet;
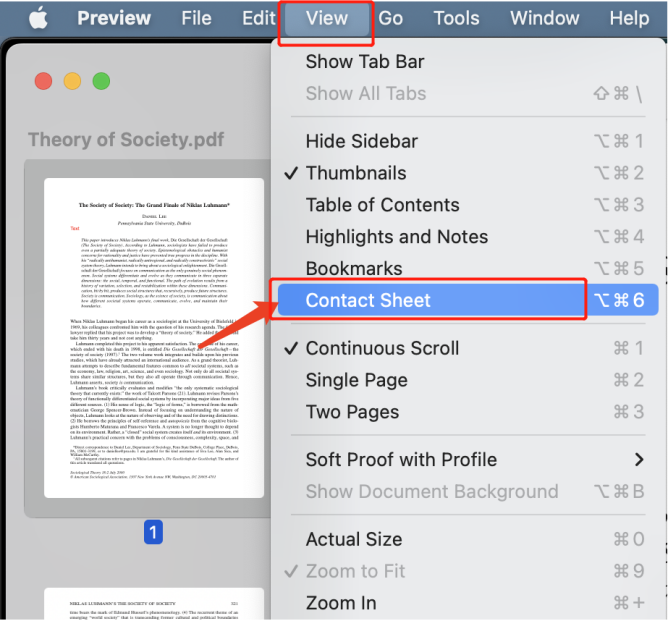
Step 3: Hold down the Shift key to click the pages you don’t want and press the Delete key on your keyboard. Then the pages are gone.
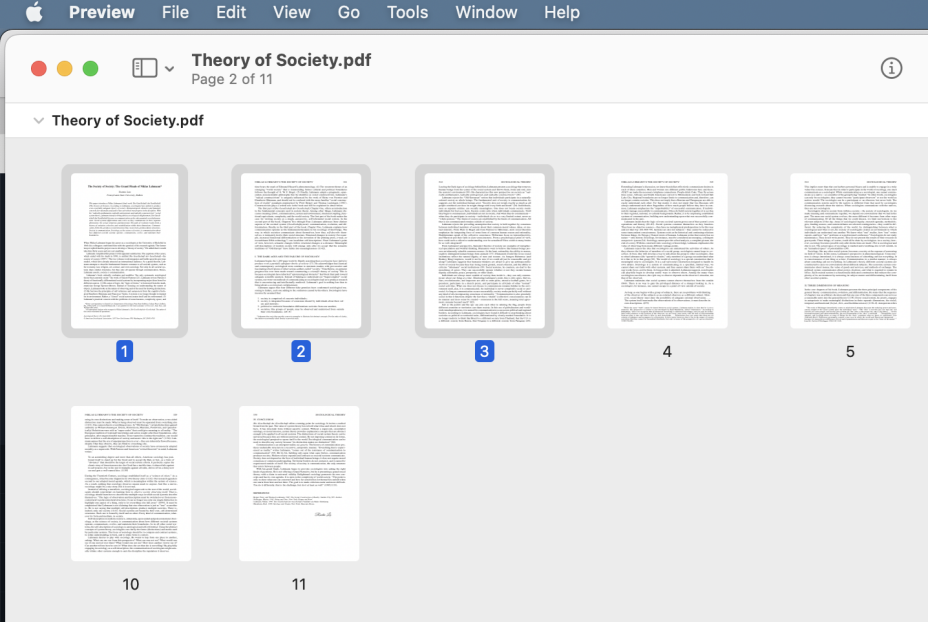
Close the window and reopen the PDF file, then you will see the selected pages have been removed. After getting rid of irrelevant pages, you can use Preview to add new pages to a PDF without using any paid software. It functions as a PDF combiner to merge several PDF files into one.
How to Cut Pages from PDF with iLovePDF
Sometimes you may wish to cut pages in different locations out of a PDF. Regardless of the start, middle, or end page, the easiest way to do that on Mac, Windows, or any device might be utilizing an online PDF editor. That’s because you don’t have to spend time downloading and installing a program. iLovePDF has a place when it comes to altering PDF files. It provides a couple of ways to delete PDF pages: by specifying page numbers or manually selecting.
Let’s show you how to cut pages from a PDF document online for free with this PDF page cutter.
Step 1: Tap ALL PDF TOOLS on the top of the software’s website to select the Remove pages tool;
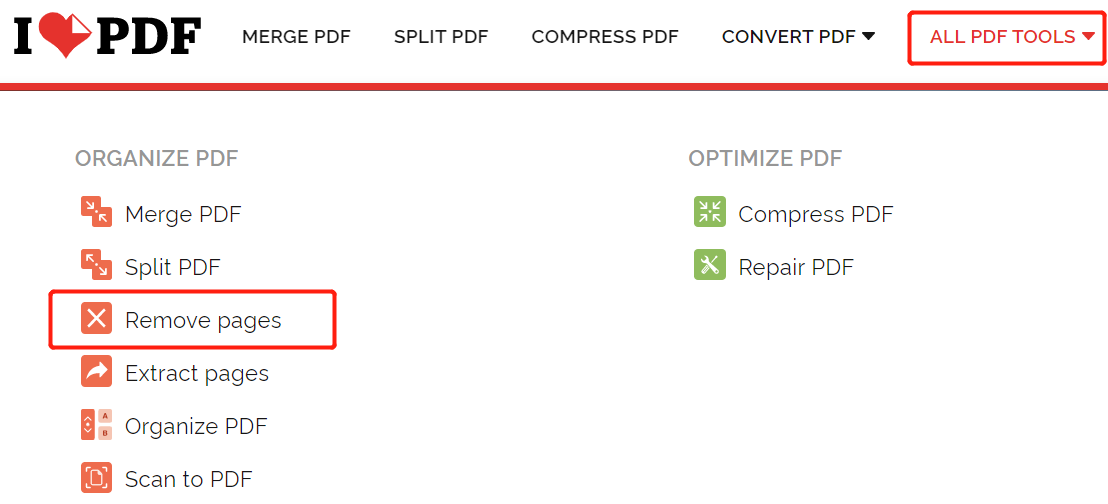
Step 2: Click Select PDF file on the page that jumps out to upload your PDF document;
Step 3: Select unneeded pages by hitting them or inputting the page range in the Pages to remove field, then press the Remove pages button.
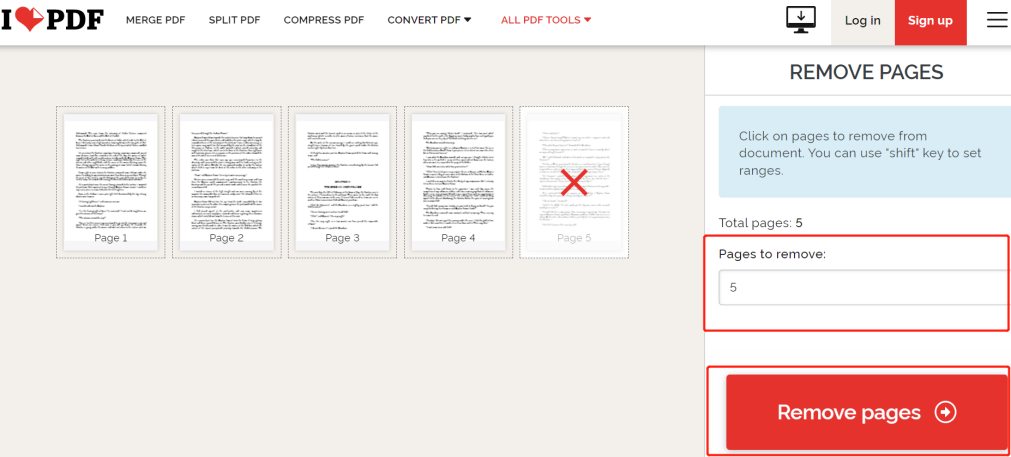
Wrap Up
With remote working becoming the new norm, individuals and businesses hope to deal with PDF documents in a more streamlined and faster way than before. Cutting pages from PDF files is one of the most frequently performed tasks. Though the free online or built-in tools can solve your problems in some cases, their abilities are very limited. It's worth investing in affordable and comprehensive software to extract text or image, cut only a section or part from a PDF, or do more with your files in smart ways.
FAQs about How to Cut Pages from PDF
How do I cut pages from a PDF on my phone?
Sometimes you may need to delete blank or worthless pages in a PDF on your mobile phones. With regard to how to cut pages from a PDF on an iPhone, open your PDF with the built-in app such as Pages, tap the Share icon at the bottom, choose Print, deselect the pages you don’t need, and click Print on the top right corner of the screen to save the target PDF.
To cut pages from a PDF on Android, you may turn to an app downloadable from Google Play, such as PDF Utils. Follow the quick process: open the app on your phone, choose Reorder/Rotate/Delete tool on the start screen, browse your file folder to select a PDF, tap multiple pages and click the trash icon to delete them, then save the changed PDF by hitting the tick icon.
Why can't I delete pages in PDF?
There are multiple reasons why your PDF doesn’t let you delete pages. The most possible one we would think of is the permission restriction on the PDF. SwifDoo PDF can automatically detect the protection status of a PDF file once opening it, and will prompt you to remove the restriction. So you are able to delete pages in the PDF successfully.








