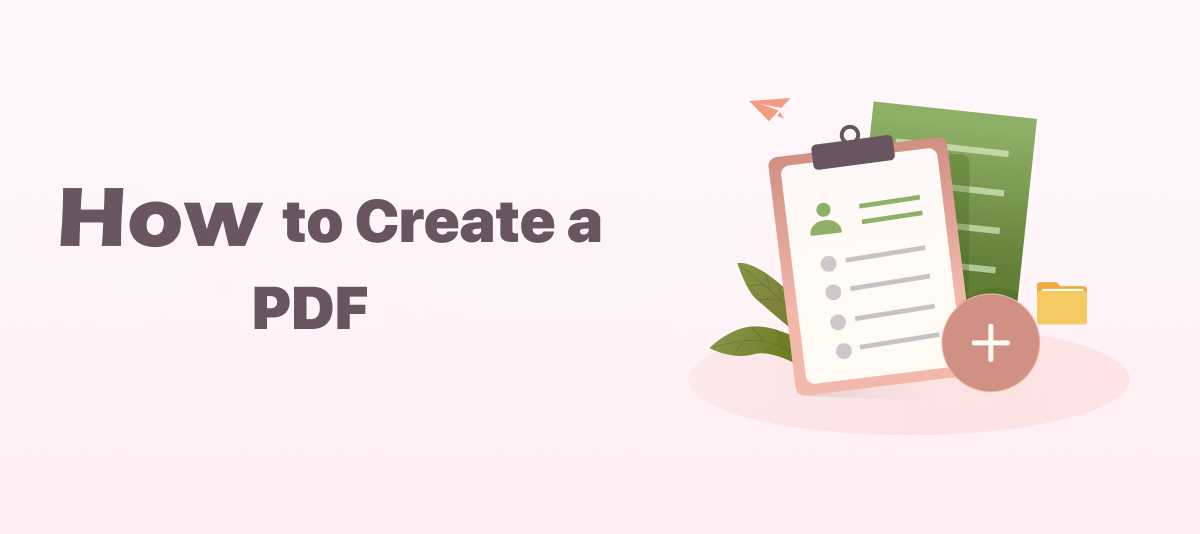
When PDF has become a ubiquitous existence in modern offices, you may have the need to create PDFs from Microsoft Office formats or images. No matter what you want, the post has everything to satisfy your requirements.
How to Create a PDF on Windows
The first part guides you through the methods to save other files as PDFs with the native printer on Windows and an excellent PDF app. Explore how they help with your different needs.
SwifDoo PDF
SwifDoo PDF is a comprehensive desktop PDF creator on Windows, which can create a PDF via scanners, from blank pages, and files including Word documents and images. On top of this, SwifDoo PDF can save different types of files into PDFs, such as images, MS Office files, and AutoCAD. Take a look at how to create a PDF file readily:
Step 1: Download and install the newest version of SwifDoo PDF;
Step 2: Launch the program and click on the Create option in the top left corner;
Step 3: In the pop-up menu, choose how you want to make a document a PDF: from a blank PDF, from an image file, from an existing file (maybe in other file formats), from a CAD document, or from your scanner.
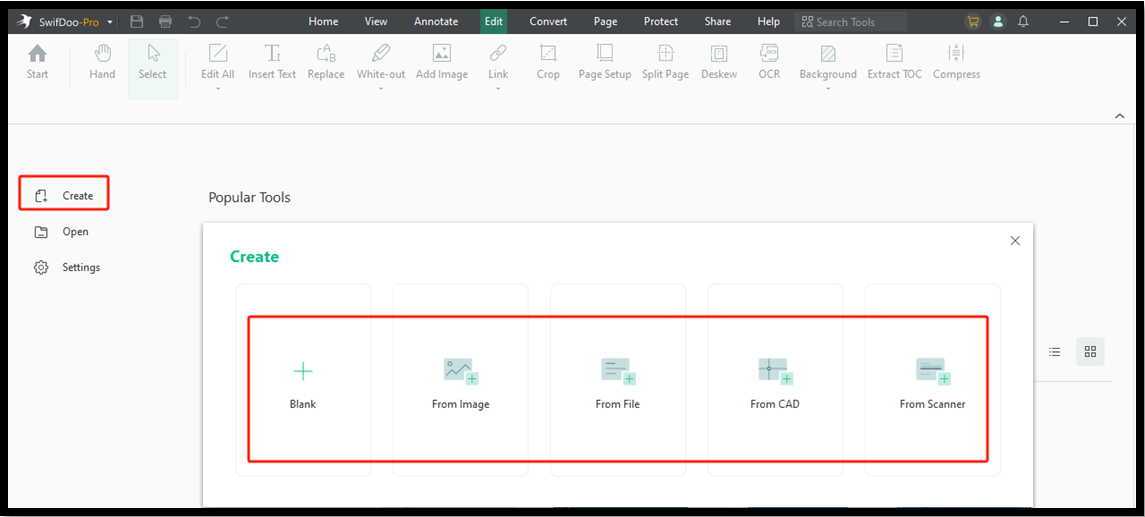
If you wonder how to create a blank PDF, for example, click on the “New Blank Page”, and a blank PDF named “Untitled 1” will be opened automatically in front of you. Then, you can start editing or annotating the PDF on your PC.
There is another way to create a PDF file if you currently have Word, Excel, and PowerPoint documents. It involves converting these document formats and this method allows for batch process. For example, if you need to make a photo a PDF from your local folder, read the following guide:
Step 1: Open the software and click the Batch Process button;
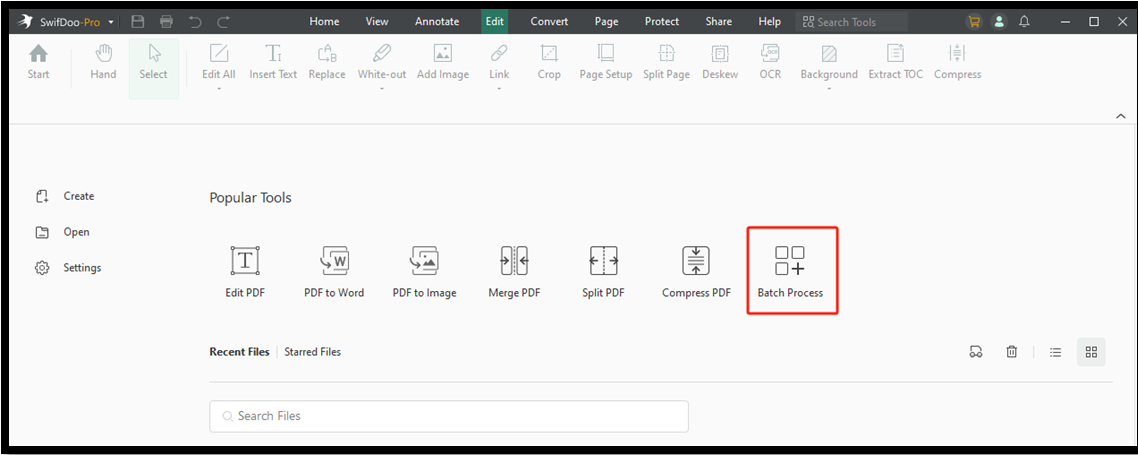
Step 2: When a toolbox window appears, choose the Convert to PDF option;
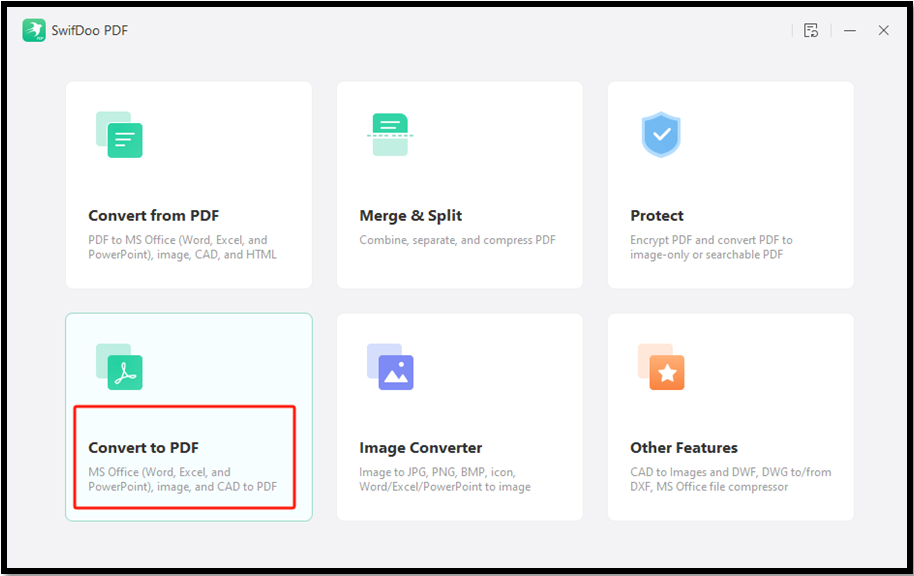
Step 3: Select the conversion type you need, such as Image to PDF or Office to PDF, and add your files;
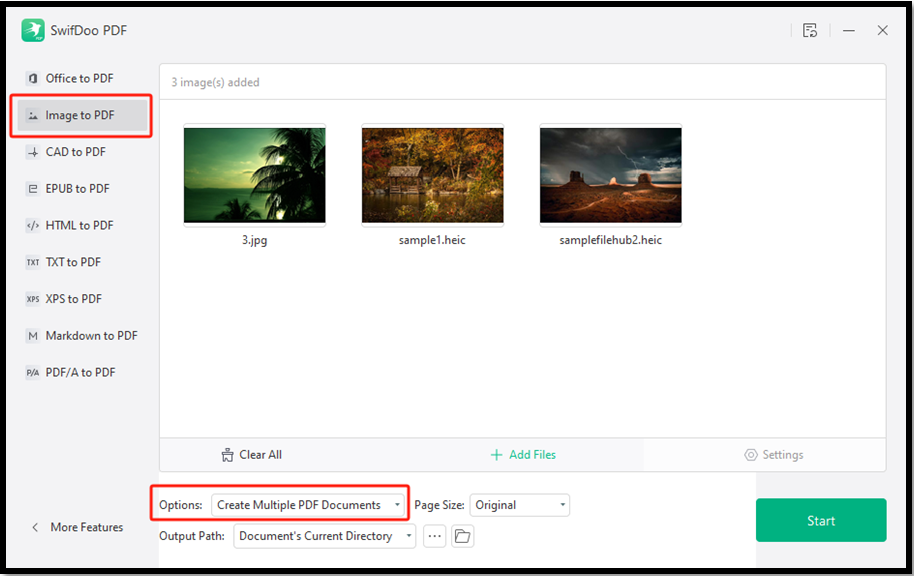
Step 4: Choose whether to create a merged PDF or individual PDFs from the files;
Step 5: Hit the Start button to conduct the task.
More capabilities of SwifDoo PDF:
- Delete, format, and change the original text in PDF documents;
- OCR PDFs to make them editable and searchable;
- Translate PDFs to English and over 100 languages.
Microsoft Print to PDF
Specifically, the following recommendation is to use a built-in application on Windows 10 or later versions instead of a professional PDF creator. Since Windows 10 has a built-in printer driver, users can then easily create a PDF file. No extra PDF software is required to solve the problem. A Microsoft PDF printer can help you turn images, text files, and MS Office documents into PDFs.
Step 1: Right-click on a file in your local folder and choose Print;
Step 2: Change a printer to Microsoft Print to PDF in Select Printer;
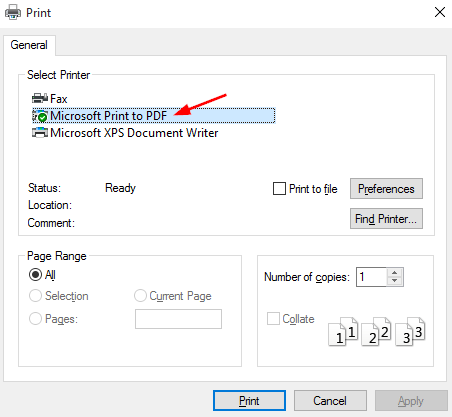
Step 3: In the Save Print Output As window, rename the file and specify where you want to save the PDF. If ready, hit the Save button. If you have multiple files to create, click on those documents and then repeat the above process.
How to Create a PDF on Mac
Mac users should be familiar with the default PDF viewer - Preview. Maybe when you need to create a PDF on macOS, the first thing on your mind is to utilize a dedicated PDF creator. Truth be told, you should not give it a miss as Preview is packed with multiple basic features. Just check out how Preview helps.
Preview
Like Microsoft Print to PDF, macOS users have their natural application Preview to easily make a PDF for free. It works through Save as PDF to convert an image or MS Office file to a PDF, and the whole process only takes a few steps. Here’s how to do it:
Step 1: Open a document with Preview;
Step 2: Select File in the menu bar and choose the last option Print;
Step 3: Select Save as PDF from the PDF pop-up menu, then click the Print button.
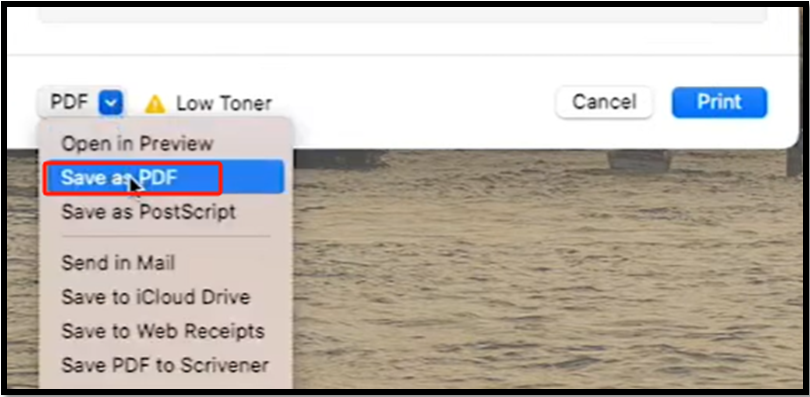
The same problem: Preview is more of a PDF converter than a PDF creator. If you’re looking to handle PDFs in batches or add a blank page to a PDF, then Preview won’t meet your expectations. Some developers have noticed the need and have released professional PDF creating software on macOS.
PDF Expert
If you need to create a new blank PDF document, PDF Expert is a great option. It is an easy-to-use and powerful PDF creator on Mac devices, allowing users to annotate text, fill out PDF forms, and e-sign documents. This application is available on both macOS and iOS, and Apple users can download it for free.
Step 1: Launch PDF Expert;
Step 2: Hit the File tab to choose New;
Step 3: Select Empty Document. A blank PDF is successfully created, so users can freely write on it.
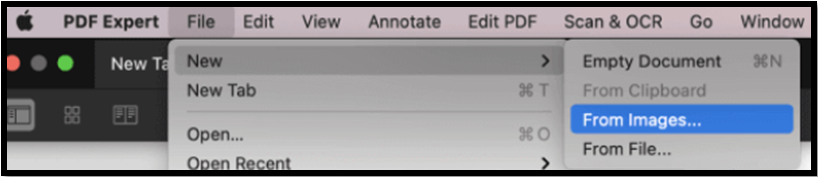
PDF Expert not only creates PDFs but also integrates the PDF conversion feature. Here, we don’t provide unnecessary details since Preview is a good and reliable built-in file converter on Mac.
How to Make a PDF Online for Free
For ease of access without the need for software installation, the following online tool is an alternative workaround.
iLovePDF
There are too many free online tools that can make a PDF. However, most of the online PDF tools share the same process. Let’s take iLovePDF as an example to see how to get your job done online:
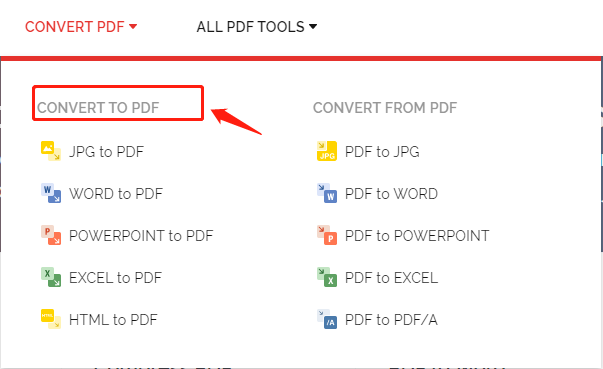
Step 1: Enter the URL into the search bar;
Step 2: Click CONVERT PDF to select a creation method;
Step 3: Tap on the Select WORD files and import a Word file into the workplace from Google Drive, Dropbox, or a local folder;
Step 4: When ready, click CONVERT to make a PDF from a photo or a Word document. After that, click on the Convert to PDF.
Though iLovePDF offers an easy and free way to create a PDF document, it imposes any limits on the free tasks: a free account can perform two tasks for free every 24 hours. That said, when you run out of tasks, it is of no help to you. So, cherish your free chances!
Create PDF on iPhone and Android
As the number of mobile phone users increases, the question of how to work with documents on mobile (including iPads, iPhones, and Androids) is hotly debated. In this section, we are going to take a closer look at:
How to Create a PDF on iPhone
As the PDF format offers greater stability and consistency, more and more mobile users tend to share PDFs without worrying about messed-up formatting. So how do we create a PDF on an iPhone or iPad?
Step 1: On your iPhone or iPad, open a web page, image file, or MS Office document;
Step 2: Click on the Share button and choose Print;
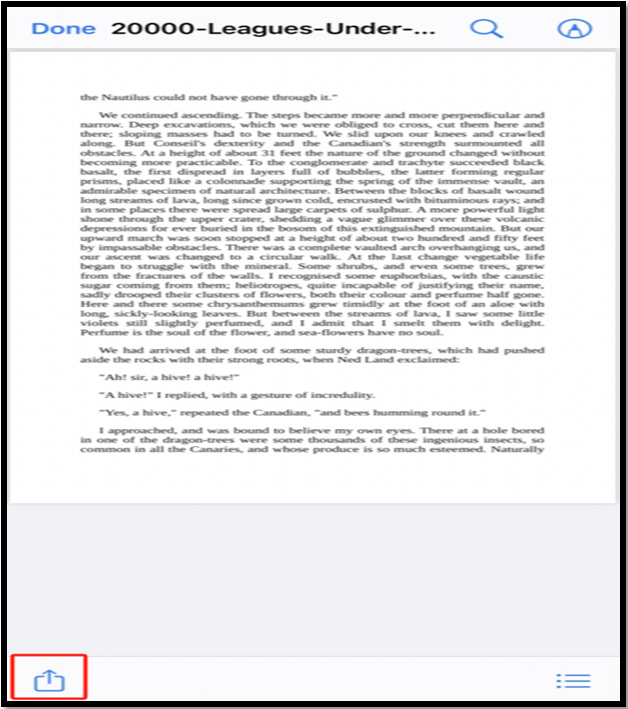
Step 3: Zoom in on the thumbnail, and when you are directed to the Printer Options window, it indicates that your file has been converted to PDF;
Step 4: Choose Save to Files to create and save this PDF.
It's not difficult to create PDF files on iPhone or iPad, the built virtual printer plays a vital role. Whenever you need to do that from Apple Notes or Photos, follow the instructions above.
How to Create a PDF on Android
If you need to make a blank PDF document on Android, it is essential to use a third-party PDF tool, such as Xodo PDF Reader, Foxit PDF, or Adobe Acrobat. If you just need to make a photo a PDF, the feature of "Save as PDF" can work well without any outside help.
Step 1: Click on a PDF file in your local folder and open it;
Step 2: Hit the Options icon (three-dot icon) on the top right corner;
Step 3: In the drop-down menu, choose Share & export and then select Print;
Step 4: When the Save as PDF window jumps out, change the orientation, color, pages, paper size, or copies if necessary. Finally, click on the Save icon to export the PDF.
Step 5: Choose the destination folder or rename the PDF to finalize the PDF-creating process.
If you want a third-party PDF app to complete your file creation on your phone, the SwifDoo PDF for Android and iOS is at your fingertips.
Wrapping Up
PDF is a common file type that we incline to utilize in our daily lives. This article discusses how to create a PDF file in detail, including how to create a new blank PDF or create a new PDF from existing files. We hope this article will help you solve the problem. Which methods are you into? Please feel free to leave your comments.









