Présentation
Lorsqu'ils choisissent un format de fichier fiable pour le travail à distance ou le transfert de fichiers, les utilisateurs songent souvent au format PDF. Pourquoi? Le format PDF offre une sécurité, une compatibilité et une stabilité accrues. Il est devenu un format de fichier standard pour les particuliers et les entreprises. Une question fondamentale peut se poser : comment créer un fichier PDF? Ce billet explique comment créer un fichier PDF.
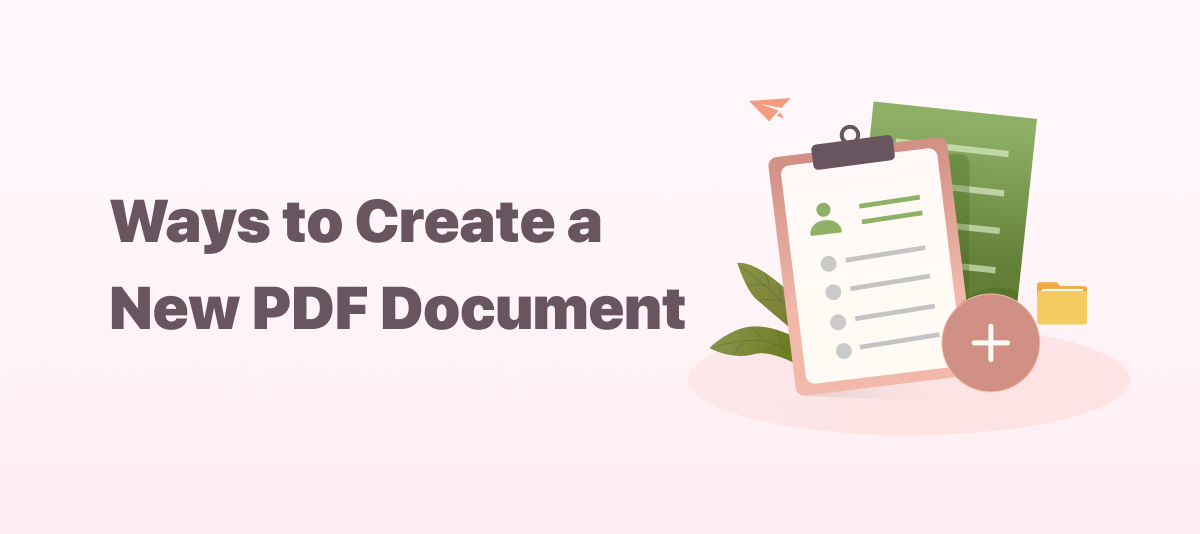
Alors que le format PDF est devenu omniprésent dans les bureaux modernes, vous pouvez avoir besoin de créer un fichier PDF à partir de formats Microsoft Office ou d'images. Peu importe ce que vous voulez, ce billet contient tout ce qu'il faut savoir sur la création d'un document PDF à partir de différentes sources.
Comment créer un fichier PDF pour Windows
SwifDoo PDF
SwifDoo PDF est un créateur de PDF de bureau complet sur Windows, qui peut créer un PDF à l'aide de numériseurs, à partir de pages vierges et de fichiers comprenant des documents Word et des images. De plus, SwifDoo PDF peut enregistrer différents types de fichiers en PDF, tels que des images, des fichiers MS Office et AutoCAD. Découvrez comment créer facilement un fichier PDF:
Étape 1: Téléchargez et installez la dernière version de SwifDoo PDF depuis le site officiel;
Étape 2: Lancez le programme et cliquez sur SwifDoo dans le coin supérieur gauche;
Étape 3: Dans le menu déroulant, choisissez Nouveau PDF, puis sélectionnez comment transformer un document en PDF: créer un PDF vierge, à partir d'un fichier image, d'un fichier existant (éventuellement dans d'autres formats de fichier), d'un document de CAO ou de votre numériseur.
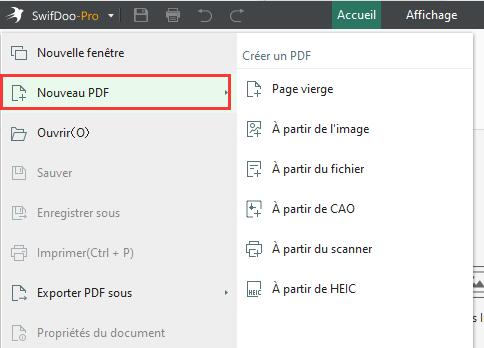
Si vous vous demandez comment créer un PDF vierge, par exemple, cliquez sur "Nouvelle page vierge", et un PDF vierge nommé "Sans titre 1" s'ouvrira automatiquement devant vous. Vous pouvez ensuite commencer à éditer ou à annoter le PDF actuel.
Conseils Notez que SwifDoo PDF ne fournit pas de grille, l'alignement est donc toujours un problème lorsque vous choisissez d'écrire directement sur le PDF éditable. Lorsque tout est terminé, n'oubliez pas d'enregistrer les modifications dans le document PDF nouvellement créé.
Il existe une autre méthode pour créer un fichier PDF éditable si vous possédez des documents Word, Excel et PowerPoint. Il s'agit de convertir ces documents d'autres formats en PDF. Si vous souhaitez convertir une photo en PDF à partir de votre dossier local, lisez le guide suivant:
Étape 1: Allez au menu principal et cliquez sur Nouveau PDF, puis choisissez Nouveau à partir d'une image ou Nouveau à partir d'un fichier;
Étape 2: Lorsque le convertisseur SwifDoo PDF est automatiquement activé, chargez une image locale ou un fichier Word vers le poste de travail;
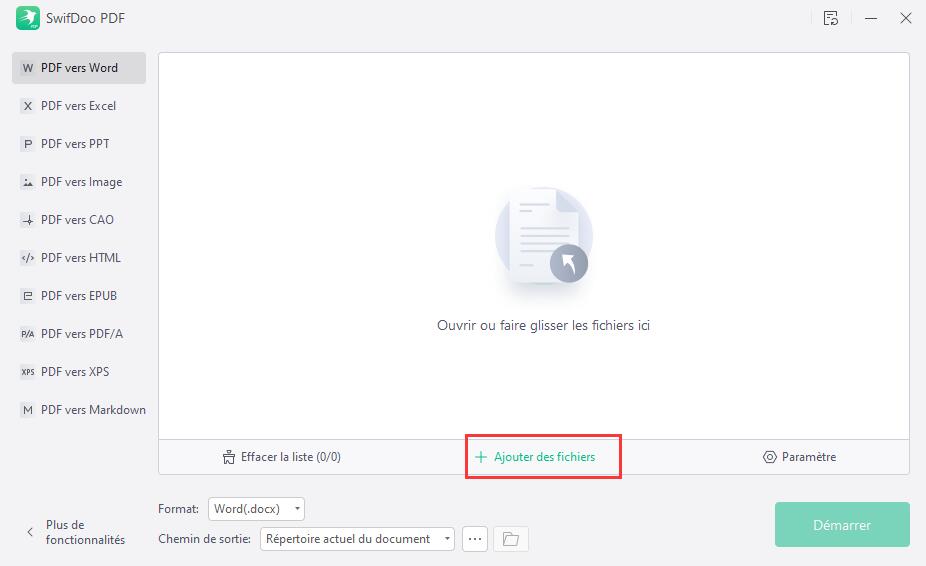
Étape 3: Appuyez sur le bouton Démarrer pour créer un nouveau fichier PDF à partir de l'image ou du document Word d'origine.
Microsoft Print to PDF
Plus précisément, la recommandation suivante est d'utiliser une application intégrée de Windows 10 au lieu d'un créateur de PDF professionnel. Windows 10 disposant d'un pilote d'imprimante intégré, les utilisateurs peuvent alors facilement créer un fichier PDF.
Vous avez de la chance si vous avez un PC exécutant Windows 10 ou des versions ultérieures. Aucun logiciel PDF supplémentaire n'est nécessaire pour régler le problème de comment créer un PDF sur Windows 10. Une imprimante Microsoft PDF peut vous aider à créer un PDF à partir d'images, de fichiers texte et de documents MS Office. Voici comment utiliser une imprimante Microsoft PDF pour créer un fichier PDF:
Étape 1: Faites un clic droit sur un fichier dans votre dossier local et choisissez Imprimer;
Étape 2: Changez d'imprimante pour Microsoft Print to PDF dans Sélectionner une imprimante;
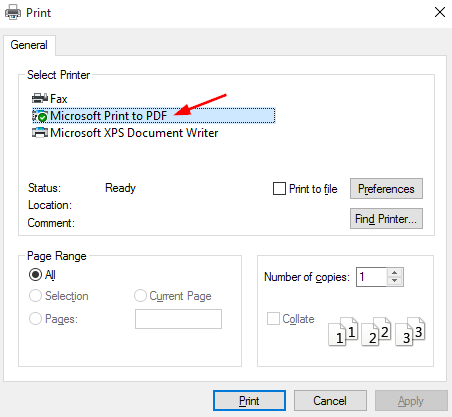
Étape 3: Dans la fenêtre Enregistrer la sortie d'impression sous, renommez le fichier et indiquez l'endroit où vous souhaitez enregistrer le PDF. Si vous êtes prêt, cliquez sur le bouton Enregistrer. Si vous avez plusieurs fichiers à créer, cliquez sur ces documents et répétez le processus ci-dessus.
Note Microsoft Print to PDF est davantage un convertisseur de fichiers qu'un créateur. Il ne peut pas créer directement un PDF. Il peut être utilisé pour convertir des fichiers HTML, des images, des fichiers texte et des documents MS Office en PDF.
Comment créer un PDF sur Mac
Les utilisateurs de Mac doivent être familiers avec la visionneuse de PDF par défaut - Aperçu. Lorsque vous avez besoin de créer un fichier PDF sur macOS, vous pensez peut-être en premier lieu à utiliser un créateur de PDF dédié. À vrai dire, vous ne devriez pas le laisser de côté, car Aperçu est doté de multiples fonctionnalités de base, y compris la création d'un fichier PDF. Découvrez comment Aperçu permet de créer un PDF sur Mac:
Aperçu
À l'instar de Microsoft Print to PDF, les utilisateurs de macOS disposent de leur application naturelle Aperçu pour créer facilement et gratuitement un PDF. Cette application fonctionne via Enregistrer sous PDF pour convertir une image ou un fichier MS Office en PDF, et l'ensemble du processus ne prend que quelques étapes. Voici comment procéder:
Étape 1: Ouvrez un document avec Aperçu;
Étape 2: Sélectionnez Fichier dans la barre de menus et choisissez la dernière option Imprimer;
Étape 3: Sélectionnez Enregistrer sous PDF dans le menu contextuel PDF, puis cliquez sur le bouton Imprimer.
Même problème: Aperçu est davantage un convertisseur de PDF qu'un créateur de PDF. Si vous souhaitez créer des PDF par lots ou ajouter une page vierge à un PDF, Aperçu ne répondra pas à vos attentes. Certains développeurs ont remarqué ce besoin et ont publié des créateurs de PDF professionnels sur macOS, notamment PDF Expert.
PDF Expert
Si vous avez besoin de créer un nouveau document PDF vierge, PDF Expert est une excellente option. Il s'agit d'un créateur de PDF facile à utiliser et puissant sur les appareils Mac, qui permet aux utilisateurs d'annoter du texte, de remplir des formulaires PDF et de signer électroniquement des documents. Cette application est disponible sur macOS et iOS, et les utilisateurs d'Apple peuvent la télécharger gratuitement.
Étape 1: Téléchargez PDF Expert depuis l'App Store ou son site officiel;
Étape 2: Lancez PDF Expert;
Étape 3: Appuyez sur le signe bleu + ou cliquez sur Fichier pour choisir Nouveau fichier. Un PDF vierge est alors créé et les utilisateurs peuvent écrire librement sur le PDF.
PDF Expert ne se contente pas de créer des PDF, il intègre également la fonctionnalité de conversion de PDF. Ici, nous ne fournissons pas de détails inutiles car Aperçu est un bon convertisseur de fichiers intégré et fiable sur Mac.
Comment créer gratuitement un PDF en ligne
iLovePDF
Il existe un grand nombre de créateurs de PDF gratuits en ligne qui peuvent créer un PDF. Cependant, la plupart des outils PDF en ligne ont en commun le même processus de création d'un nouveau PDF, c'est-à-dire la conversion de vos fichiers en PDF. Prenons iLovePDF en exemple pour voir comment créer un PDF en ligne:
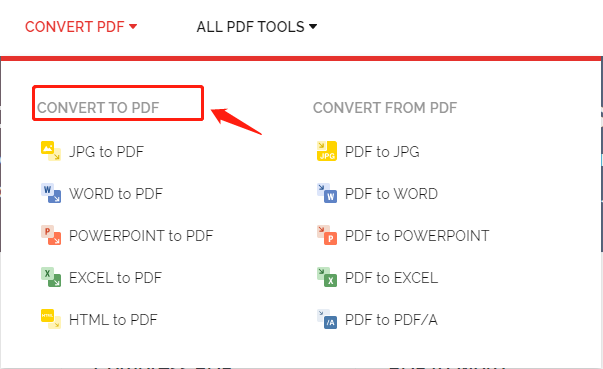
Étape 1: Entrez l'URL dans la barre de recherche;
Étape 2: Cliquez sur CONVERTIR UN PDF pour sélectionner une méthode de création d'un PDF;
Étape 3: Cliquez sur Sélectionner des fichiers WORD et importez un fichier Word sur le poste de travail à partir de Google Drive, Dropbox ou d'un dossier local;
Étape 4: Lorsque vous êtes prêt, cliquez sur CONVERTIR pour créer un PDF à partir d'une photo ou d'un document Word. Ensuite, cliquez sur Convertir en PDF pour créer un fichier PDF.
Bien qu'iLovePDF offre une méthode simple et gratuite pour créer un document PDF, il n'impose aucune limite aux tâches gratuites: un compte gratuit peut effectuer deux tâches gratuites toutes les 24 heures. Cela dit, lorsque vous n'avez plus de tâches à effectuer, iLovePDF ne vous est d'aucune aide. Alors, profitez de vos chances de réussite!
Comment créer un fichier PDF sur mobile
Avec l'augmentation du nombre d'utilisateurs de téléphones portables, la question de savoir comment créer un PDF sur un mobile (y compris les iPads, les iPhones et les Androïdes) fait l'objet d'un débat animé. Dans cette section, nous examinerons de plus près les points suivants:
Comment créer un PDF sur iPhone
Le format PDF offrant une stabilité et une cohérence accrues, de plus en plus d'utilisateurs mobiles ont tendance à partager des PDF sans se soucier d'une mise en forme défectueuse. Comment créer un PDF sur un iPhone ou un iPad?
Étape 1: Sur votre iPhone ou iPad, ouvrez une page Web, un fichier image ou un document MS Office;
Étape 2: Cliquez sur le bouton Partager et choisissez Imprimer;
Étape 3: Effectuez un zoom avant sur la miniature, et lorsque vous êtes dirigé vers la fenêtre Options d'impression, il est indiqué que votre fichier a été converti en PDF;
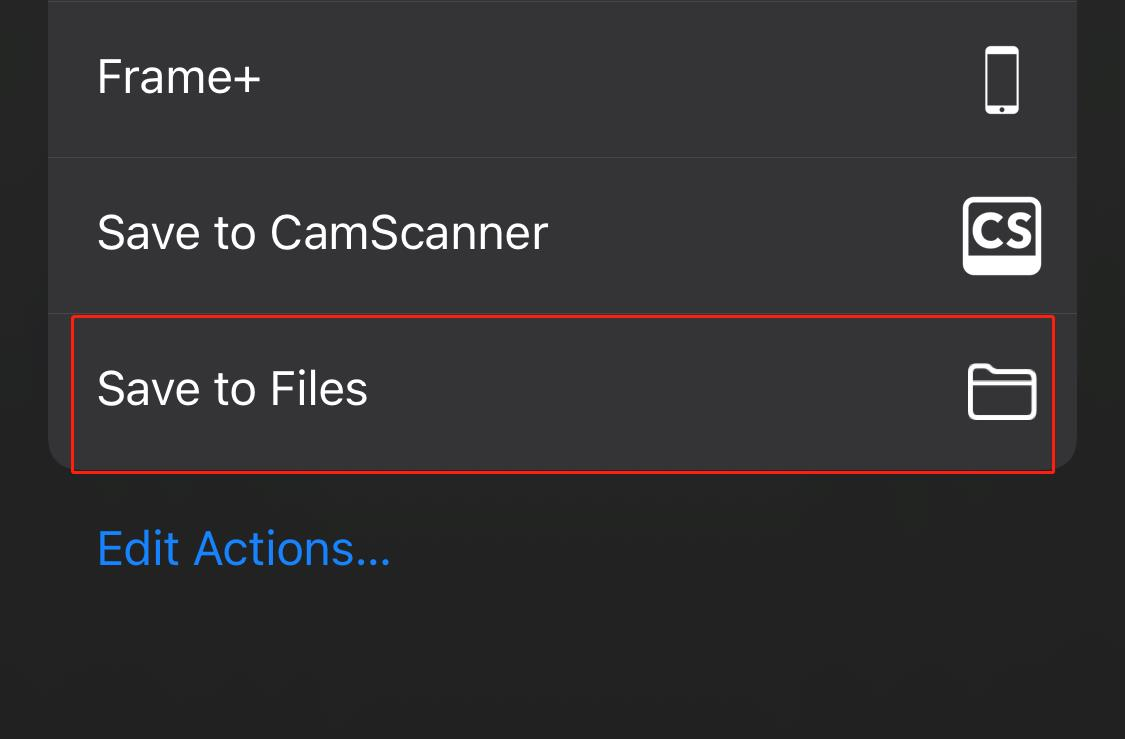
Étape 4: Choisissez Enregistrer sous fichiers pour créer et enregistrer ce PDF.
Il n'est pas difficile de créer un PDF sur l'iPhone ou l'iPad, l'imprimante virtuelle intégrée jouant un rôle essentiel. Lorsque vous avez besoin de créer un PDF à partir d'Apple Notes ou de Photos, suivez les instructions ci-dessus.
Comment créer un PDF sur Android
Si vous devez créer un document PDF vierge sur Android, il est essentiel d'utiliser un outil PDF tiers, tel que Xodo PDF Reader, Foxit PDF ou Adobe Acrobat. Si vous avez simplement besoin de transformer une photo en PDF, la fonctionnalité "Enregistrer sous PDF" peut très bien fonctionner sans aucune aide extérieure.
Étape 1: Cliquez sur un fichier PDF dans votre dossier local et ouvrez-le;
Étape 2: Cliquez sur l'icône Options (icône à trois points) dans le coin supérieur droit;
Étape 3: Dans le menu déroulant, choisissez Partager et exporter, puis sélectionnez Imprimer;
Étape 4: Lorsque la fenêtre Enregistrer sous PDF s'affiche, modifiez l'orientation, la couleur, les pages, le format du papier ou les copies si nécessaire. Enfin, cliquez sur l'icône Enregistrer pour exporter le PDF.
Étape 5: Choisissez le dossier de destination ou renommez le PDF pour finaliser le processus de création de PDF.
Conclusion
Le format PDF est un type de fichier courant que nous avons l'habitude d'utiliser dans notre vie quotidienne. Cet article explique en détail comment créer un fichier PDF, y compris comment créer un nouveau PDF vierge ou créer un nouveau PDF à partir de fichiers existants. Nous espérons que cet article vous aidera à résoudre facilement le problème de la création d'un fichier PDF éditable. Quelles méthodes préférez-vous? N'hésitez pas à laisser vos commentaires.
Foire aux questions (FAQ)
Q: Comment puis-je créer un fichier PDF à partir d'un document Word?
R: Lorsque vous souhaitez créer un PDF à partir d'un fichier Word, aucune application externe n'est nécessaire. Vous pouvez enregistrer un fichier Word sous forme de PDF dans n'importe quelle version de Microsoft Word. Voyons comment transformer un fichier Word en PDF:
Étape 1: Ouvrez un document Word dans Word et accédez à l'onglet Fichier;
Étape 2: Appuyez sur le bouton Enregistrer sous;
Étape 3: Lorsque la fenêtre Enregistrer sous s'affiche, sélectionnez le PDF comme format de sortie dans le menu déroulant Enregistrer sous;
Étape 4: Cliquez sur Enregistrer pour créer un PDF à partir d'un document Word.
Q: Comment puis-je créer un nouveau PDF avec Adobe Acrobat?
R: Étape 1: Téléchargez et installez Adobe Acrobat et lancez le programme PDF;
Étape 2: Choisissez Outils et sélectionnez Créer un PDF;
Étape 3: Les utilisateurs peuvent créer un PDF à partir de n'importe quel format: fichier unique, fichiers multiples, numériseur, page Web, presse-papiers ou page vierge;
Étape 4: Cliquez sur le bouton Créer pour créer le fichier PDF. Si nécessaire, modifiez le nom du PDF ou enregistrez le fichier dans un autre dossier de sortie.