
In Zeiten, in denen PDF in modernen Büros allgegenwärtig ist, haben Sie vielleicht das Bedürfnis, eine PDF-Datei aus Microsoft Office-Formaten oder Bildern zu erstellen. Egal, was Sie wollen, in diesem Artikel finden Sie alles über die Erstellung eines PDF-Dokuments aus verschiedenen Quellen.
Wie man eine PDF-Datei auf dem Desktop erstellt
SwifDoo PDF
SwifDoo PDF ist ein umfassendes Desktop-PDF-Erstellungsprogramm für Windows, mit dem Sie eine PDF-Datei über Scanner, aus leeren Seiten und Dateien wie Word-Dokumenten und Bildern erstellen können. Darüber hinaus kann SwifDoo PDF verschiedene Dateitypen in PDFs speichern, beispielsweise Bilder, MS Office-Dateien und AutoCAD. Schauen Sie sich an, wie Sie eine PDF-Datei ganz einfach erstellen können:
Schritt 1: Laden Sie die neueste Version von SwifDoo PDF von der offiziellen Webseite herunter und installieren Sie sie;
Schritt 2: Starten Sie das Programm und klicken Sie in der oberen linken Ecke auf SwifDoo;
Schritt 3: Wählen Sie im Dropdown-Menü die Option Neues PDF und wählen Sie dann aus, wie Sie ein Dokument in ein PDF umwandeln möchten: Erstellen Sie ein leeres PDF, aus einer Bilddatei, aus einer vorhandenen Datei (vielleicht in anderen Dateiformaten), aus einem CAD-Dokument oder aus Ihrem Scanner.
Wenn Sie sich zum Beispiel fragen, wie Sie eine leere PDF-Datei erstellen können, klicken Sie auf "Neue leere Seite", und eine leere PDF-Datei mit dem Namen "Unbenannt 1" wird automatisch vor Ihnen geöffnet. Anschließend können Sie die aktuelle PDF-Datei bearbeiten oder mit Anmerkungen versehen.
Es gibt noch eine andere Methode, eine bearbeitbare PDF-Datei zu erstellen, wenn Sie bereits Word-, Excel- und PowerPoint-Dokumente besitzen. Dazu müssen Sie diese Dokumente aus anderen Formaten in PDFs konvertieren. Wenn Sie ein Foto aus Ihrem lokalen Ordner in eine PDF-Datei umwandeln möchten, lesen Sie die folgende Anleitung:
Schritt 1: Gehen Sie zum Hauptmenü und klicken Sie auf Neues PDF und wählen Sie dann Neu aus Bild oder Neu aus Datei;
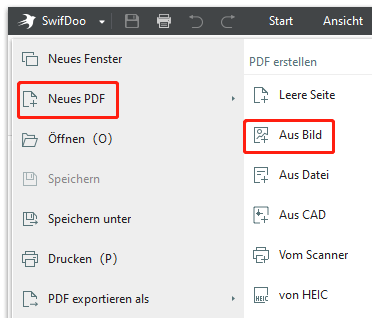
Schritt 2: Wenn der SwifDoo PDF Converter automatisch aktiviert wird, laden Sie ein lokales Bild oder eine Word-Datei in den Arbeitsbereich;
Schritt 3: Klicken Sie auf die Schaltfläche Start, um eine neue PDF-Datei aus dem ursprünglichen Bild oder Word-Dokument zu erstellen.
Microsoft Drucken zu PDF
Die folgende Empfehlung lautet, eine in Windows 10 integrierte Anwendung anstelle eines professionellen PDF-Erstellers zu verwenden. Da Windows 10 über einen integrierten Druckertreiber verfügt, können Sie damit ganz einfach eine PDF-Datei erstellen.
Sie haben Glück, wenn Sie einen PC mit Windows 10 oder einer neueren Version haben. Es ist keine zusätzliche PDF-Software erforderlich, um das Problem der PDF-Erstellung unter Windows 10 zu lösen. Mit einem Microsoft PDF-Drucker können Sie eine PDF-Datei aus Bildern, Textdateien und MS Office-Dokumenten erstellen. Hier erfahren Sie, wie Sie einen Microsoft PDF-Drucker verwenden, um eine PDF-Datei zu erstellen:
Schritt 1: Klicken Sie mit der rechten Maustaste auf eine Datei in Ihrem lokalen Ordner und wählen Sie Drucken;
Schritt 2: Ändern Sie unter Drucker auswählen den Drucker in Microsoft Print to PDF;
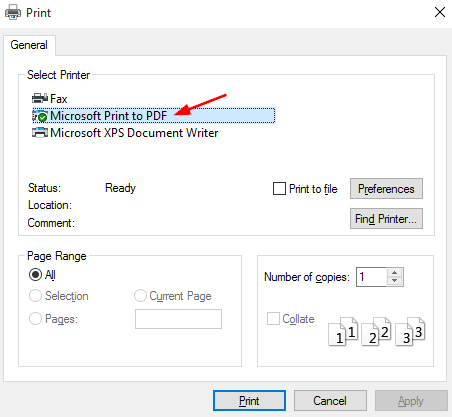
Schritt 3: Benennen Sie die Datei im Fenster Druckausgabe speichern unter um und geben Sie an, wo Sie die PDF-Datei speichern möchten. Wenn Sie fertig sind, klicken Sie auf die Schaltfläche Speichern. Wenn Sie mehrere Dateien erstellen möchten, klicken Sie auf diese Dokumente und wiederholen Sie dann den oben beschriebenen Vorgang.
So erstellen Sie eine PDF-Datei auf dem Mac
Mac-Benutzer sollten mit dem Standard-PDF-Viewer - Preview - vertraut sein. Wenn Sie eine PDF-Datei unter macOS erstellen müssen, denken Sie vielleicht zuerst an einen speziellen PDF-Ersteller. Um ehrlich zu sein, sollten Sie das nicht versäumen, denn Preview verfügt über zahlreiche grundlegende Funktionen, darunter auch die Erstellung einer PDF-Datei. Schauen Sie sich einfach an, wie Preview Ihnen bei der Erstellung einer PDF-Datei auf dem Mac hilft:
Preview
Wie Microsoft Print to PDF haben auch macOS-Benutzer ihre natürliche Anwendung Preview, mit der Sie ganz einfach und kostenlos eine PDF-Datei erstellen können. Es funktioniert über Als PDF speichern, um ein Bild oder eine MS Office-Datei in eine PDF-Datei zu konvertieren, und der gesamte Prozess dauert nur wenige Schritte. Hier ist die Vorgehensweise:
Schritt 1: Öffnen Sie ein Dokument mit Preview;
Schritt 2: Wählen Sie in der Menüleiste Datei und wählen Sie die letzte Option Drucken;
Schritt 3: Wählen Sie im PDF Einblendmenü die Option Als PDF speichern und klicken Sie dann auf die Schaltfläche Drucken.
Das gleiche Problem: Preview ist eher ein PDF-Konverter als ein PDF-Ersteller. Wenn Sie PDFs in Stapeln erstellen oder eine leere Seite zu einem PDF hinzufügen möchten, dann wird Vorschau Ihre Erwartungen nicht erfüllen. Einige Entwickler haben diesen Bedarf erkannt und professionelle PDF-Erstellungsprogramme für macOS veröffentlicht, darunter PDF Expert.
PDF-Experte
Wenn Sie ein neues, leeres PDF-Dokument erstellen müssen, ist PDF Expert eine gute Wahl. Es ist ein benutzerfreundlicher und leistungsstarker PDF-Ersteller für Mac-Geräte, mit dem Sie Text mit Anmerkungen versehen, PDF-Formulare ausfüllen und Dokumente elektronisch signieren können. Diese Anwendung ist sowohl für macOS als auch für iOS verfügbar, und Apple-Nutzer können sie kostenlos herunterladen.
Schritt 1: Laden Sie PDF Expert aus dem App Store oder von der offiziellen Webseite herunter;
Schritt 2: Starten Sie PDF Expert;
Schritt 3: Drücken Sie das blaue + Zeichen oder klicken Sie auf Datei, um Neue Datei zu wählen. Daraufhin wird eine leere PDF-Datei erstellt, die Sie frei beschriften können.
PDF Expert erstellt nicht nur PDFs, sondern verfügt auch über eine integrierte PDF-Konvertierungsfunktion. Wir verzichten hier auf unnötige Details, da Preview ein guter und zuverlässiger integrierter Dateikonverter auf dem Mac ist.
Wie man kostenlos online ein PDF erstellt
iLovePDF
Es gibt zu viele kostenlose Online-PDF-Ersteller, mit denen Sie eine PDF-Datei erstellen können. Die meisten Online-PDF-Tools haben jedoch den gleichen Prozess der Erstellung einer neuen PDF-Datei, d.h. die Konvertierung Ihrer Dateien in PDFs. Nehmen wir iLovePDF als Beispiel, um zu sehen, wie Sie ein PDF online erstellen können:
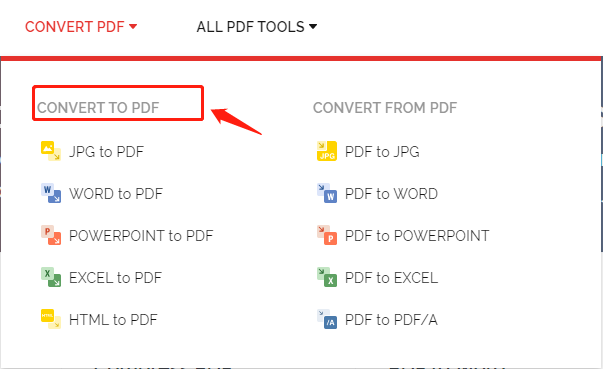
Schritt 1: Geben Sie die URL in die Suchleiste ein;
Schritt 2: Klicken Sie auf CONVERT PDF, um eine Methode zur Erstellung einer PDF-Datei auszuwählen;
Schritt 3: Tippen Sie auf die Schaltfläche WORD-Dateien auswählen und importieren Sie eine Word-Datei aus Google Drive, Dropbox oder einem lokalen Ordner in den Arbeitsplatz;
Schritt 4: Wenn Sie bereit sind, klicken Sie auf KONVERTIEREN, um aus einem Foto oder einem Word-Dokument ein PDF zu erstellen. Danach klicken Sie auf In PDF konvertieren, um eine PDF-Datei zu erstellen.
Obwohl iLovePDF eine einfache und kostenlose Möglichkeit zur Erstellung eines PDF-Dokuments bietet, gibt es eine Grenze für kostenfreie Aufgaben: Ein kostenloses Konto kann alle 24 Stunden zwei Aufgaben kostenlos ausführen. Das heißt, wenn Ihnen die Aufgaben ausgehen, nützt Ihnen das nichts. Genießen Sie also Ihre gratis Chance!
Wie man eine PDF-Datei auf dem Handy erstellt
Da die Zahl der Mobiltelefonnutzer steigt, wird die Frage, wie man eine PDF-Datei auf einem Handy (einschließlich iPad, iPhone und Androiden) erstellt, heiß diskutiert. In diesem Abschnitt werden wir einen genaueren Blick darauf werfen:
Wie man ein PDF auf dem iPhone erstellt
Da das PDF-Format mehr Stabilität und Konsistenz bietet, neigen immer mehr mobile Anwender dazu, PDFs auszutauschen, ohne sich Gedanken über eine fehlerhafte Formatierung zu machen. Wie erstellt man also eine PDF-Datei auf einem iPhone oder iPad?
Schritt 1: Öffnen Sie auf Ihrem iPhone oder iPad eine Webseite, eine Bilddatei oder ein MS Office-Dokument;
Schritt 2: Klicken Sie auf die Schaltfläche Teilen und wählen Sie Drucken;
Schritt 3: Vergrößern Sie die Miniaturansicht. Wenn Sie zum Fenster mit den Druckoptionen weitergeleitet werden, zeigt es an, dass Ihre Datei in eine PDF-Datei umgewandelt wurde;
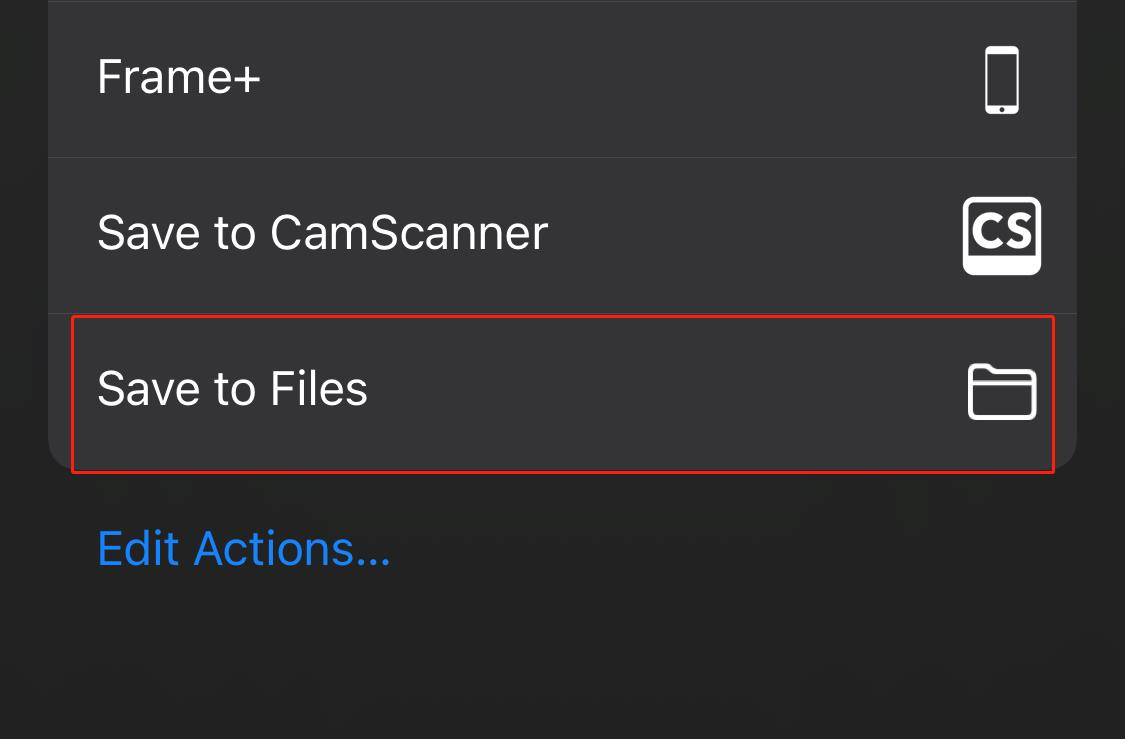
Schritt 4: Wählen Sie Als Dateien speichern, um diese PDF-Datei zu erstellen und zu speichern.
Es ist nicht schwer, ein PDF auf dem iPhone oder iPad zu erstellen, der integrierte virtuelle Drucker spielt dabei eine wichtige Rolle. Wenn Sie eine PDF-Datei aus Apple Notes oder Photos erstellen möchten, folgen Sie einfach den obigen Anweisungen.
Wie man ein PDF auf Android erstellt
Wenn Sie ein leeres PDF-Dokument auf Android erstellen möchten, müssen Sie unbedingt ein PDF-Tool eines Drittanbieters verwenden, z. B. Xodo PDF Reader, Foxit PDF oder Adobe Acrobat. Wenn Sie nur ein Foto in ein PDF-Dokument umwandeln möchten, funktioniert die Funktion "Als PDF speichern" auch ohne fremde Hilfe.
Schritt 1: Klicken Sie auf eine PDF-Datei in Ihrem lokalen Ordner und öffnen Sie sie;
Schritt 2: Klicken Sie auf das Symbol Optionen (Symbol mit den drei Punkten) in der oberen rechten Ecke;
Schritt 3: Wählen Sie im Dropdown-Menü die Option Teilen & Exportieren und anschließend die Option Drucken;
Schritt 4: Wenn das Fenster Als PDF speichern erscheint, ändern Sie bei Bedarf die Ausrichtung, die Farbe, die Seiten, das Papierformat oder die Kopien. Klicken Sie schließlich auf das Symbol Speichern, um die PDF-Datei zu exportieren.
Schritt 5: Wählen Sie den Zielordner oder benennen Sie die PDF-Datei um, um das PDF-Erstellungsverfahren abzuschließen.
Zusammenfassung
PDF ist ein gängiger Dateityp, den wir in unserem täglichen Leben gerne verwenden. Dieser Artikel beschreibt ausführlich, wie Sie eine PDF-Datei erstellen, einschließlich der Erstellung einer neuen leeren PDF-Datei oder der Erstellung einer neuen PDF-Datei aus bestehenden Dateien. Wir hoffen, dass dieser Artikel Ihnen hilft, das Problem der Erstellung einer bearbeitbaren PDF-Datei zu lösen. Welche Methoden sind für Sie interessant? Hinterlassen Sie uns gerne Ihre Kommentare.
Häufig gestellte Fragen (FAQ)
F: Wie erstelle ich eine PDF-Datei aus einem Word-Dokument?
A: Wenn Sie eine PDF-Datei aus einer Word-Datei erstellen möchten, ist keine externe Anwendung erforderlich. Sie können ein Word-Dokument in jeder Version von Microsoft Word als PDF speichern. Schauen wir uns an, wie Sie eine Word-Datei in eine PDF-Datei umwandeln können:
Schritt 1: Öffnen Sie ein Word-Dokument in Word und navigieren Sie zur Registerkarte Datei;
Schritt 2: Klicken Sie auf die Schaltfläche Speichern unter;
Schritt 3: Wenn das Fenster Speichern unter erscheint, wählen Sie im Dropdown-Menü Speichern unter Typ das PDF-Format als Ausgabeformat;
Schritt 4: Klicken Sie auf Speichern, um eine PDF-Datei aus einem Word-Dokument zu erstellen.
F: Wie erstelle ich eine neue PDF-Datei mit Adobe Acrobat?
A: Schritt 1: Laden Sie Adobe Acrobat herunter, installieren Sie es und starten Sie das PDF-Programm;
Schritt 2: Wählen Sie Tools und dann PDF erstellen;
Schritt 3: Sie können eine PDF-Datei aus einem beliebigen Format erstellen: einzelne Datei, mehrere Dateien, Scanner, Webseite, Zwischenablage oder leere Seite;
Schritt 4: Klicken Sie auf die Schaltfläche Erstellen, um die PDF-Datei zu erstellen. Bei Bedarf können Sie den Namen der PDF-Datei ändern oder die Datei in einem anderen Ausgabeordner speichern.








