What Is A Header and Footer in MS Word?
We may need to insert a header and footer into a Microsoft Word file in our daily work or studies. What are a header and footer indeed?
A header is a text or a section of a blank text box that is usually placed at the top margin of a page, whereas a footer is a text or a section of a blank text box that is usually located at the bottom, or technically, the foot, of a page. Both a footer and a header are 0.5 inches away from the top or bottom of the page. That’s why headers and footers seem detached from a document's main body.
What is the use of a header and footer?
The overarching intention of adding headers and footers to pages is to make a professional document easy to navigate and read. They oftentimes include necessary additional information, such as the page number, the chapter heading, the document name, the date created, or the author’s name.
What is the difference between a header and a footer?
The most obvious difference is their position in a document. A header is put above the major content, while a footer is put in the opposite position, at the foot of the page. The header usually has no footnotes, but the footer can carry the footnotes.
Besides these, the header and footer are inclined to display different information in large documents. The header is often used to contain the title of the document or the name of the author. The footer carries the page numbers, copyrights, time and date, or bibliographic information of the author.
How to Add Header and Footer in Word
When we get the hang of the concepts, we need to square away how to add headers and footers to a Word document. Let’s take a peek at it:
Step 1: Open a Word file;
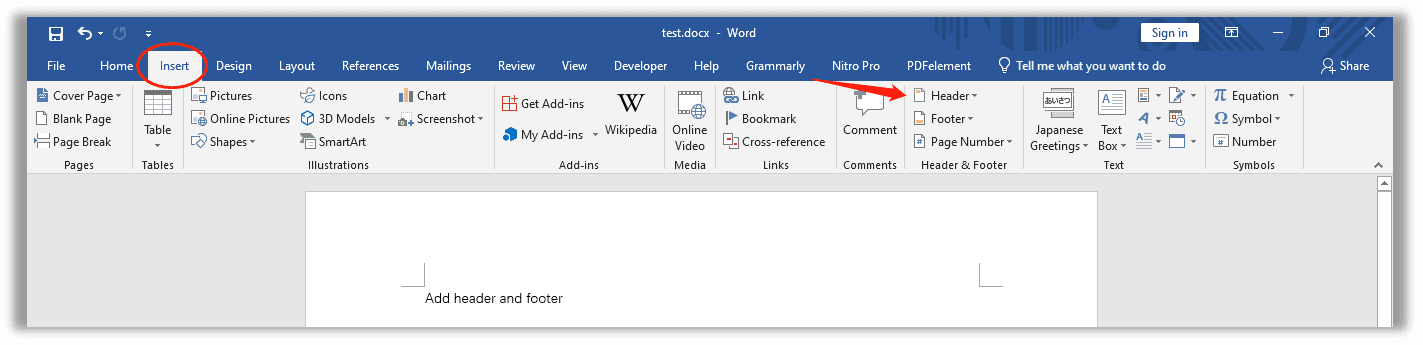
When a document is open in Microsoft Word, navigate to the “Insert” tab and click on the “Header” button. Then, the main body will become semi-transparent and non-editable. An editable area pops up above the text, and a “Design” tab appears on the ribbon.
Step 2: Add a header or footer to the current document;
When the insertion point is active, it’s time to enter any needed information into the area. You can type the date and time when this document was created or insert any logo into this field. When everything is finished, click Close Header and Footer to stop editing. Alternatively, using the shortcut key “Esc” on your keyboard is okay.
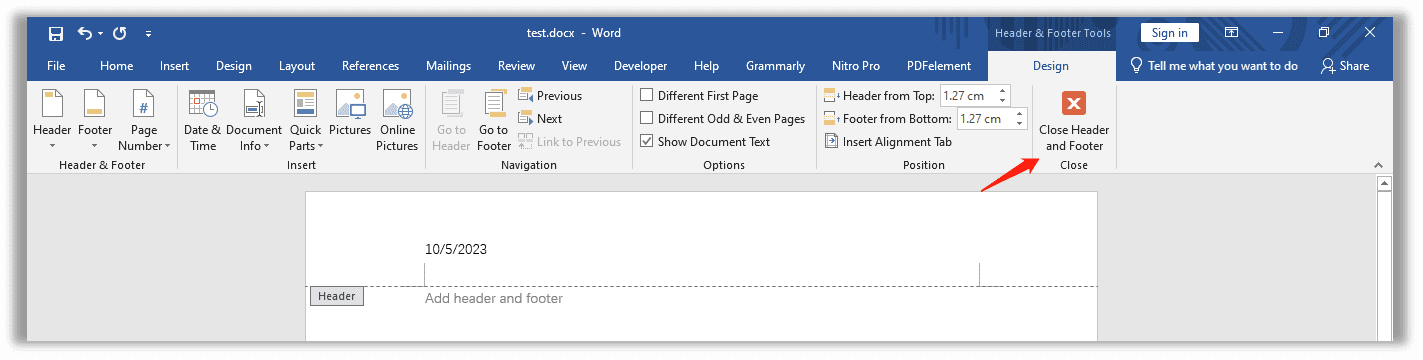
Now, you have succeeded in adding headers and footers to your current Word document. However, in some cases, you don’t need the header or footer displayed on the cover page. A case in point is writing an academic thesis. As stipulated by the rules, your dissertation should have a cover page without any header or footer. Here’s how to cope with this dilemma:
Step 1: Double-click to activate the Edit mode;
Step 2: Choose Header & Footer Tools > Options > Different First Page.
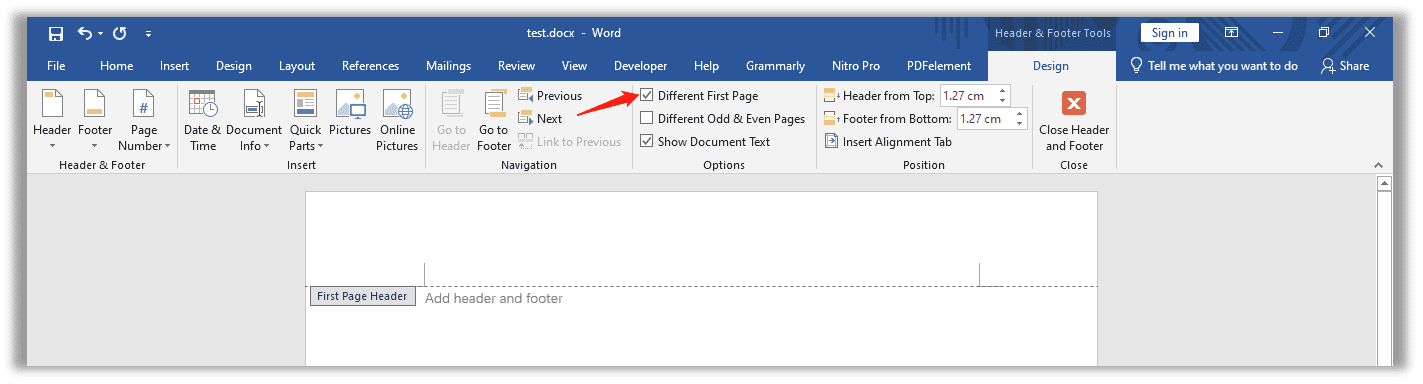
As a result, the text you added to the header will not appear on the first page and will become the continuation header. In the “Options” group, you can choose “Different Odd & Even Pages” to determine how the headers and footers are formatted on even or odd pages.
How to ensure the style of the header and footer
Users can specify what should appear in the header and footer sections. Additionally, Microsoft Word offers a number ofseveralles for the header and footer, so that users can ensure that a stylish header will be inserted into the current document. Here’s how to add a pre-formatted header and footer:
Step 1: Hit the Insert button or double-click on the top margin of the page;
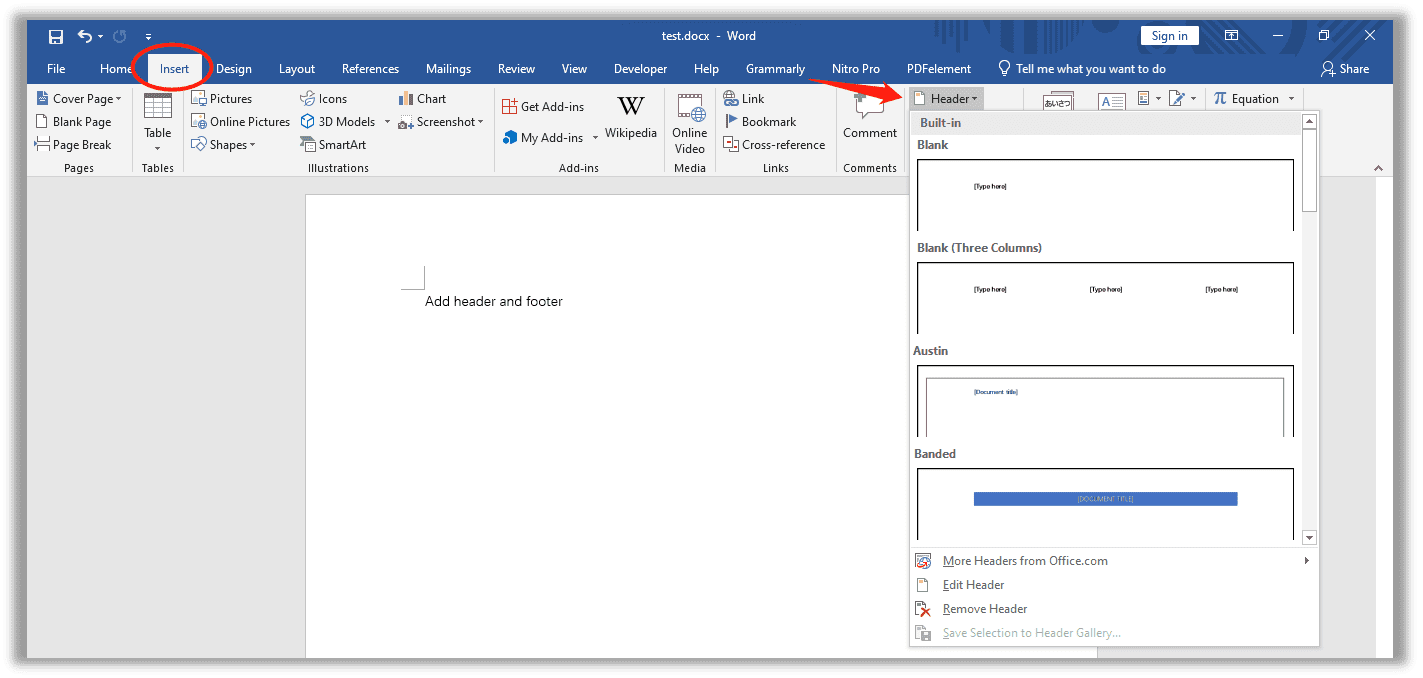
For instance, when you click “Header”, a drop-down menu appears with different examples of headers. Choose the one you like from the gallery.
Step 2: Edit the header or footer;
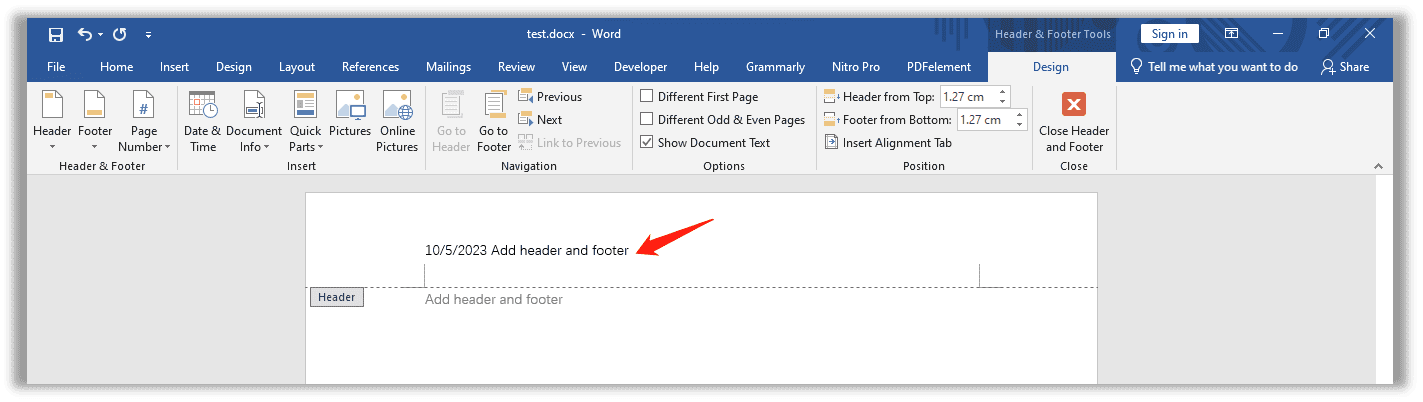
If needed, click the “Content Control” field, a text placeholder, to add or modify the existing information. When everything is set, select “Close Header and Footer” or press “Esc” on your keyboard.
Notice: Date, time, and page numbers are special headers and footers that can be inserted into a certain area. When you double-click on the top or bottom margin, the “Date & Time” and “Page Number” commands will show up, and users can decide where to add these headers and footers: at the top or bottom of the page. In addition, page margins can be applied to the page numbers.
Q: In which mode will the headers and footers be visible?
A: When you have already edited the header and footer, the text therein is visible but not editable. Only in “Edit” mode will the headers and footers be visible. Double-clicking on the top or bottom margin can activate the “Edit” mode. In this mode, users can define the properties of the headers and footers. Text size, color, and style, to name a few, can all be customized as needed.
How to Remove Header and Footer in Word
If you need to delete the headers and footers in a Word file, things become extremely easier, and the process can be completed within several clicks:
Step 1: Click on the Header command;
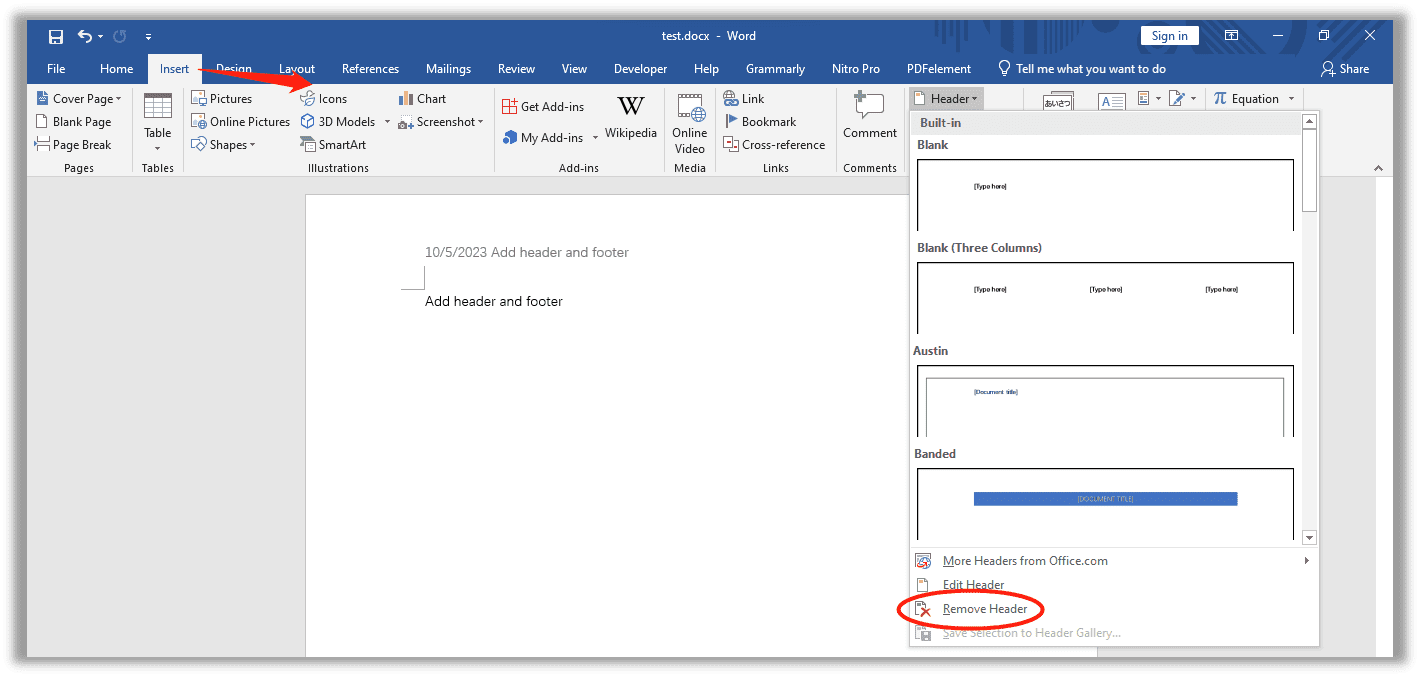
Step 2: Then choose Remove Header from the drop-down menu to delete these marks. This works similarly to removing footers from a Word file.
How to Add Header and Footer to PDF
We may be frequently required to convert Word to PDF for file distribution, as PDF enjoys a higher level of stability and compatibility. Can you add headers and footers to a PDF? If so, what should we do?
If your work involves the frequent use of digital documents, PDF is a file format you are familiar with. For complicated PDF-relevant tasks, a holistic PDF program is all you need. To add headers and footers to a PDF, SwifDoo PDF can help.
SwifDoo PDF is a brilliant PDF manager for Windows. It enables users to organize PDF pages as they wish:
Merge and split PDF documents;
Extract PDF pages as a single file;
Reverse pages or view;
Add, delete, or replace the existing PDF pages;
Add page numbers, headers, and footers to the document.
Here’s the instruction on how to add a header and footer to a PDF:
Step 1: Download SwifDoo PDF from the official website. When ready, run the installer and start the program;
Step 2: Open a PDF in SwifDoo PDF. Then click Page > Header and Footer > Add Headers and Footers;

Step 3: Choose how you need the header or footer: left, middle, or right. Edit the headers and footers by changing the font style, size, and color. Specify the margins and add the date formats to the current PDF if needed.
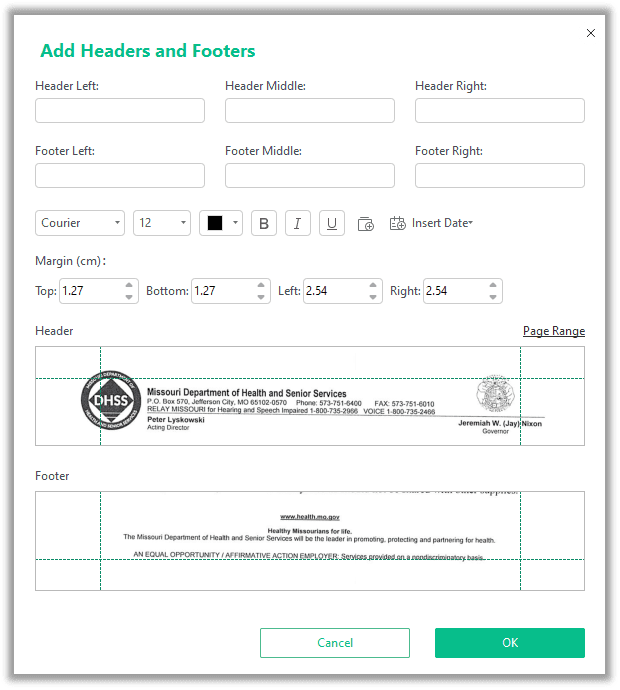
Step 4: Once ready, hit the OK button and remember to save the changes.
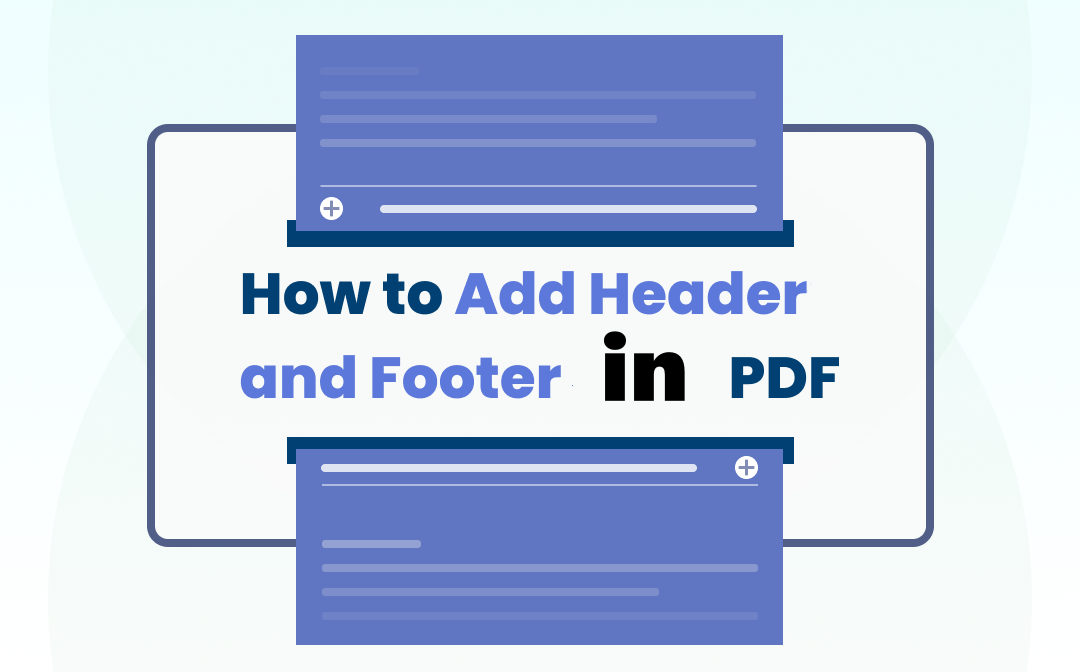
Add Header and Footer in PDF on Windows/Mac/Online: Simple Guide
It's necessary to add headers and footers in a PDF for creating a form document. This post shares how to do that on Windows, Mac, and the web.
READ MORE >H3: How to Remove Header and Footer from PDF
SwifDoo PDF makes it simple to remove headers and footers from PDF files. Check out the tutorial below to complete the task:
Step 1: Open a PDF document with headers and footers in SwifDoo PDF;
Step 2: Go to Page > Header and Footer > Remove Headers & Footers.
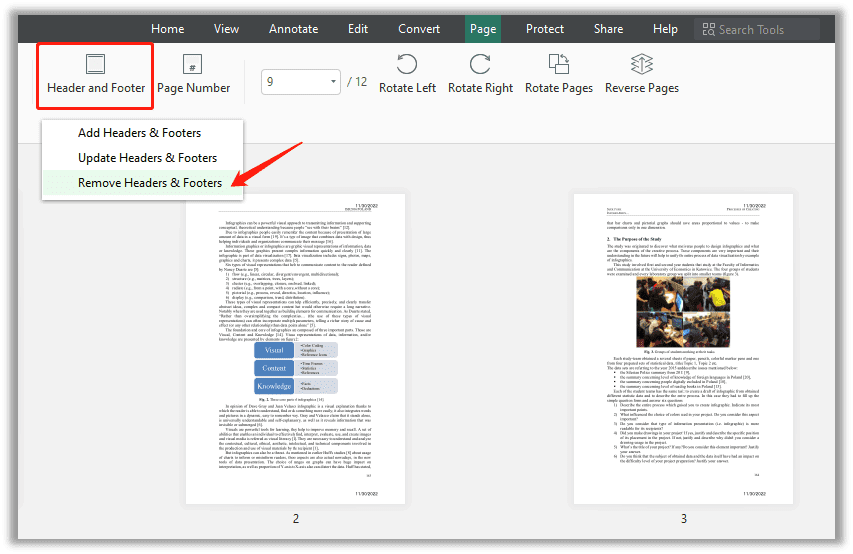
See, a simple click can delete all these marks from your PDF document. Please note that, if your original PDF document has headers and footers already, then it is impossible to remove these embedded ones. That is to say, you need to remove these built-in headers and footers manually.
Wrapping Up
This post explains what the header and footer are in Microsoft Word and how to add them to a Word file. Aside from these, we recommend a comprehensive PDF tool to help add and remove headers and footers from PDFs as well. Hope this guide answers your questions about headers and footers in MS Word.









