iOS itself does not offer an option to export messages as PDFs. You can just select all the messages and copy them to your PC or use the Messages app on Mac directly. Then those messages can be saved as PDFs. So, is there any way to export text messages from iPhone to PDF without the help of computers? Follow the method below:
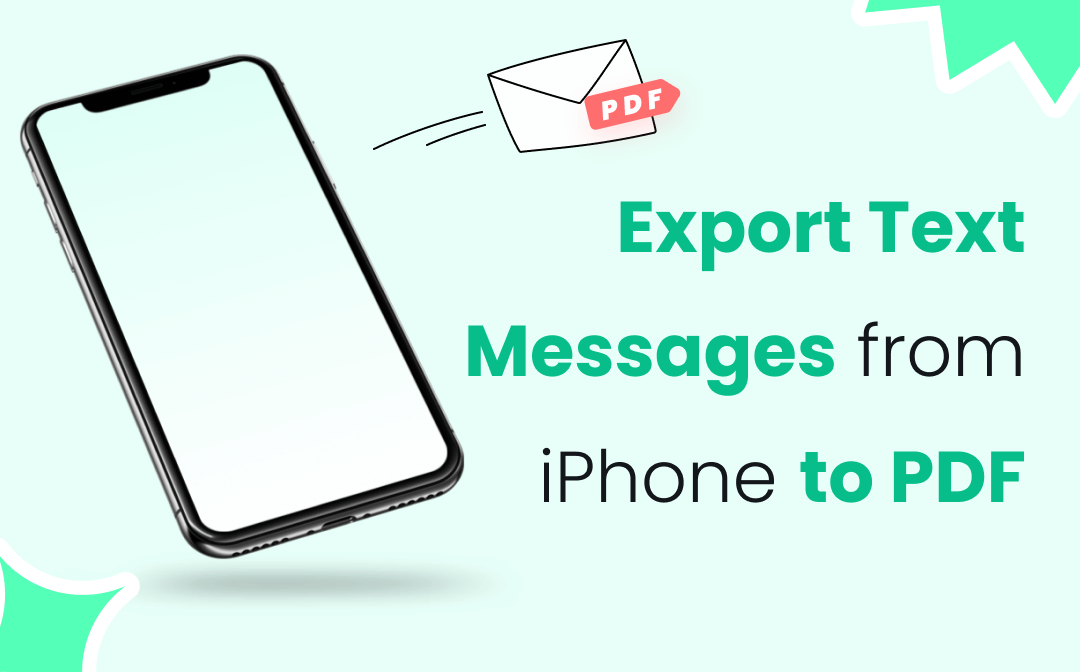
Export Text Messages from iPhone to PDF
A few steps can be listed below for exporting iPhone messages to PDFs:
1. Open the Messages app.
2. Choose the conversation you need to export. Press a piece of the message and choose More to select those you need to export.
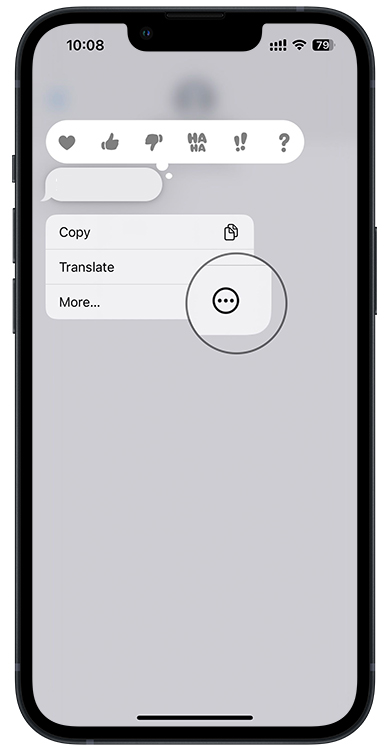
3. Tap the Share icon and copy all the messages.
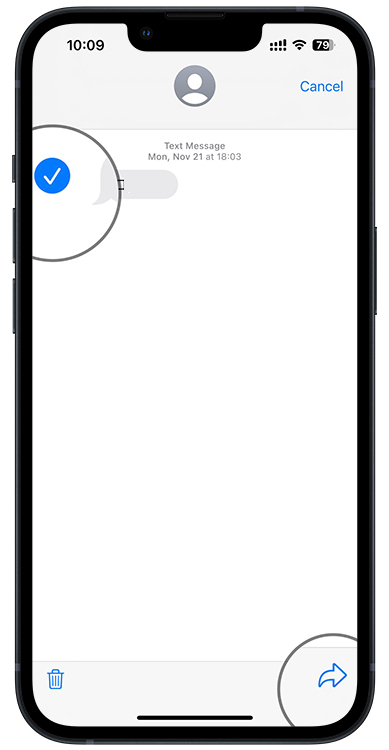
4. Paste it in the Notes app.
5. In the Notes app, tap the Share icon and find the Print option.
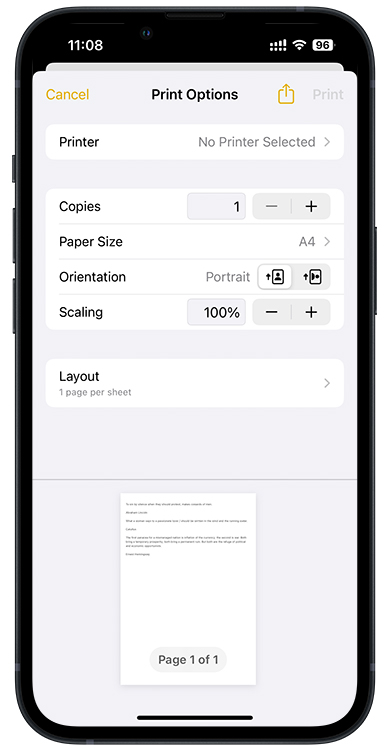
6. Print it and a PDF file will be generated.
Then you can save the PDF to the files or share it with someone else. And this is how you can export messages from iPhone to PDF. But some users may argue that this way cannot keep the conversation format of messages and images cannot be saved. Therefore, two better ways to use screenshots and Mac to export are here too.
Export iPhone Text Messages to PDF Free with Screenshots
In this way, your messages’ format can be saved and images won’t be affected. You just need to take screenshots of every conversation you need and paste all of them into the Notes app. Then you can follow the steps above to export them to PDFs.
Export iPhone Text Messages to PDF with Mac
Having an iPhone and a Mac at the same time could be a great thing. All your messages could be synced with the same Apple ID. And saving messages as PDFs on Mac is much easier. Here are the steps for exporting messages from iPhone to PDF free with a Mac:
Make sure that your iPhone and Mac are logged in with the same Apple ID.
Step 1. On iPhone, in the Message app settings, find Text Message Forwarding and choose your Mac.
Step 2. On Mac, open the Messages app and find Preferences. Then select Enable messages in iCloud.
Step 3. Then select the messages you want to export. Click File, select Print, and choose Save As PDF.
That’s all! You can also follow this video to use Mac to export iPhone text messages to PDF free.
Also Read: 7 Best PDF Editors for Mac Free for Mac Users
Export Text Messages from iPhone to PDF on Windows
There are other tools on the Windows PC that could be used to export text messages from iPhone to PDF without using Mac or the Notes app if you think those two ways are inconvenient.
1. AnyTrans
2. IOTransfer
Both tools mentioned above are made for iPhone and Windows PC and you just need to use a USB cable to transfer messages between them. IOTransfer also enables you to use wireless transfer when your iPhone and computer connect to the same Wi-Fi. Messages synced on your PC can be copied and pasted into Word or Adobe Acrobat, then you can export them to PDFs.
How to Edit PDF Exported from iPhone Messages?
After the export, edits on PDFs are also necessary. You will need a PDF editor at this moment and this blog prepared you with one - called SwifDoo PDF. And it has the following features to help you with editing PDFs:

- Annotate PDFs by adding notes, bookmarks, etc
- Convert PDFs to Word, Excel, and other editable files
- Edit, compress, organize, and split PDFs
Windows 11/10/8.1/7/XP
Edit Links
For messages with hyperlinks, SwifDoo PDF can help you edit them. Remove links, replace links, or add new links to your PDF, etc. all these things could be done by it. Just find the Link in the Edit tab of this software.
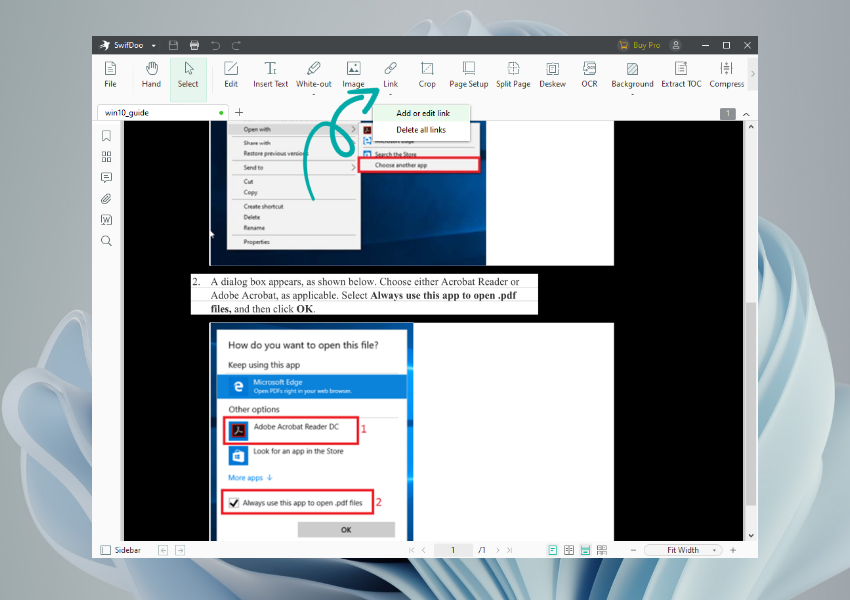
Edit Images
You can add new images to PDFs using when the original images are missing or broken during conversion.
Annotate PDFs
SwifDoo PDF supports multiple annotations. Adding strikethrough to PDFs, highlighting texts in PDFs, and adding shapes, videos, etc. are also available.
Last but not the least, using SwifDoo PDF to edit PDFs would be effortless! More features like converting, compressing, signing, protecting, etc. are waiting for you to explore. Download this software now.
The Bottom Line
4 Answers for using an iPhone, Mac, or Windows PC to export text messages from iPhone to PDF are all listed above. You can simply use the iPhone itself with the Notes app to get PDFs. For users who also want to adjust exported PDFs, SwifDoo PDF is mentioned and recommended. Features of this software like editing links in PDF, adding images, making annotations, etc. are also introduced to you. This powerful PDF editor is free to get and try. Improve your PDF editing experience by downloading SwifDoo PDF now.









