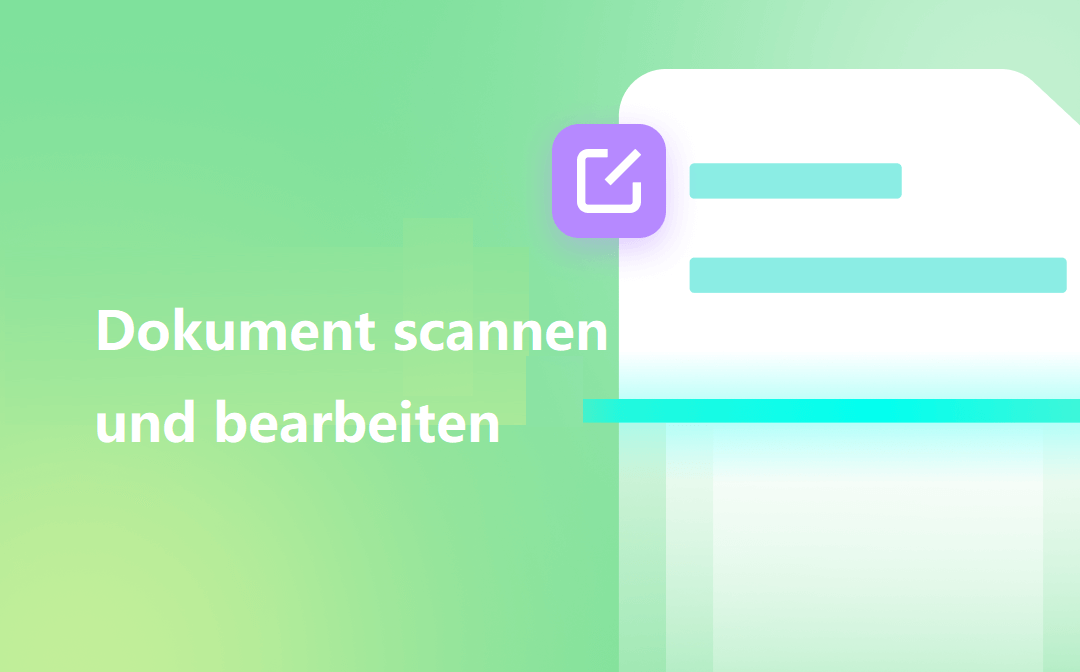
Bearbeiten eines gescannten PDF-Dokuments mit SwifDoo PDF
Wenn Sie ein gescanntes Dokument bearbeiten müssen, ist SwifDoo PDF genau das Richtige für Sie. Die Software ist ein kompaktes und umfassendes PDF-Desktop-Programm, das unter Windows 7, 8, 10 und 11 verfügbar ist. Es fungiert als Editor für gescannte PDFs, PDF-Konverter, PDF-Passwortentferner und mehr.
SwifDoo PDF bietet Ihnen zwei Möglichkeiten zum Bearbeiten von gescannter PDF-Datei. Damit können Sie per die integrierte OCR das PDF-Dokument einscannen und bearbeiten, oder das gescannte PDF in ein bearbeitbares Dokument umwandeln. Im Folgenden werden die zwei Methoden ausführlich vorgestellt.
OCR auf gescannte PDFs anwenden
Das OCR-Tool von SwifDoo PDF macht Ihr reines Bild-PDF durchsuchbar und bearbeitbar, sodass Sie die Objekte wie Texte in PDF ändern, löschen oder hinzufügen können. Das Programm erkennt automatisch, ob ein PDF eine gescannte Kopie ist oder nicht. Darüber hinaus können Sie mit den Anmerkungs- und Bearbeitungswerkzeugen direkt in PDF-Dateien zeichnen und schreiben. Hier finden Sie eine Anleitung, wie Sie ein eingescanntes Dokument bearbeiten können bzw. Dokument scannen und bearbeiten.
Schritt 1: Starten Sie den PDF-Editor und öffnen Sie ein gescanntes PDF-Dokument damit;
Schritt 2: Klicken Sie auf die Option Bearbeiten > OCR anwenden in der Benachrichtigungsleiste oder wählen Sie das Untermenü OCR auf der Registerkarte Bearbeiten;
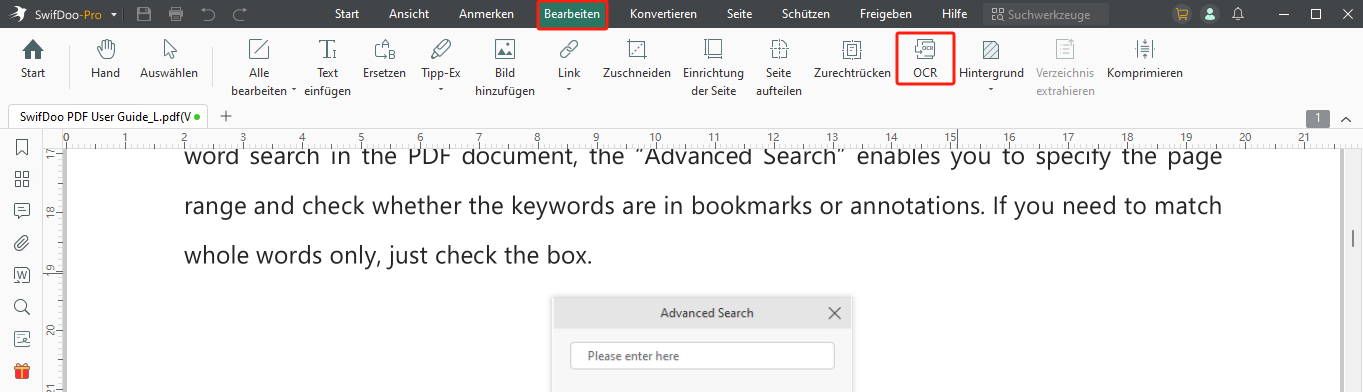
Schritt 3: Aktivieren Sie das Optionsfeld Alle Seiten für die Erkennung des gesamten PDF-Dokuments, wählen Sie die Dokumentsprache aus und passen Sie weitere Einstellungen an. Tippen Sie dann auf OK;
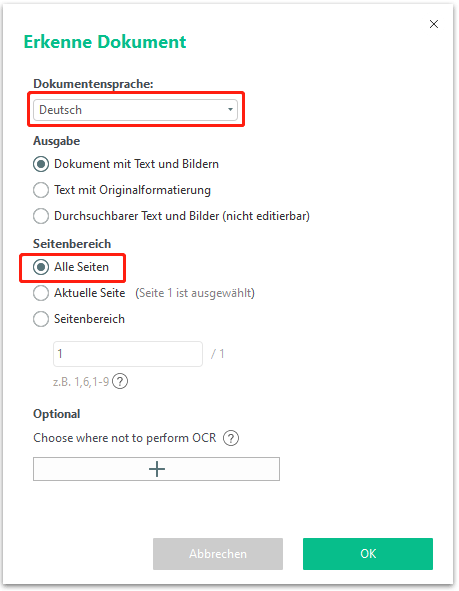
Schritt 4: Bearbeiten Sie die gescannte PDF-Datei, sobald die bearbeitbare Version automatisch in einer neuen Registerkarte geöffnet wird.
Das ist die kurze Anleitung, wie Sie per OCR-Texterkennung ein PDF-Dokument scannen und bearbeiten. Wie der Screenshot zeigt, bietet SwifDoo PDF noch viele leistungsstarke Funktionen zur PDF-Bearbeitung, Konvertierung, Schützen usw. Mit dem All-in-One PDF-Editor löschen Sie alle PDF-Aufgaben schnell und einfach. Klicken Sie auf die folgende Schaltfläche, um SwifDoo PDF für 7 Tage kostenlos auszuprobieren.

- Gescannte PDF mühelos in durchsuchbare und bearbeitbare Text einscannen
- Texte, Bilder, Links, Formen in PDF direkt ändern, löschen oder neu einfügen
- PDF aufteilen, zusammenführen, entsperren oder etwas anderes
- 100% sicher und zuverlässig
Bearbeiten gescannter PDF-Dateien durch Konvertierung in ein bearbeitbares Dokument
Die erste Methode besteht darin, ein PDF zu erstellen, das in einer PDF-Software bearbeitet werden kann. Alternativ können Sie auch eine gescannte PDF-Datei in ein bearbeitbares Dokument umwandeln, um den Inhalt des Dokuments in einer anderen Bürosoftware zu bearbeiten. Der PDF-Konverter von SwifDoo basiert auf modernster OCR-Technologie und ist darauf ausgerichtet, PDFs mit höchster Genauigkeit in andere Dateien umzuwandeln. Er kann ein PDF in eine Word-Datei umwandeln, oder eine Excel-, PowerPoint- und TXT-Datei. Damit können Sie die gescannte PDF-Datei jederzeit bearbeiten, ohne einen PDF-Editor benutzen zu müssen.
Die Schritte, wie Sie per Umwandlung die gescannten PDF Dokumente einscannen und bearbeiten, sind unten aufgeführt.
Schritt 1: Öffnen Sie ein gescanntes PDF mit SwifDoo PDF, tippen Sie auf das obere Menü Konvertieren und wählen Sie PDF zu Word oder eine andere Konvertierungsoption Ihrer Wahl, sodass Sie gescannte Dokumente bearbeiten;
Schritt 2: Geben Sie einen Ausgabepfad zum Speichern des konvertierten Dokuments an und klicken Sie auf die Schaltfläche Start im Dialogfeld des Konverters;
Schritt 3: Öffnen und bearbeiten Sie das bearbeitbare Dokument, das aus Ihrem gescannten PDF stammt. Mit der Konvertierung von PDF in Doc Dateien kann man sein Ziel, Dokument zu scannen und bearbeiten, sehr leicht erreichen.
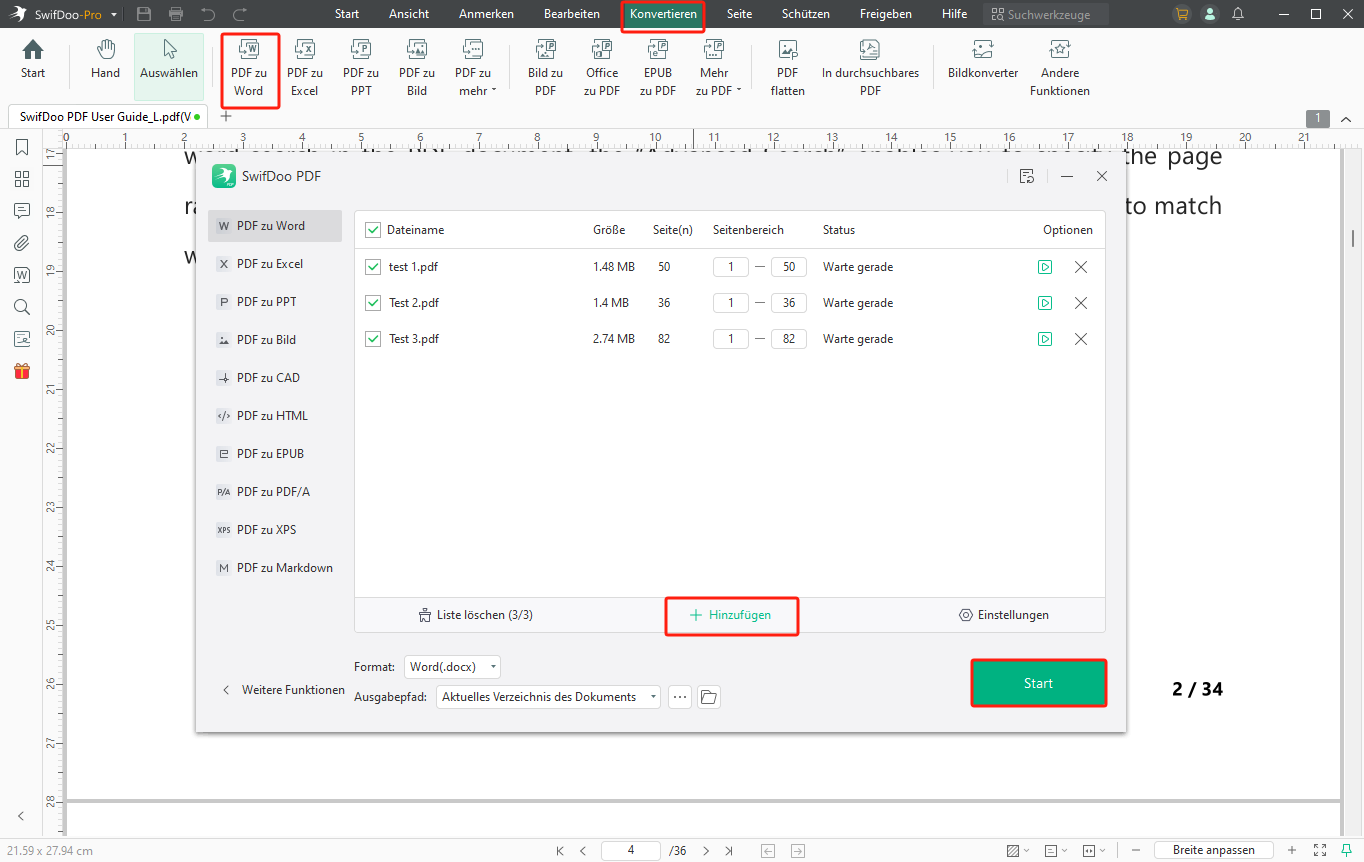
Beide oben genannten Methoden beantworten die Frage, wie Sie gescannte Dokumente bearbeiten können. Bei Bedarf können Sie bestimmte Seiten einer PDF-Datei mit OCR erkennen oder konvertieren, damit Sie Ihr Dokument einscannen und bearbeiten können. Die Gesamtformatierung und das Layout des erstellten Dokuments bleiben nach der OCR-Erkennung und Konvertierung erhalten.
Gescannte PDF-Dokumente in Adobe Acrobat Pro DC bearbeiten
Adobe Inc. hat sowohl PDF-Dokumente als auch erstklassige Softwareanwendungen zu deren Bearbeitung entwickelt. Adobe Acrobat Pro DC des Unternehmens wurde entwickelt, um fast alles im Zusammenhang mit PDF-Dateien unter Windows und Mac zu erledigen. Die Software ermöglicht es, ein Dokument zu scannen und den Text zu bearbeiten. Wenn Benutzer Bilder, Seiten und andere Inhalte in ihrem gescannten PDF ändern möchten, ist dieser praktische Editor für gescannte PDF-Dokumente ebenfalls hilfreich.
Schauen Sie sich an, wie Sie ein gescanntes PDF-Dokument in Adobe Acrobat Pro DC auf Ihrem Mac oder Gerät mit Windows bearbeiten können.
Schritt 1: Ziehen Sie Ihr gescanntes PDF-Dokument per Drag & Drop in die geöffnete Software;
Schritt 2: Wählen Sie PDF bearbeiten in der rechten Werkzeugleiste oder gehen Sie oben auf Tools und klicken Sie auf PDF bearbeiten;
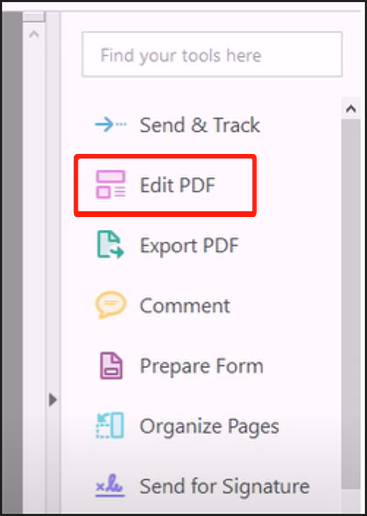
Schritt 3: Die PDF-Software wandelt die aktuelle gescannte Seite automatisch in bearbeitbare Inhalte um. Bearbeiten Sie dann Text und Bilder in dieser gescannten PDF-Datei.
Wenn Sie im rechten Fenster, das nach dem Klicken auf "PDF bearbeiten" erscheint, nach unten scrollen, finden Sie die Option "Einstellungen", mit der Sie die Sprache des Dokuments ändern können.
SwifDoo Free Online Converter: Dokumente scannen und bearbeiten kostenlos
SwifDoo PDF bietet noch einen kostenlosen Online-Konverter an, damit Sie das gescannte Dokument in Word oder andere bearbeitbare Datei umwandeln können. Auf dieser Plattform können Sie PDF in Word, Excel, PowerPoint konvertieren - völlig kostenfrei und ohne Anmeldung. Dank der einfachen Zugänglichkeit des Online-Konverters können Sie unterwegs gescannte Dokumente bearbeiten - egal, ob Sie Windows, MacOS, Linux oder mobilen Handys nutzen.
Im Folgenden erfahren Sie, wie Sie Ihr gescanntes PDF mit Hilfe eines kostenlosen Online-PDF-Konverters bearbeiten können.
Schritt 1: Öffnen Sie die offizielle Webseite von SwifDoo PDF, navigieren Sie dann zu Produkte > Wählen Sie ein Konvertierungstool wie PDF in Word;
Schritt 2: Klicken Sie auf Datei auswählen, um ein kleines gescanntes PDF hochzuladen, und der kostenlose Online-Konverter wandelt das PDF mithilfe der integrierten OCR-Engine in ein bearbeitbares Dokument um.
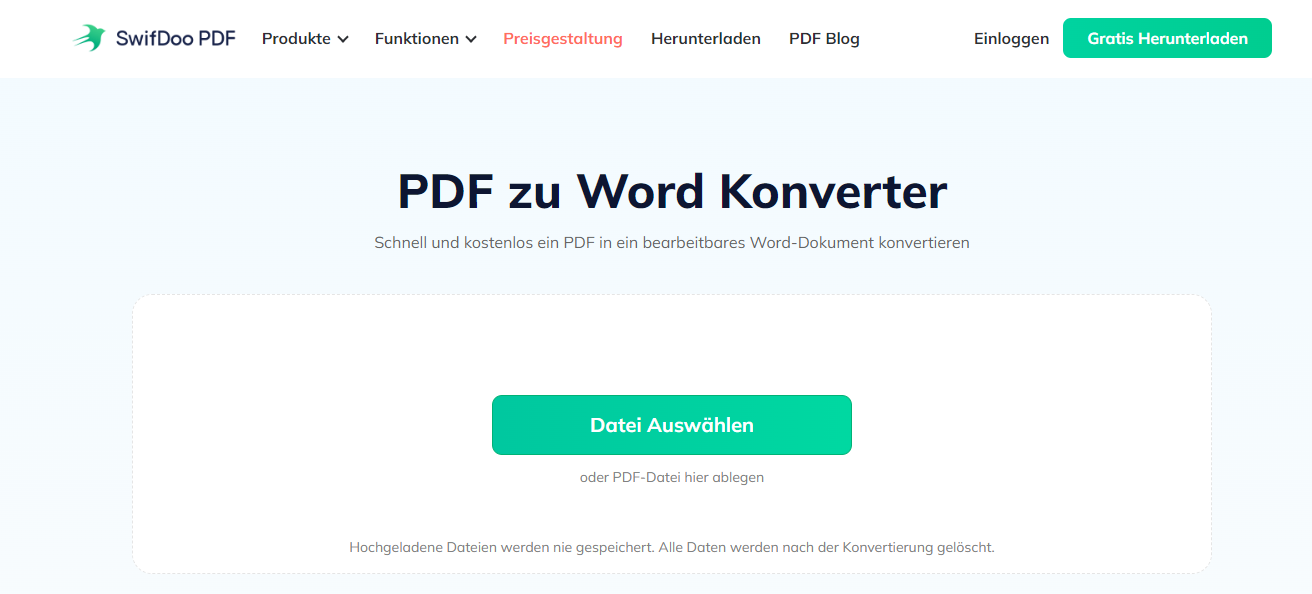
Bonus: iPad Dokumente scannen und bearbeiten
Im Oben erklären wir Ihnen, wie Sie offline oder online gescannte PDF einscannen und bearbeiten. Viele iOS-Nutzer fragen, ob man auf iPhone oder iPad Text in gescannter PDF einscannen und bearbeiten kann? Die Antwortet: Ja! Und iOS verfügt über eine integrierte OCR-Technologie zum Einscannen der Dateien. Hier ist die Anleitung, wie Sie auf iPad und iPhone gescannte Dokumente bearbeiten - mit der Notizen-App.
Schritt 1: Öffnen Sie die Notiz-App auf Ihrem iPad oder iPhone, das auf Ihrem iOS vorinstalliert wird.
Schritt 2: Wählen Sie das Kamera-Symbol.
Schritt 3: Wählen Sie die Option "Dokumente scannen".
Schritt 4: Für die Bearbeitung gescannter Dokumente können Sie SwiftDoo PDF verwenden. Diese Dokumente scannen und bearbeiten Freeware ermöglicht nicht nur die Bearbeitung von PDFs, sondern auch Konvertierung, Komprimierung und Zusammenführung von PDF-Dateien.
Die Notizen App kann nur den PDF Scan einscannen und bearbeitbar machen. Es verfügt jedoch keine Funktion zur PDF-Bearbeitung auf iOS. Wenn Sie auf iPhone oder iPad PDF bearbeiten möchten, lesen Sie den folgenden Beitrag und erfahren Sie kostenlose Methoden:
![[4 Methoden] Wie man PDF auf dem iPhone gratis bearbeiten kann](https://img.swifdoo.com/image/pdf-bearbeiten-iphone.png)
[4 Methoden] Wie man PDF auf dem iPhone gratis bearbeiten kann
Erfahren Sie, wie Sie PDF auf dem iPhone bearbeiten können – ganz kostenlos mit SwifDoo PDF, Dateien-App und anderen Tools.
LESEN SIE MEHR >Schlussfolgerung
Mit PDF-Dateien zu arbeiten, verringert das Risiko, dass Dokumente verloren gehen oder von Unbefugten verändert werden. Viele Menschen wollen ihre Dokumente scannen und bearbeiten, um es langfristig und sicher zu archivieren. Die Bearbeitung gescannter PDFs ist jedoch immer ein Problem für Anwender. Das führt zur Nachfrage nach PDF-Editoren.
Der Editor SwifDoo PDF erfüllt die meisten Ihrer Anforderungen mit wettbewerbsfähigen Abonnementkosten, hoher Sicherheit, geringer Größe und schneller Reaktionszeit. Holen Sie sich eine 7-tägige kostenlose Testversion der Dokumente scannen und bearbeiten Software, mit der Sie gescannte PDF-Dateien kostenfrei bearbeiten, oder Dokument scannen und bearbeiten.








