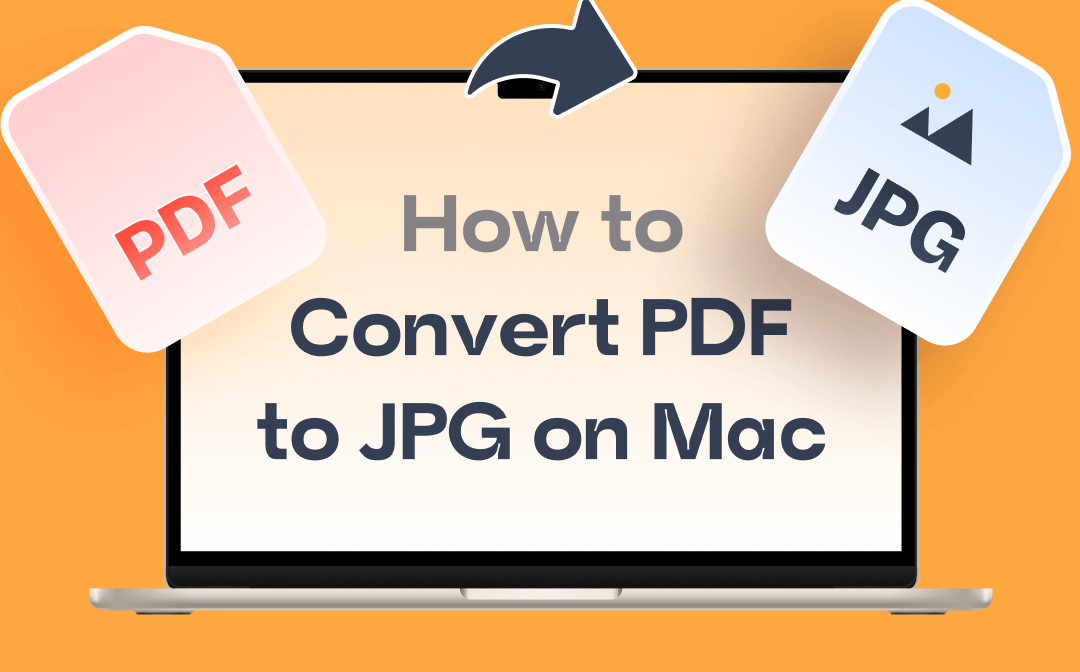
What Tools Can Help You Convert PDF to JPG?
Converting a PDF to a JPG on a Mac computer is very easy. You can use the built-in tool, Preview, or Shortcuts to do the job for you. Preview can help you convert selected pages, while Shortcuts can help you convert all the pages. When you want to convert multiple PDFs to JPG, then Automator is the way to go.
In addition, web tools can help you convert PDFs to JPGs. All you have to do is upload the PDF file, and then you can download the JPG file to your computer. Read on to learn how to convert PDFs to JPGs on Mac without losing quality.
Way 1. How to Convert PDF to JPG on Mac with Preview
Preview is the default PDF viewer for Mac users. But actually, it's more than just a viewer. It allows you to make simple edits to PDF files. With just a few clicks, it can convert PDFs to JPG without losing quality. The steps are as follows.
1. Right-click the PDF file > Choose Open With > Select Preview.
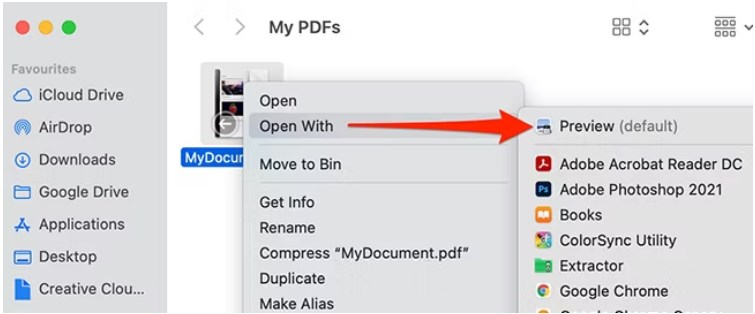
2. Select the pages you want to convert > Click File from the menu bar > Choose Export.
3. Name the file and choose a destination > Select JPEG next to Format > Adjust the quality and resolution.
4. Finally, click Save. After that, you can go to the folder to check the JPG file.
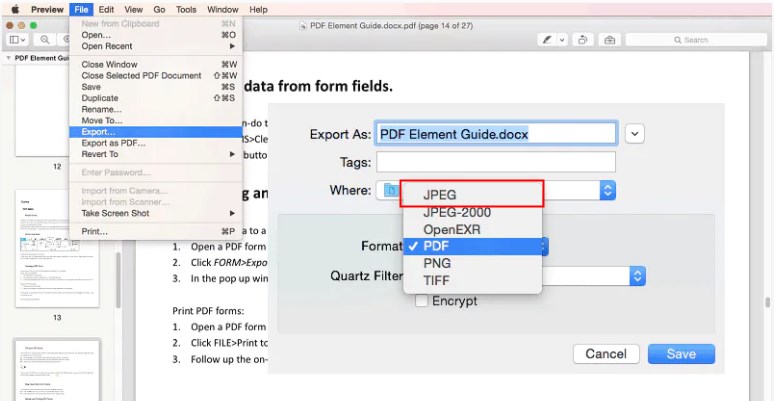
Also read:
![How to Edit PDF with Preview on Mac [Details & Alternative]](https://img.swifdoo.com/image/edit-pdf-with-apple-preview.png)
How to Edit PDF with Preview on Mac [Details & Alternative]
Click this page to learn quick details on how to edit a PDF with Preview on Mac. Look at the features of the Preview app and a top alternative PDF editor.
READ MORE >Way 2. How to Convert PDF to JPG on Mac with Shortcuts
This method is recommended if you want to convert all pages. Let’s see how to change PDF to JPG on Mac with the Shortcuts app.
1. Launch the Shortcuts app > Click the plus button.
2. Search for Make Image > Double click Make Image from PDF Page. You can also click the blue PNG image word > Set it to JPEG or Ask Each Time.
3. Double-click the blue PDF word > Set it into Shortcut Input. Click Continue > Choose Ask For and then Files if there is no input.
4. Search for the Save File and double-click it to add this action to the shortcut.
5. Click the Settings icon and choose Use as Quick Action. You can also check Finder or other services.
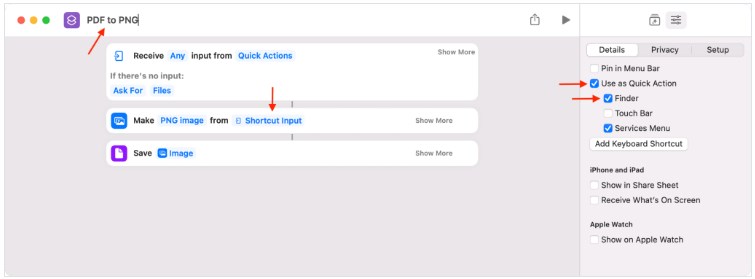
6. Name the shortcut and customize the icon.
7. Save the shortcut and close the window.
8. Right-click the PDF file you want to convert, choose Quick Actions, and select the shortcut you created before.
9. Wait for a few seconds, then you can select a folder to save the file.
Way 3. How to Convert PDF to JPG on Mac with Automator
If you want to convert multiple PDFs to JPGs on Mac, you can use Automator to help you finish the job. Automator is designed to help users perform repetitive tasks.
1. Search for Automator on your Mac and open it.
2. Choose Workflow.
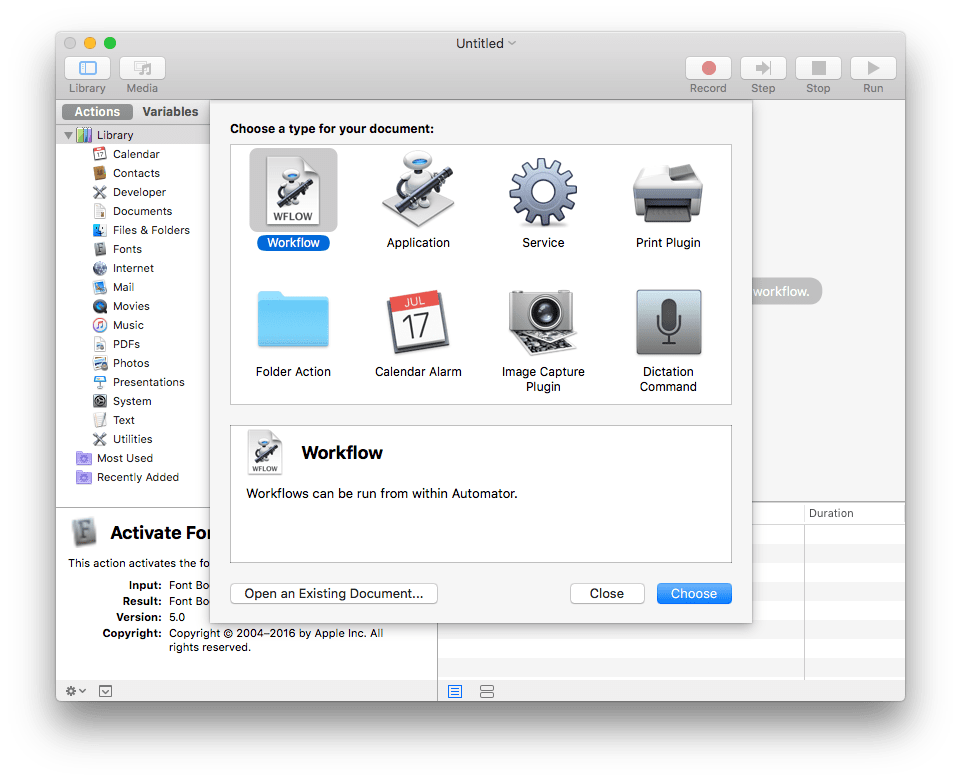
3. Under Library, choose Files & Folders > Drag Ask for Finder Items to the right side.
4. Under Library, choose PDFs > Drag Render PDF Pages as Images to the right side > Select JPEG image next to Format > Adjust resolution and compression.
5. Under Library, choose Files & Folders > Drag Move Finder Items to the right side > Select a folder as the destination.
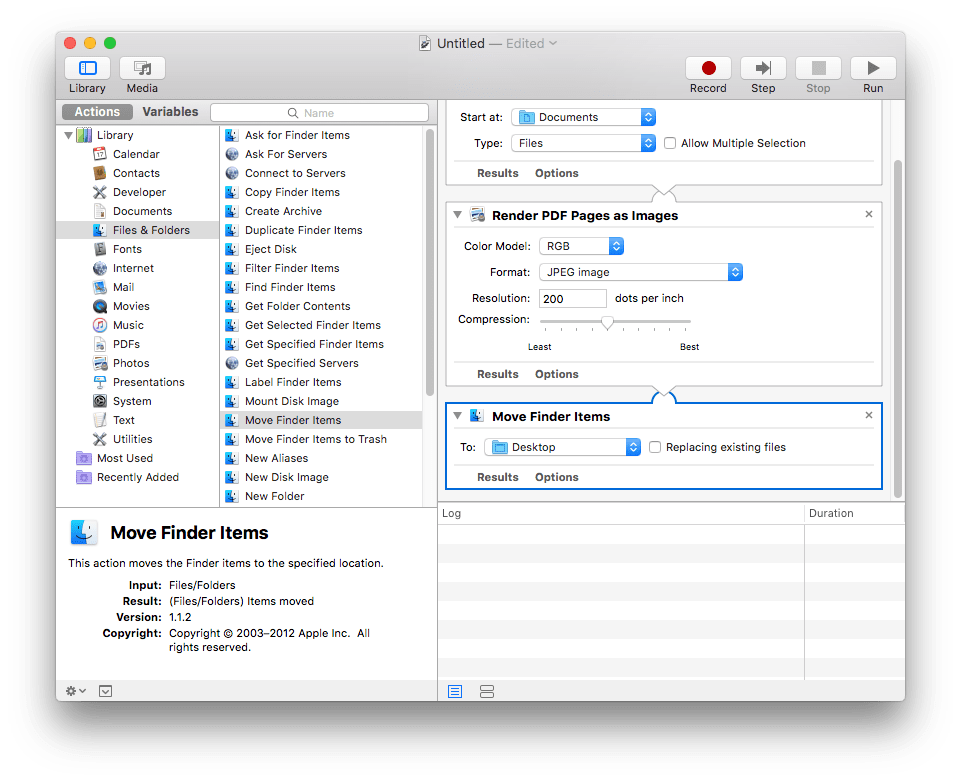
6. Now, click the Run button, choose the PDF file you want to convert, and wait for the process to complete.
7. Then, you can click the Run button to convert another PDF file.
Way 4. How to Convert PDF to JPG on Mac for Free Online
Many results appear when searching for "Convert PDF to JPG on Mac for free online" in your browser. However, be aware that some sites may contain ads and malware. SwifDoo PDF, iLovePDF, SodaPDF, and Smallpdf are reliable web tools.
Here, let me use SwifDoo PDF as an example to show you how to convert a PDF to a JPG online on a Mac. The tool cares about user privacy and does not save any files.
1. Open your browser and visit PDF to JPG.
2. Click Choose File to upload the PDF file. You can drag a PDF file to the box.
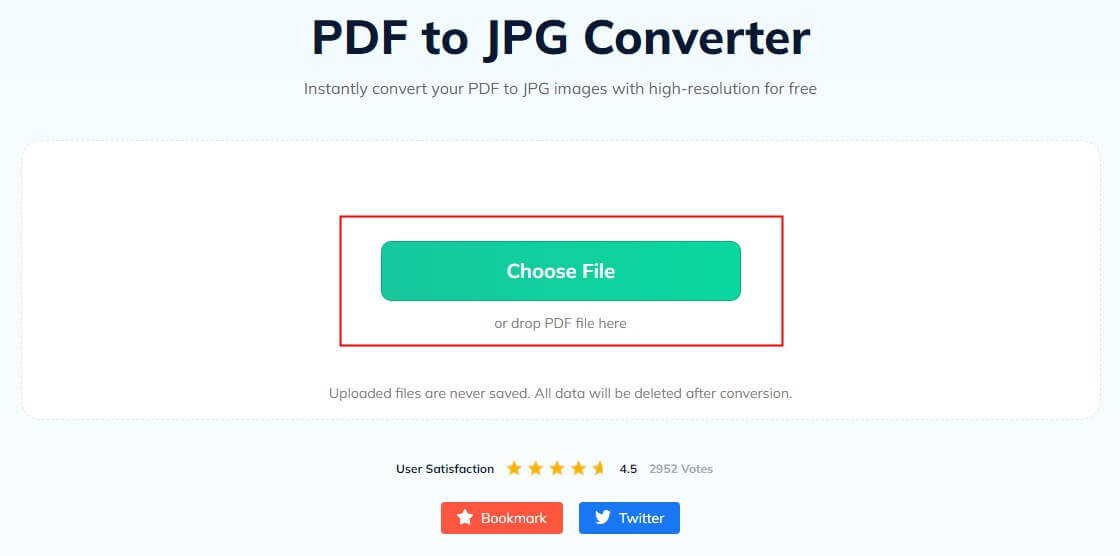
3. The conversion will start immediately when you select the PDF file. When it’s done, click the Download button to save the file.
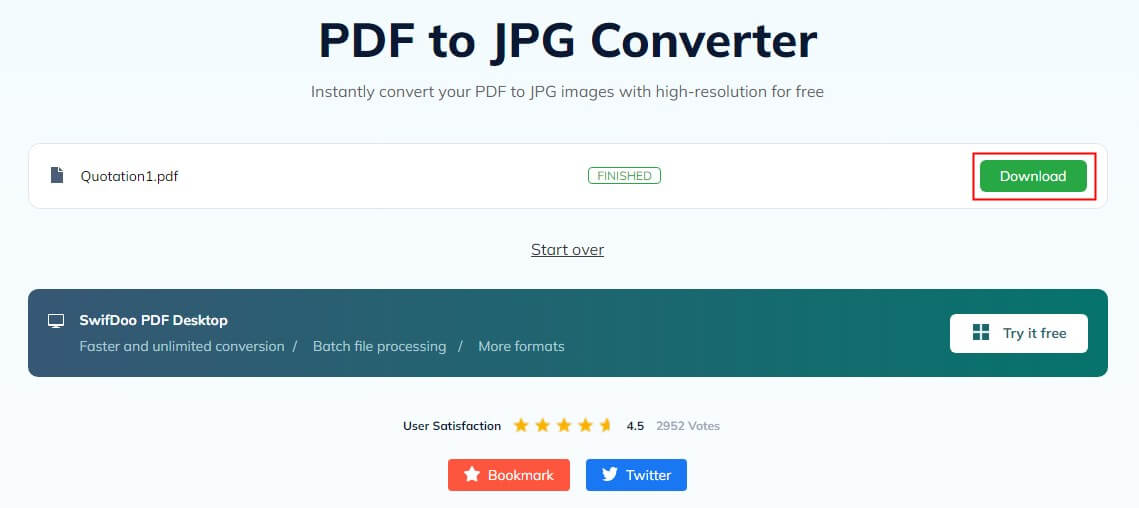
4. Click Start over to convert another PDF file.
SwifDoo PDF has a desktop app that lets you read, edit, print, and annotate PDFs on Mac and Windows. Click the download button to get the tool and try it out. It's totally for all advanced features.
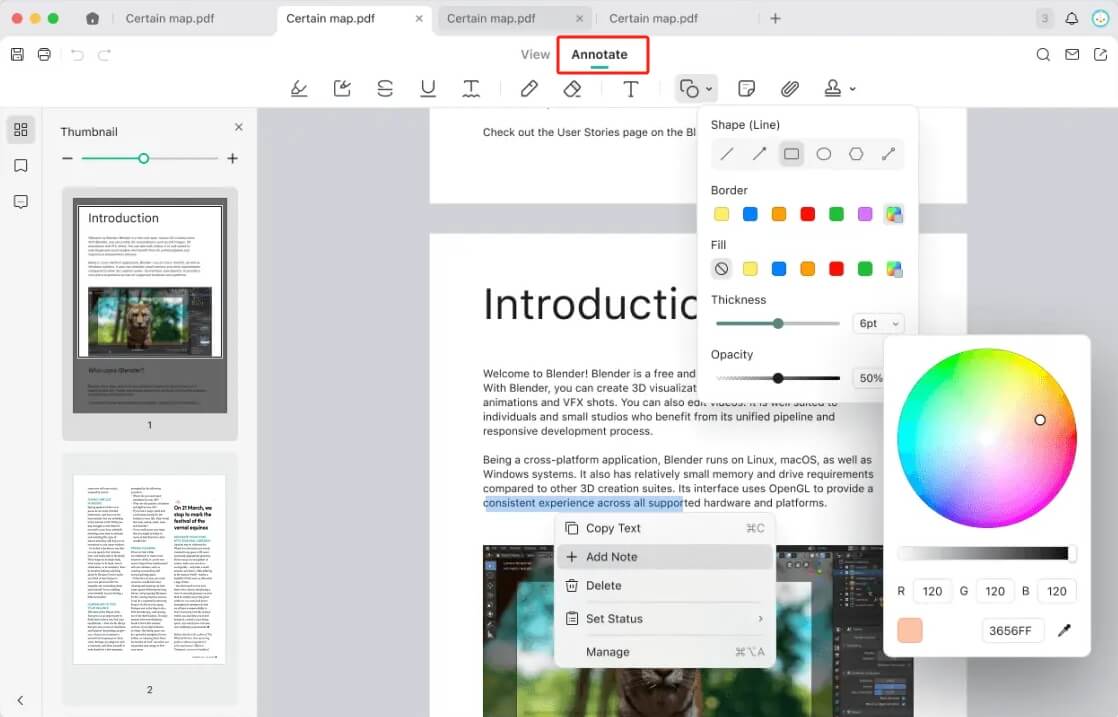
Learn more about Mac PDF editors:
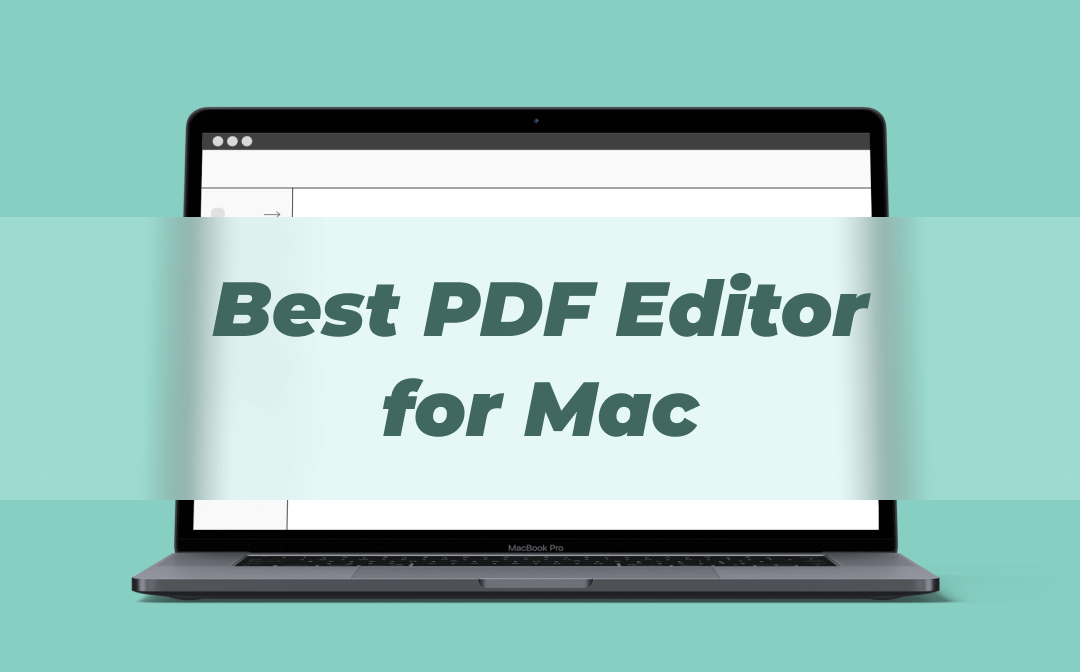
For Mac Users: 8 Best PDF Editors for Mac Free 2025
Download the best PDF editor for Mac now! 8 of them are listed in this blog for you to choose from, check them one by one now. Mac users cannot miss this!
READ MORE >Way 5. How to Convert PDF to JPG with Screenshot
When you only want to save one or two pages as JPG files, a quick way to do this is to take a screenshot. You can follow the steps below to screenshot a PDF on a Mac.
1. Open the PDF file and go to the page you want to save as a JPG.
2. Press Command + Shift + 5 simultaneously to launch the Screenshot tool.
3. Select the Capture a portion of the screen option.
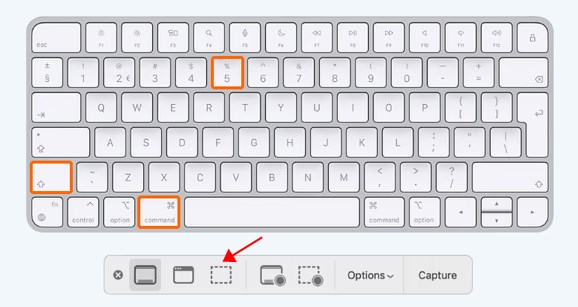
4. Adjust the area and click Capture.
5. By default, screenshots are saved as .png files. You can open the image with Preview > Choose File > Go to Export to export it as JPG.
Final Words
That’s all about how to change a PDF to a JPG on a Mac for free. When you want to convert all pages, Preview, Shortcuts, Automator, and SwifDoo PDF online converter can help you out. When you want to convert selected pages, you can use Preview or make a screenshot. You can choose one that suits your needs. I hope this Mac PDF conversion guide is helpful.








