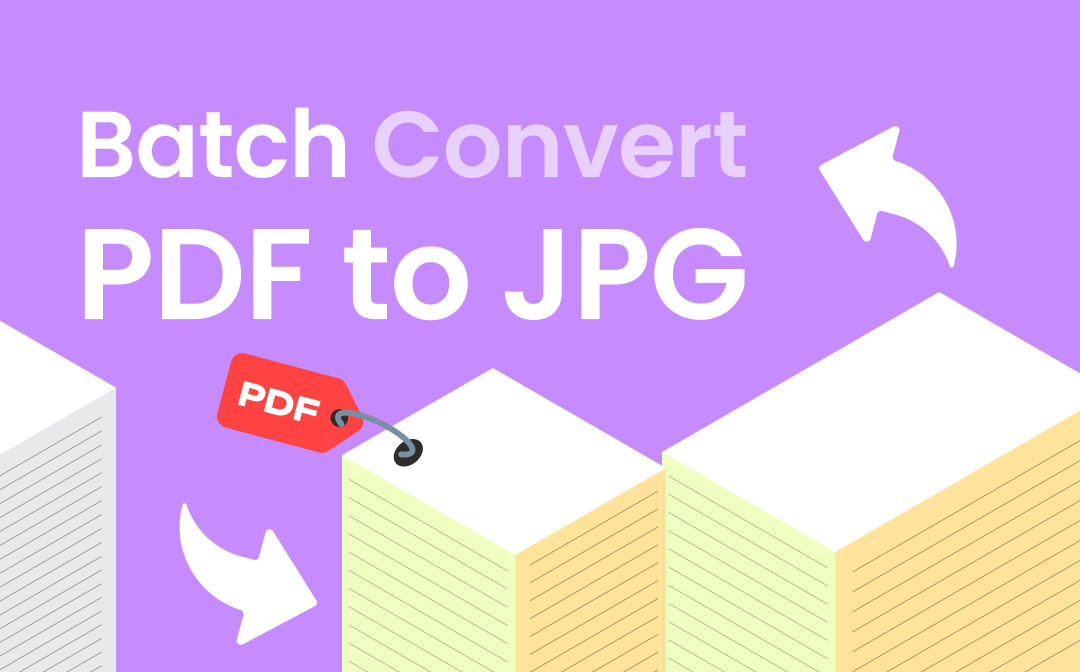
Why convert PDF to JPG? You might want to upload the file to your social media platforms, share it with someone who doesn't have a PDF reader or edit it in image format.
Whatever the reason, to convert multiple PDFs to JPGs at once, you'll need the help of a conversion program. Next, I will cover a few of the most effective PDF to JPG converters. An online tool might be a good choice if you want to start quickly. A desktop program is recommended to convert dozens of PDFs at once. Let’s learn how to batch convert PDF to JPG for free on Windows and Mac computers.
Part 1. Batch Convert PDF to JPG on Windows
When converting multiple PDFs to JPGs on Windows, you can use a PDF tool or a virtual printer. If you want to do the conversion yourself, the PDF tool would be a better choice as it offers more customization options.
Use SwifDoo PDF
SwifDoo PDF is one comprehensive yet lightweight tool for Windows users. With this tool, you can easily handle PDF documents, such as converting, editing, annotating, merging, splitting, etc. The main features of PDF to JPG conversion are as follows:
⭐ Convert PDF to JPG without losing quality
⭐ Save each PDF page to a separate image or save selected pages in an image
⭐ Multiple image resolutions for you to choose from: 72, 96, 200, 300, or 600 DPI
You can click the download button to get SwifDoo PDF and follow the steps to convert your PDF files.
1. Launch SwifDoo PDF > Choose PDF to Image option.
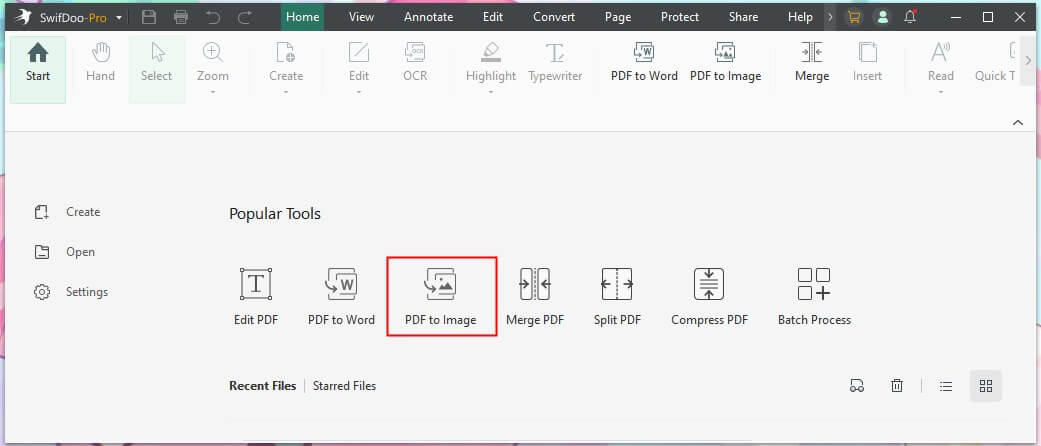
2. Click Add Files to select all the PDF documents.
3. Adjust the settings as per your needs.
- Set the pages you want to convert.
- Choose to save each page in a separate image or in an image.
- Select the resolution > Don’t forget to set the format to JPG.
- Select the output path.
4. Finally, click Start.
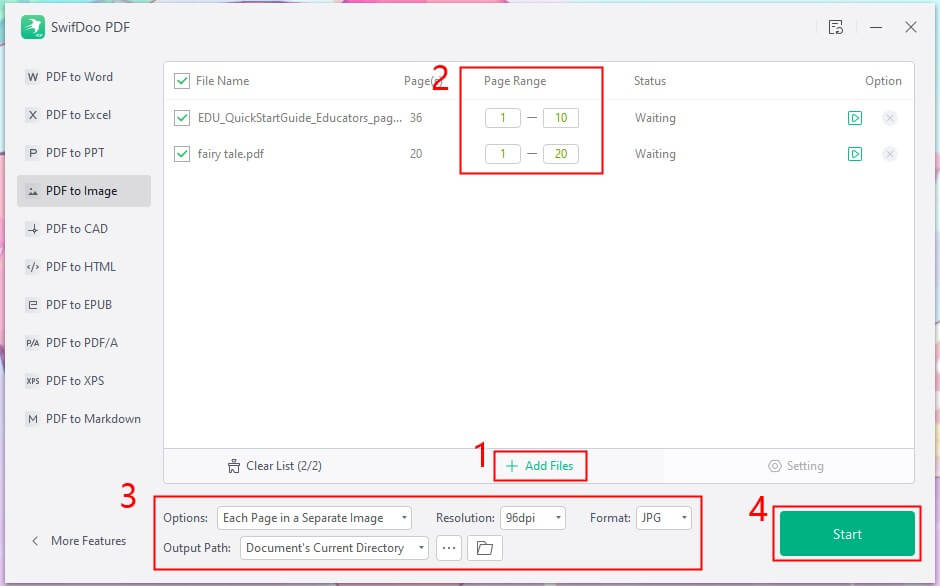
SwifDoo can also help you compress images. If necessary, you can click Batch Process on the home interface and then go to Image Converter > Compress Image to compress the image.
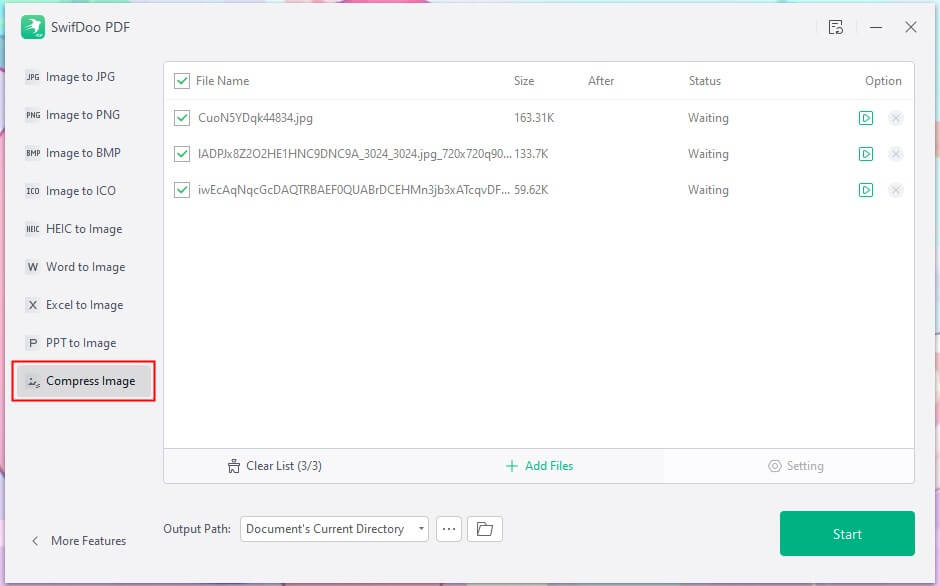
Explore more features now!
Use Universal Document Converter
You can also use a virtual printer to help you achieve the goal. Below are the steps to convert PDF to JPG using Universal Document Converter. It can help you convert up to 15 PDF documents at the same time.
1. Download the printer from https://www.print-driver.com/download.
2. Launch the tool and set it as the default printer.
3. Click Start and go to Devices and Printers > Right-click Universal Document Converter Printer and choose Printing preferences.
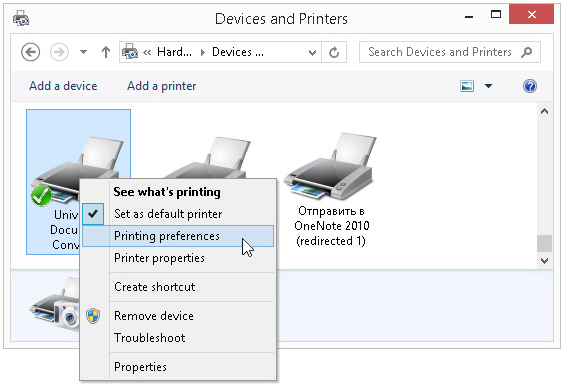
4. Click File Format and select JPEG image.
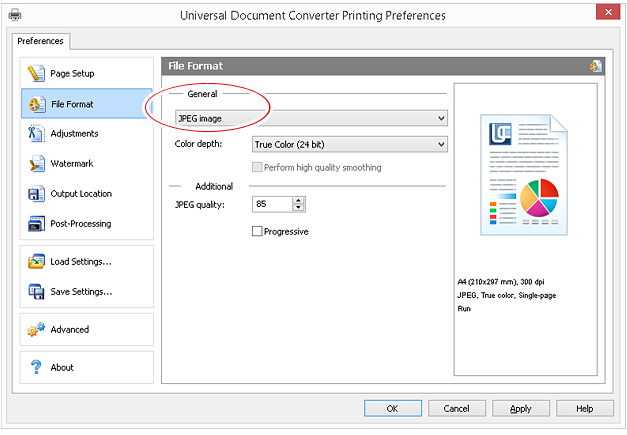
5. Click Output Location and choose Use predefined location and file name.
6. Select all the PDF files you want to convert > Right-click on them and choose Print. This way, Universal Document Converter will convert PDF to JPG.
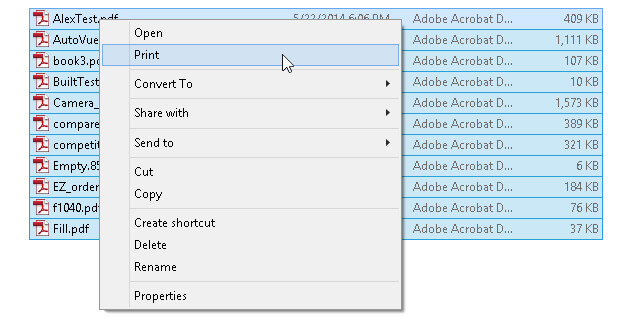
Part 2. Batch Convert PDF to JPG on Mac
If you are using a Mac computer, you can use a built-in app called Automator to help you convert multiple PDFs to JPGs simultaneously. The app is designed to allow the program to automate repetitive tasks, and it was first released with Mac OS X Tiger. Just read on to see how to batch convert PDF to JPG on Mac with Automator.
1. Launch the Automator app and choose Workflow.
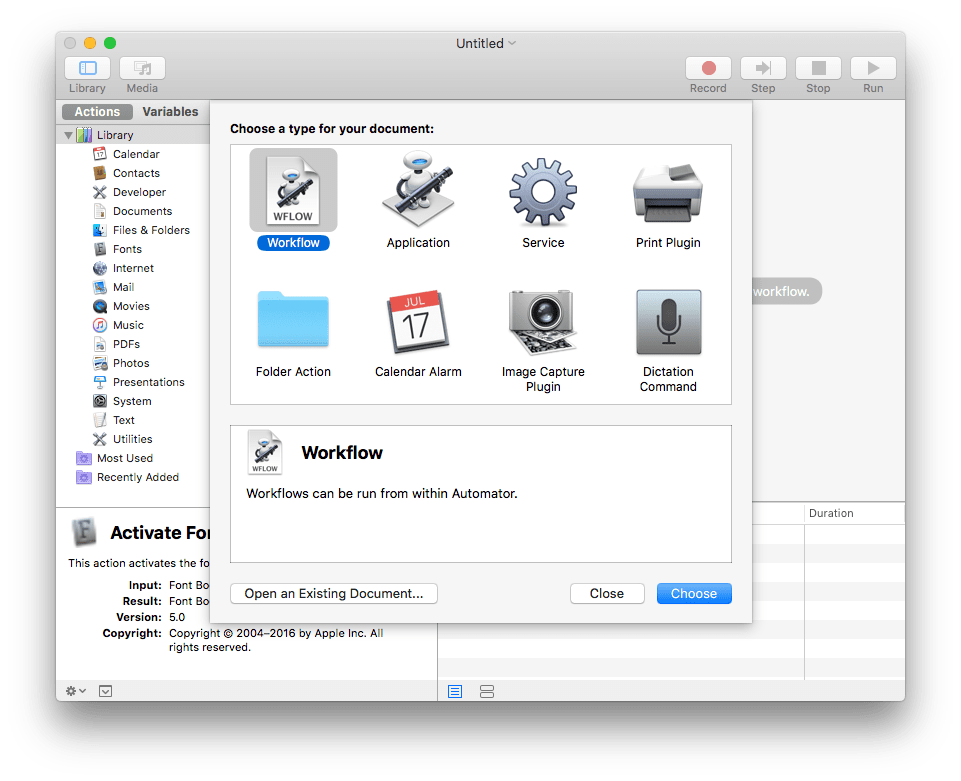
2. Under Library, click Files & Folders > Drag Ask for Finder Items to the right side > Choose the PDF files you want to convert.
3. Then choose PDFs under Library > Drag Render PDF Pages as Images to the right side > Choose JPEG image next to Format.
4. Choose Files & Folders again and drag Move Finder Items to the right side > Select a path to save the converted files.
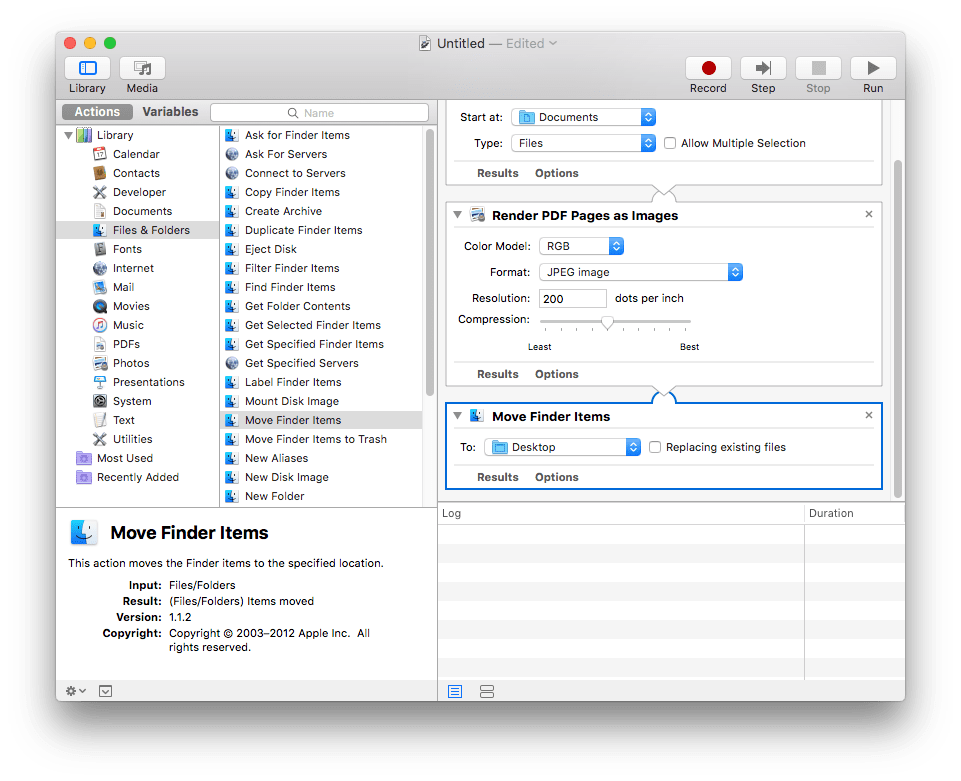
5. Click the Run button in the top right corner to start.
More information:
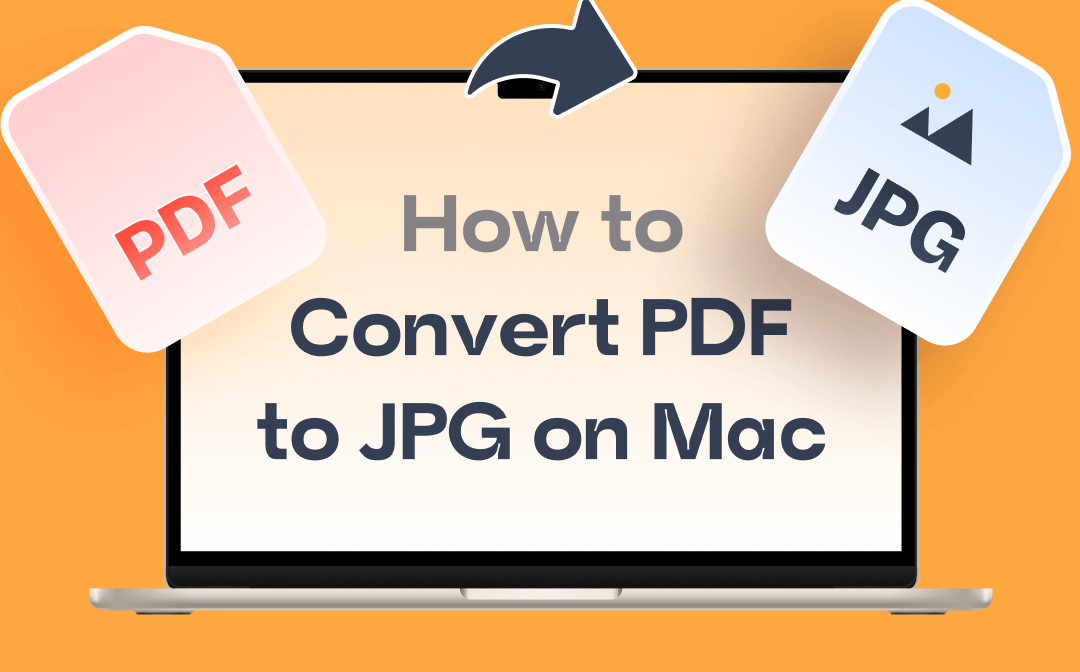
Convert PDF to JPG on Mac for Free without Losing Quality
This guide will tell you how to convert PDF to JPG on Mac for free, including the method to convert multiple PDFs to JPG at once.
READ MORE >Part 3. Batch Convert PDF to JPG Online
If you don't want to download any tools, you might want to know how to batch convert PDF to JPG for free online. Fortunately, many websites can help you get the job done, such as OnlinePDFImage.com, XConvert.com, and PDFtoImage.com. Here, let me take OnlinePDFImage.com as an example.
1. Open your browser and go to https://www.onlinepdftoimage.com/en/convert-pdf-pages-to-jpg.
2. Click Upload file to select all the PDF files you want to convert. It will start the conversion immediately.
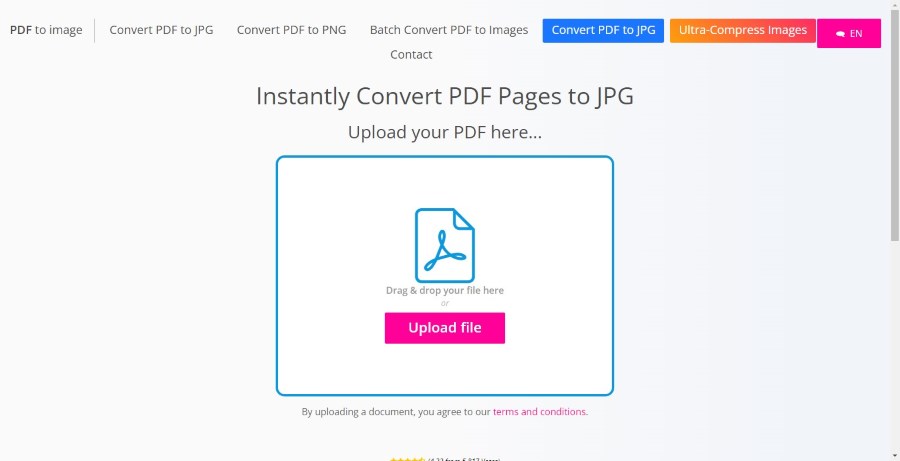
3. Scroll down the page > Click Download All Images, and you will get a ZIP file containing all the images. If you want to save multiple PDF pages as a single JPG image, you will need a professional converter.
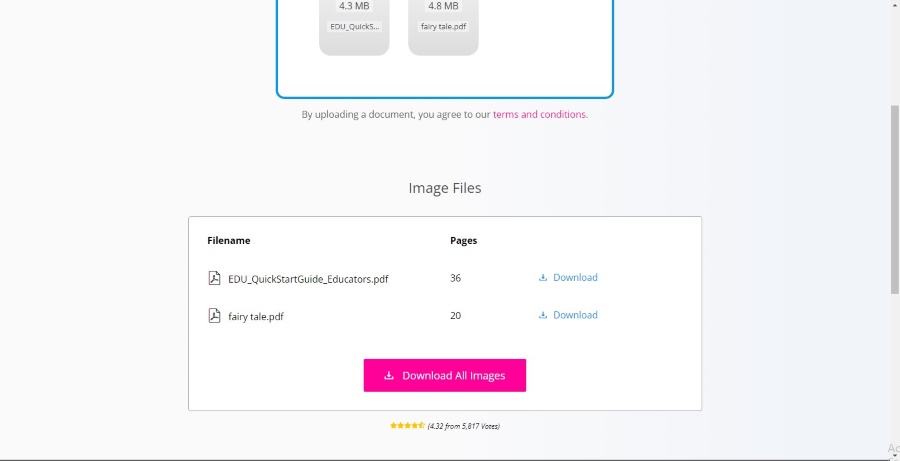
Final Words
That’s all about batch converting PDF to JPG on Windows and Mac computers. If there is only an occasional need to convert PDF documents, then an online converter is a good choice. However, they cannot save selected pages in a single image. If needed, you can use a professional PDF tool like SwifDoo PDF. Hope you can successfully get the JPG image(s)!









