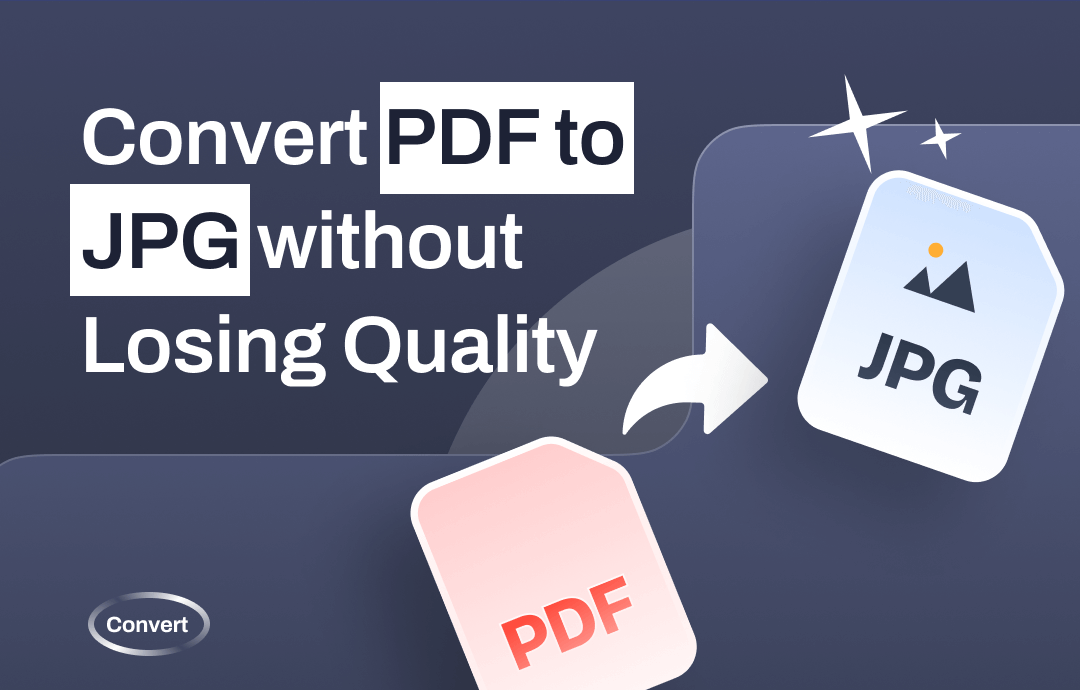
The Key to Converting PDF to JPG Without Losing Quality
Converting PDF to JPG is simple, and many tools are available to help with this task. However, not all tools can help you convert PDF to high-resolution JPG. The key lies in the PDF conversion tool if you don't want to lose quality.
A reliable PDF-to-JPG converter is the key to converting PDF to JPG without losing quality. Professional PDF converters allow more control over the conversion process. These tools usually have a drop-down menu where you can select the desired image quality. Therefore, you can choose a high resolution for the output of a JPG image. Below, I will introduce four recommended tools to help you complete the conversion on a browser, PC, Mac, and cell phone.
Part 1. Convert PDF to JPG Online Without Losing Quality
Let’s first see how to convert PDF to JPG without losing quality online. Online tools are easily accessible from any device with an internet connection. No software installation is required. If you only need to make conversions occasionally, then an online converter such as PDF2Go is a convenient choice.
With PDF2Go, you can change the size, DPI, and image quality without effort. Check to learn how to use this tool to get a high-resolution JPG image.
1. Open the browser and go to https://www.pdf2go.com/pdf-to-jpg.
2. Drop the PDF into the box.
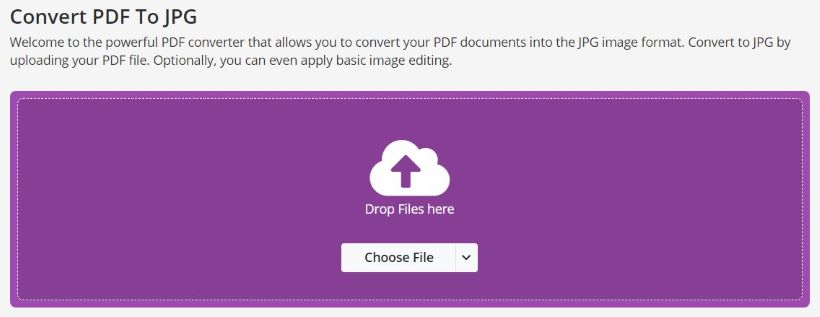
3. After uploading, adjust the quality and other settings.
4. Click START and wait for a while.
5. Download the selected images based on your needs.
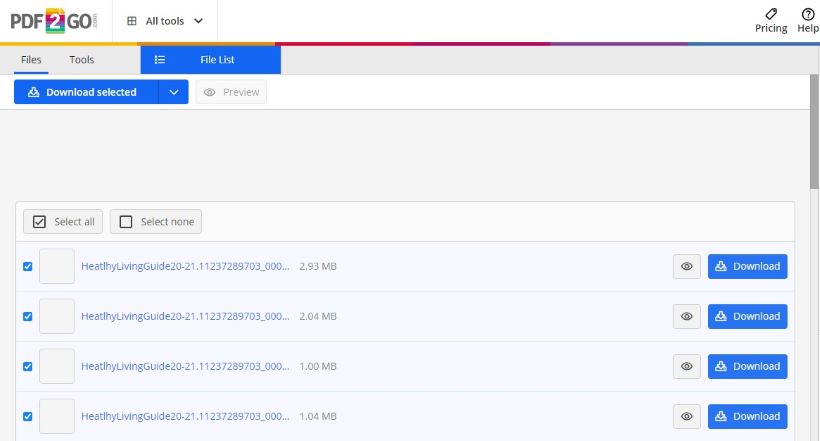
If your PDF is saved in Google Drive, you can convert it directly. More info:
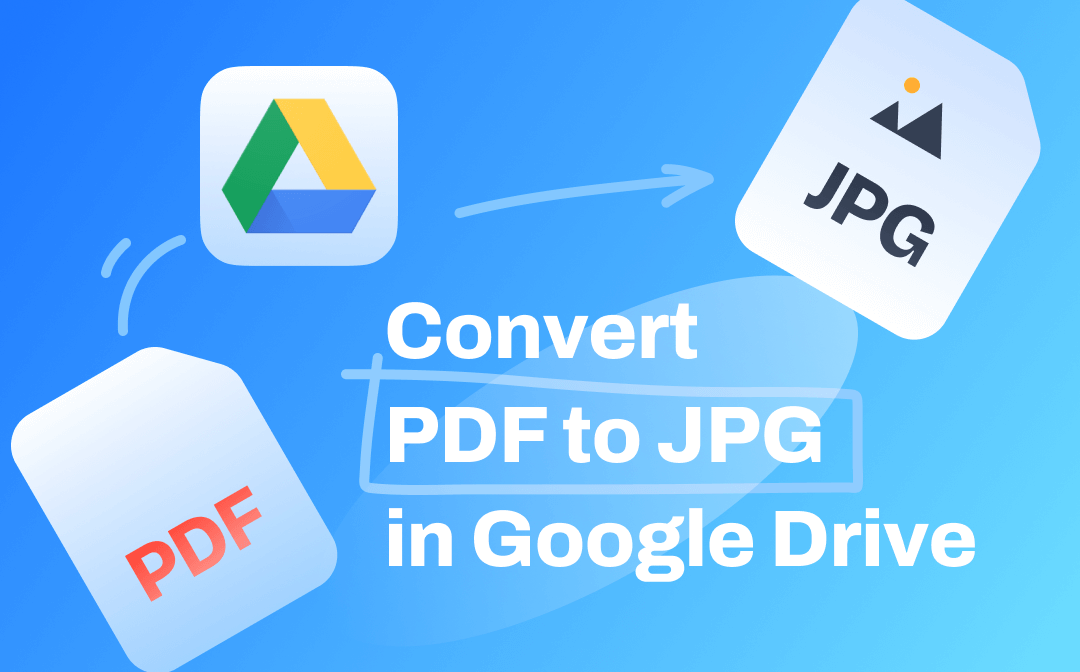
How to Convert PDF to JPG in Google Drive | Quick Guide
This guide will show you how to convert PDF to JPG in Google Drive. In addition, you will know the way to convert PDF to JPG without losing formatting.
READ MORE >Part 2. Convert PDF to JPG Without Losing Quality on PC
On a Windows PC, SwifDoo PDF can help you. SwifDoo PDF is a professional PDF editor with powerful PDF conversion capabilities. It can help you:
- convert PDF to high-resolution JPG
- convert the pages you selected
- save each page as a separate image
- save selected pages in an image
- batch convert PDF to JPG to save time
With SwifDoo PDF, you can easily control the conversion to get the needed images! See how to use this tool.
1. Download, install, and launch SwifDoo PDF.
2. Choose the PDF to Image option from the home interface.
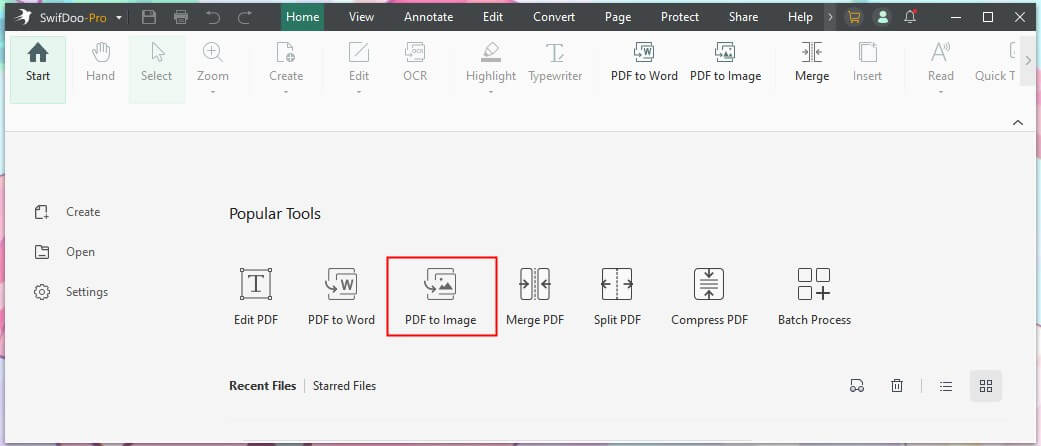
3. Add the PDF you want to convert on the conversion window and adjust the settings.
- Click Add Files to all the PDFs you want to convert.
- Select the page range.
- Adjust the conversion mode, resolution, format, and output path.
4. Finally, click Start.

SwifDoo PDF can help you convert PDF, Word, Excel, and PPT to images. In addition to conversion, it can help you edit, annotate, protect PDFs, etc. If you often need to deal with PDF files, its rich toolkit will provide you with a lot of convenience!
Part 3. Convert PDF to JPG Without Losing Quality on Mac
On a Mac computer, you can use Preview, a built-in tool, to do the conversion. It allows you to convert PDF pages to high-quality JPG images without introducing unnecessary compression. Let me show you how to use Preview to convert PDF.
1. Right-click the PDF you want to convert. Open it with Preview.
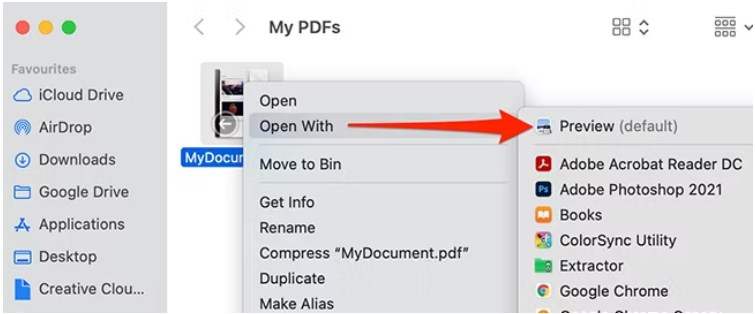
2. Select the pages you want to convert.
3. Click File from the menu bar and choose Export.
4. If needed, rename the file and choose a folder to save the file.
5. Select JPEG next to Format.
6. Finally, click Save to confirm.
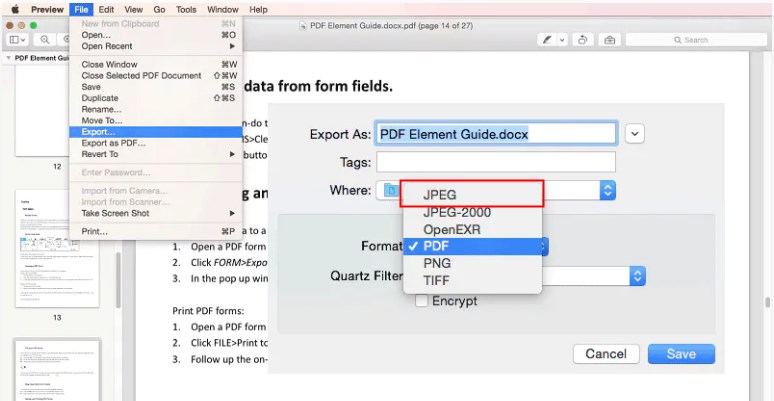
Two other built-in tools can help you convert PDF to JPG. You can go to this guide to learn more:
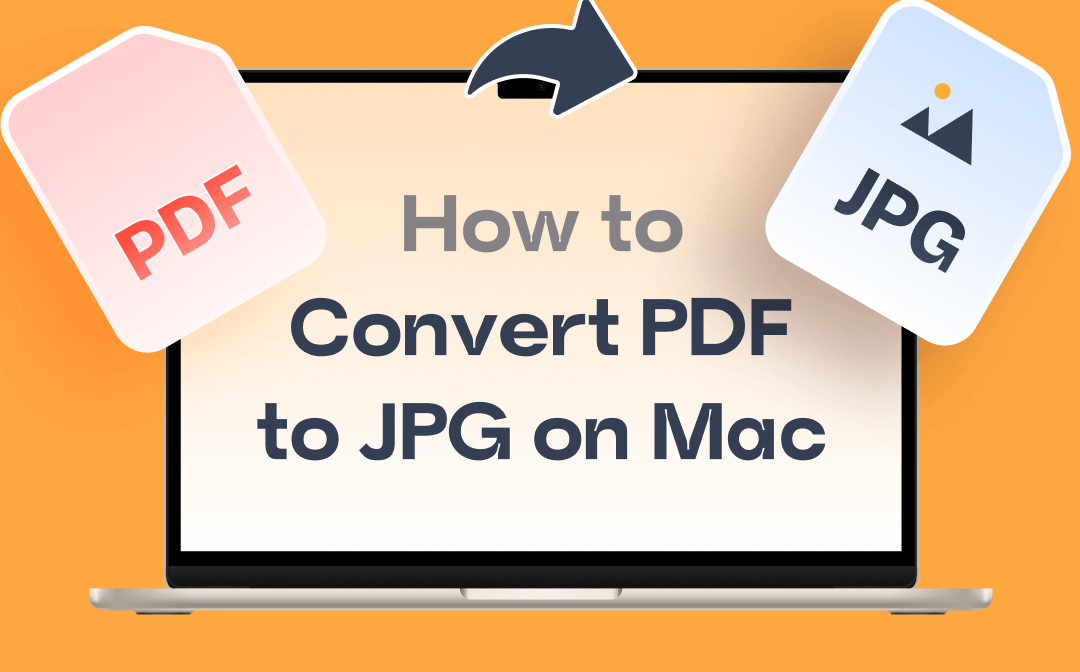
Convert PDF to JPG on Mac for Free without Losing Quality
This guide will tell you how to convert PDF to JPG on Mac for free, including the method to convert multiple PDFs to JPG at once.
READ MORE >Part 4. Convert PDF to JPG Without Losing Quality on iPhone/Android
Online converters or apps can convert PDF to JPG on iPhone and Android. We've already covered how to do the conversion online, so in this section, I will cover an app that can help you do the conversion: SwifDoo PDF for iOS/Android.
Go to the App Store/Google Play Store or click the download button below to get the app. The app is straightforward to use. Once you open the app, you can follow the prompts to complete the conversion in a few clicks.
For iPhone:
For Android:
Let me show you how to convert PDF to high-resolution JPG on an iPhone.
1. In the SwifDoo PDF app, tap Files at the bottom. Go to your iPhone or iCloud Drive to open the PDF.
2. Tap the three-dots icon and select Convert.
3. Select Image and tap Start.
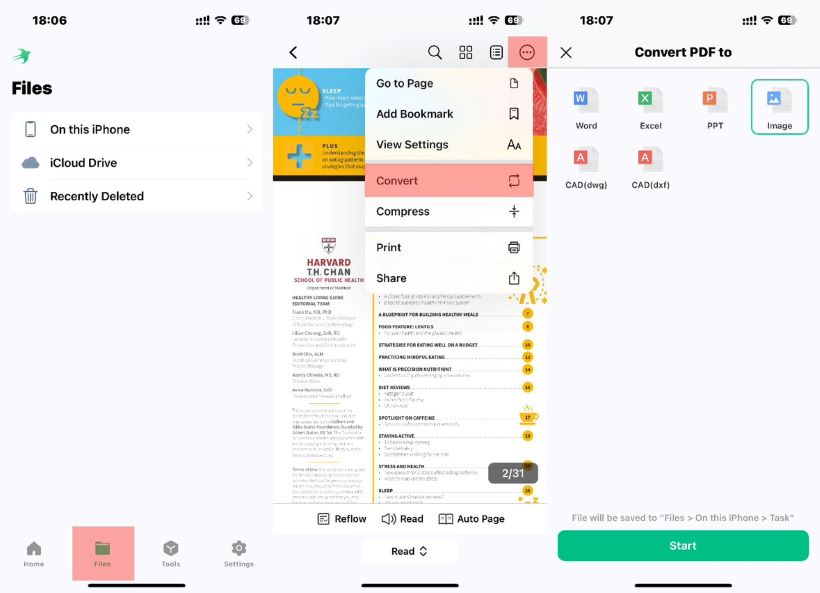
4. Choose the pages you want to convert and tap Convert to continue.
5. Select the export option, and the conversion will start immediately.
6. When done, tap Open Folder to check the images.
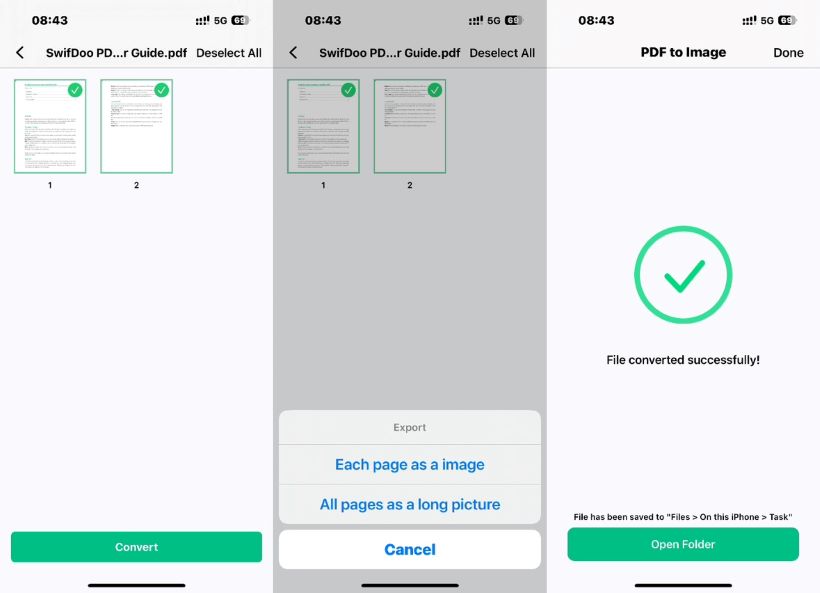
Conclusion
That’s all about how to convert PDF to JPG without losing quality. While online tools are convenient, their functionality is basic. To preserve the highest quality, consider using professional desktop software with more control over the conversion process. Hope you find this guide helpful.








