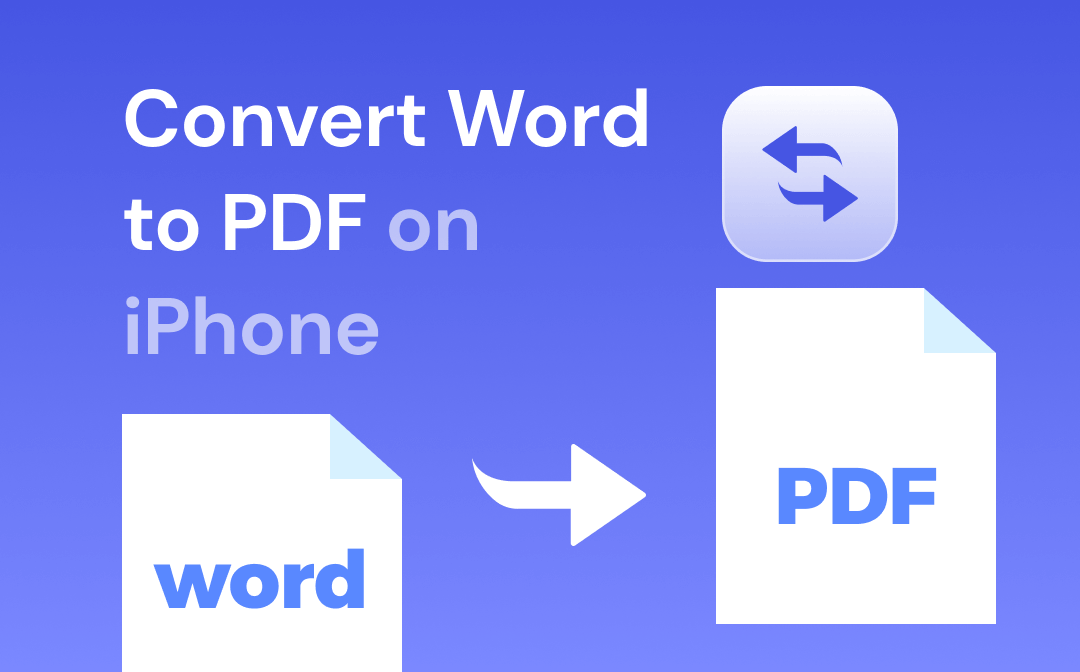
Can You Convert Word to PDF on iPhone?
We like to write documents using Word because it is very easy to edit and modify. However, the formatting often changes after transferring a Word document to another device.
When you need to share documents with others, especially bills, agreements, papers, and other important documents, converting Word to PDF is necessary to avoid changes. There is no special PDF conversion tool on an iPhone, so can you convert Word doc to PDF on an iPhone? The answer is yes!
Keep reading this guide to learn how to convert Word to PDF on iPhone. You'll learn five apps to help you with conversions and the exact steps to take.
Way 1. How to Convert Word to PDF on iPhone via Files
First, let’s see how to transfer Word to PDF on iPhone via the Files app. It is one preinstalled app that allows you to access files saved on iPhone and cloud storage services.
To convert a Word document saved in another app, open the PDF and tap the Share button to save the document to the Files app. If you have deleted this app, you can go to the App Store and re-download it.
1. Open the Files app > Tap Browse from the bottom > Find and open the Word document you want to convert.
2. Tap the Share button in the lower left corner > Select Print option.
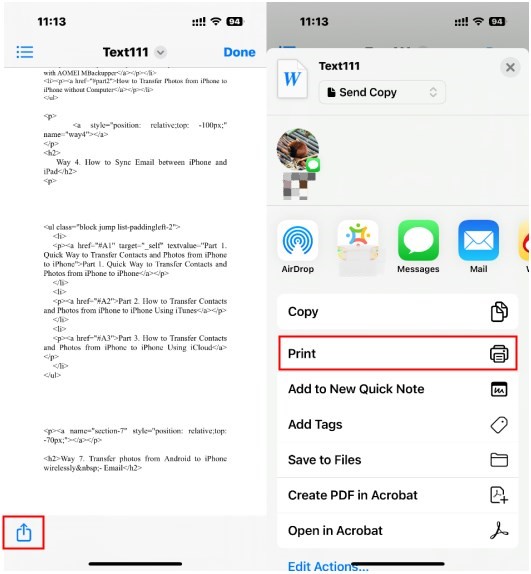
3. Select the pages you want to convert and adjust other settings per your needs.
4. Tap the Share button in the top right corner > Choose Save to Files and select a location to save the file.
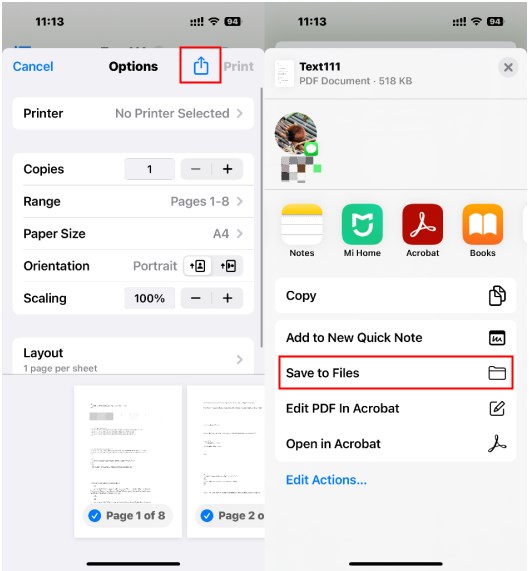
By following the steps above, you will successfully get a PDF file. You can long-press the file and then select Get Info to confirm the file's format.
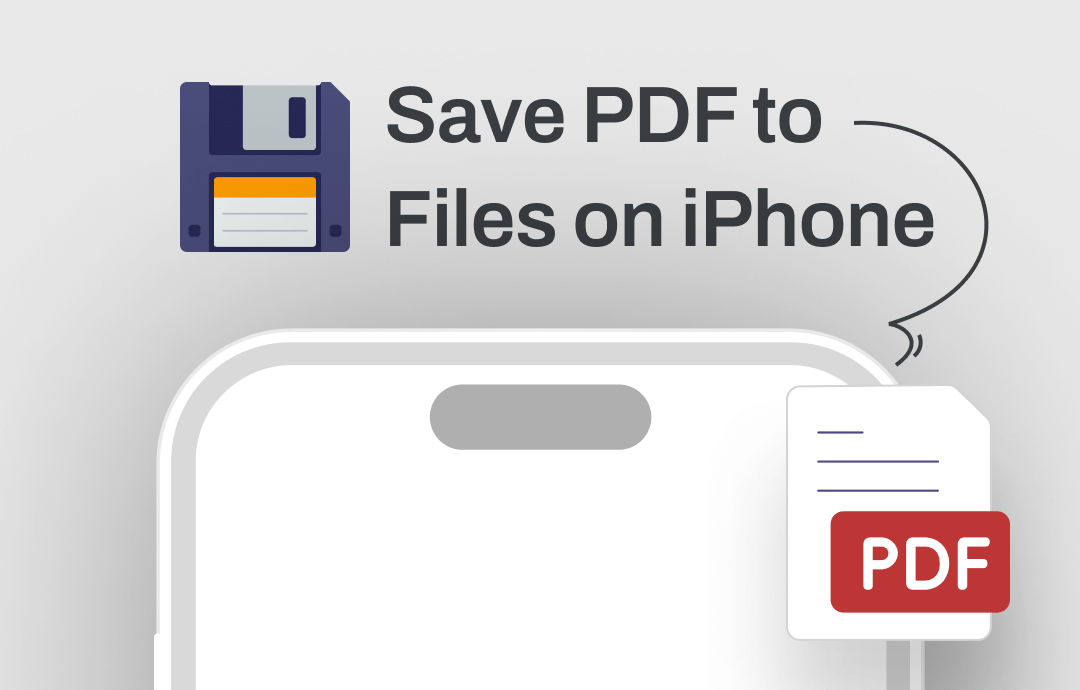
How to Save PDF to Files on iPhone and iPad | 2025 Guide
This guide will show you how to save PDF to Files on iPhone and iPad, including the methods to save PDFs from webpage, email and chat apps.
READ MORE >Way 2. How to Convert Word to PDF on iPhone via SwifDoo PDF
SwifDoo PDF for iOS is a comprehensive PDF tool for iPhone users. If you want to convert Word to PDF and get a rich toolkit, then this app is the best choice for you.
This app can convert Word to PDF, Excel, PPT, image, etc., and vice versa. In addition, it allows you to annotate, compress, merge, and split PDFs without effort. With this app, you can easily work with PDF files on your iPhone!
Go to the App Store or click the button below to get SwifDoo PDF for iOS. Let’s see how to convert Word to PDF without losing formatting via this app.
1. Open SwifDoo PDF for iOS on your iPhone.
2. Tap Tools at the bottom > Select Word under Convert PDF from.
3. Select the Word document and then the conversion will start immediately.
4. When it’s done, you can click Open File to check the file or click Done to go back to the Tools interface.
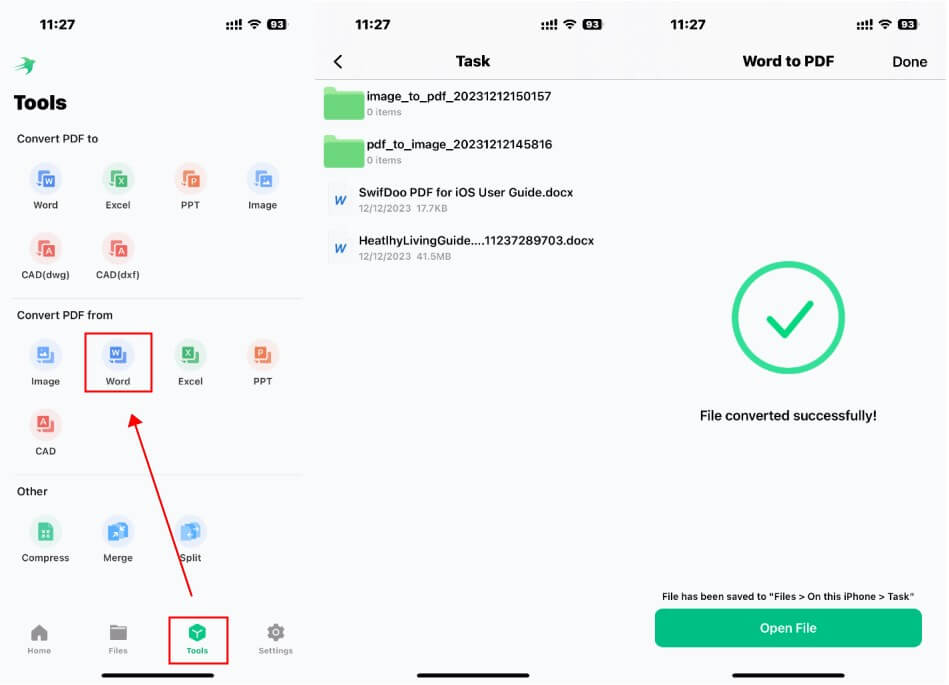
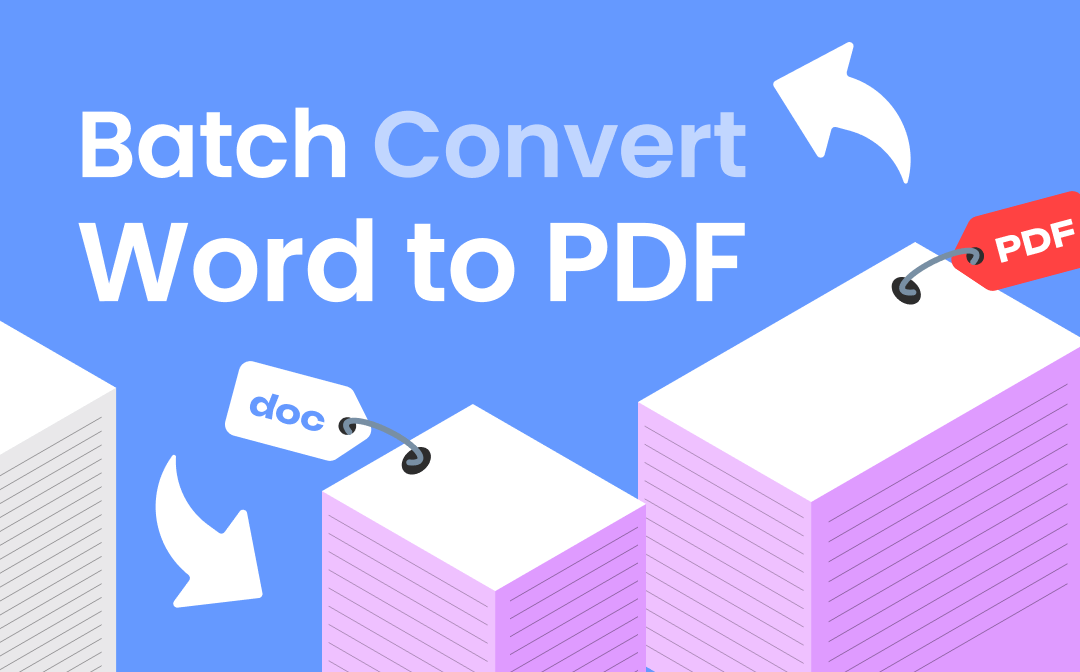
Batch Convert Word to PDF on Mac & Win | 4 Free Ways
This guide will tell you how to batch convert Word to PDF. You can use online conversion tools or desktop tools to help you get the job done.
READ MORE >Way 3. How to Convert Word to PDF on iPhone via Word App
Microsoft Word has one mobile app for iPhone users. You can go to the App Store to install the app. If you do not want to edit the document, then upgrading to the pro version is unnecessary. Read on to learn how to use the Word app to transfer Word to PDF on an iPhone.
1. Open the Word app and log in to your account > Tap the Folder icon at the bottom > Tap the Files app to find and open the document you want to convert.
2. Tap the three-dots icon in the upper right corner > Choose Export option.
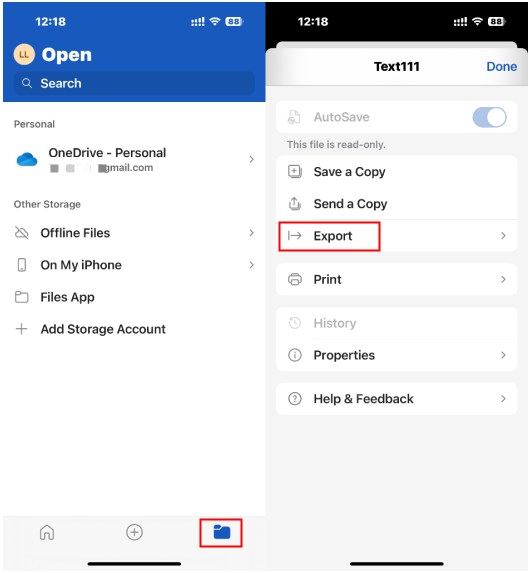
3. Select PDF (*.pdf).
4. Select the destination and tap Export to save the file.
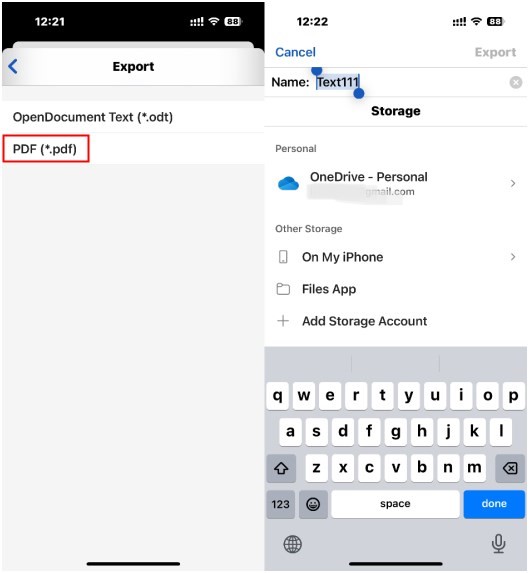
Way 4. How to Convert Word to PDF on iPhone via Pages App
Pages is a word processor designed by Apple. It is one free app that allows you to manage all documents in one place. You can follow the steps below to convert Word doc to PDF on iPhone.
1. Download Pages from the App Store and open it.
2. Tap Browse at the bottom and select the Word document.
3. Tap the three-dots icon > Choose Export and select the PDF option.
4. When you see the Share Sheet, choose Save to Files and select a location to save the PDF file.
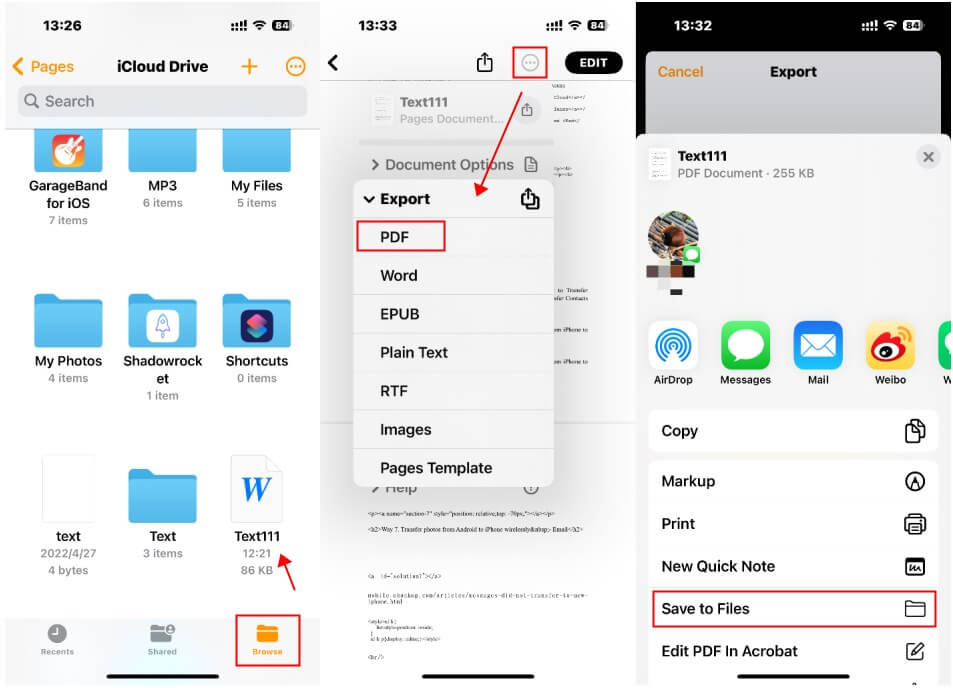
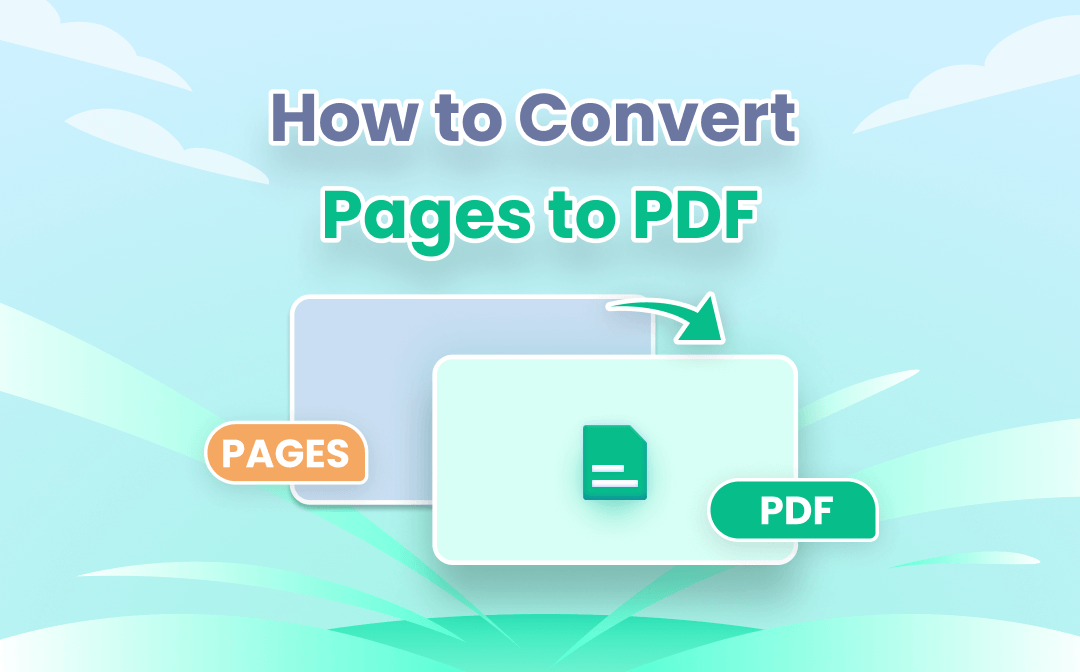
How to Easily Convert Apple Pages to PDF
Want to know how to easily convert Pages documents (iWork suite) to PDFs on different OS? This post has got everything you need about Pages to PDF conversion.
READ MORE >Way 5. How to Convert Word to PDF on iPhone via Shortcuts
Shortcuts is one app that allows users to create macros to get things done. It includes over 300 built-in actions, and you can create your own. The Make PDF shortcut allows you to change Word to PDF on iPhone. The steps are as follows.
1. Open Shortcuts app > Tap Gallery and search for "pdf" > Tap Make PDF > Tap Add Shortcut.
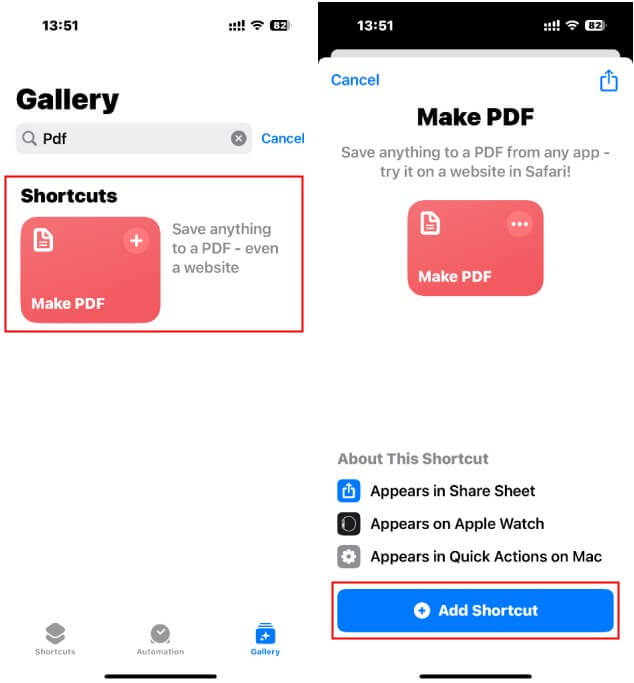
2. Go to the Files app and open the Word document you want to convert > Tap the Share icon in the lower left corner.
3. Choose Make PDF from the list > When the conversion is complete, click the Share button and tap Save to Files to save the file.
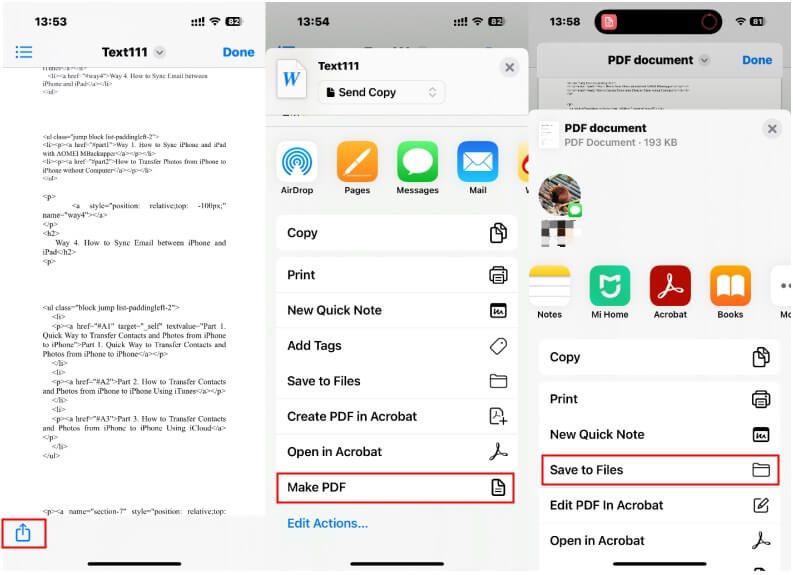
Final Words
That’s all about how to convert Word to PDF on iPhone. Converting Word to PDF is necessary if you want all content and formatting to look the same on all devices. You can choose one of the apps mentioned in this article to help you with the conversion. If you also want to annotate, split, or compress the PDF after the conversion, then SwifDoo PDF for iOS is the way to go!









